Não foi possível iniciar o Files on Demand, código de erro 0xffffffea no OneDrive
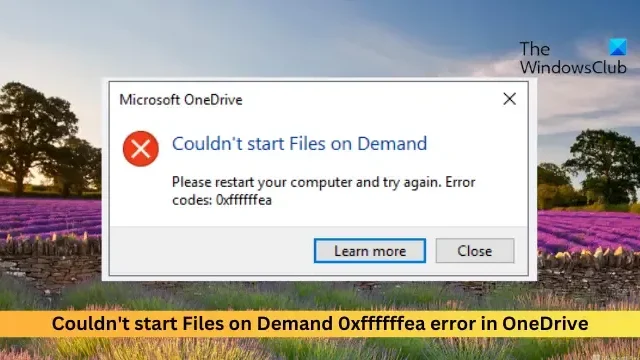
Se não foi possível iniciar os arquivos sob demanda, o código de erro 0xffffffea no OneDrive continua incomodando você, esta postagem pode ajudar. A mensagem de erro completa diz:
Não foi possível iniciar o Files on Demand. Reinicie o computador e tente novamente. Códigos de erro: 0xffffffea
Felizmente, você pode seguir algumas sugestões simples para consertar isso.
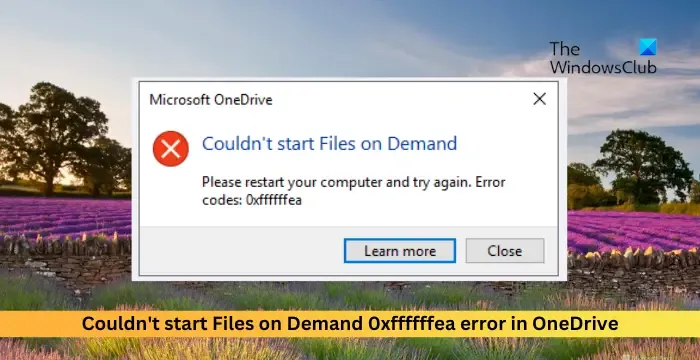
Por que não consigo iniciar o Arquivos sob demanda no OneDrive?
O erro Não foi possível iniciar arquivos sob demanda, código de erro 0xffffffea no OneDrive geralmente ocorre devido a problemas de sincronização e acesso a arquivos. No entanto, também pode ocorrer devido a vários outros problemas. Alguns deles são:
- Problemas de conexão com a Internet
- Cache OneDrive corrompido
- Configurações mal configuradas do OneDrive
- Instalação defeituosa do OneDrive
Correção: não foi possível iniciar arquivos sob demanda, código de erro 0xffffffea no OneDrive
Siga estas sugestões para corrigir o erro Não foi possível iniciar o Files on Demand 0xffffffea no OneDrive:
- Verifique a conexão com a Internet
- Exclua o cache da pasta OneDrive e os arquivos temporários
- Redefinir configurações do OneDrive
- Atualize o OneDrive e o Windows
- Execute estes comandos de rede
Agora, vamos ver isso em detalhes.
1] Verifique a conexão com a Internet
Antes de solucionar o problema, verifique sua conexão com uma conexão de Internet rápida e estável. O erro 0xffffffea no OneDrive pode ocorrer se você não tiver uma boa conexão com a Internet. A execução de um teste de velocidade verificará sua conexão com a Internet. No entanto, se a velocidade ficar estável, reinicie o roteador ou entre em contato com o provedor de serviços.
2] Exclua o cache da pasta OneDrive e os arquivos temporários
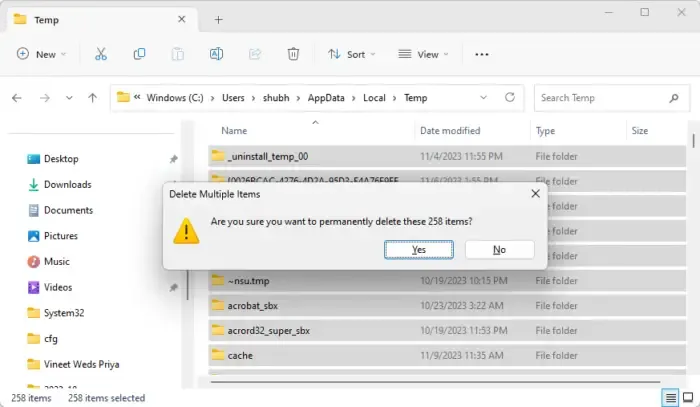
Os dados de cache e arquivos temporários do OneDrive podem ser corrompidos e causar mau funcionamento. Para corrigir isso, exclua os dados do cache, limpando quaisquer dados ou configurações corrompidos que estejam causando o erro. Veja como:
Pressione Windows + E para abrir o Explorador de Arquivos .
Navegue até os seguintes locais, um por um, e exclua os arquivos temporários e de cache:
- C:\Usuários\SUA CONTA\AppData\Local\Temp
- C:\Usuários\SUA CONTA\AppData\LocalLow\Temp
- C:\Windows\Temp
Reinicie o seu PC quando terminar.
3] Redefinir as configurações do OneDrive
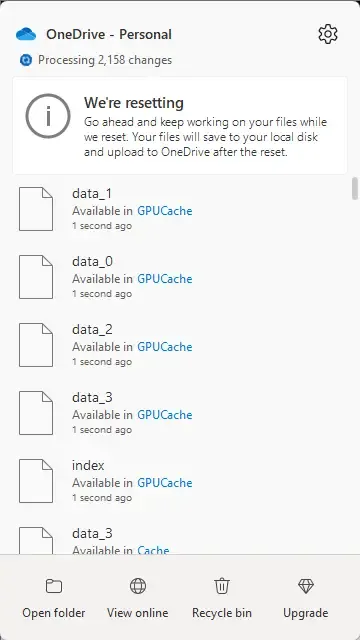
Em seguida, redefina o aplicativo OneDrive, pois isso desconectará todas as suas conexões de sincronização existentes, incluindo o OneDrive pessoal e o OneDrive corporativo ou de estudante. Veja como:
Pressione Windows + R para abrir a caixa de diálogo Executar .
Digite o seguinte comando e pressione Enter .
%localappdata%\Microsoft\OneDrive\onedrive.exe /reset
Reinicie o seu PC quando terminar e veja se o erro foi corrigido.
4]Atualize OneDrive e Windows
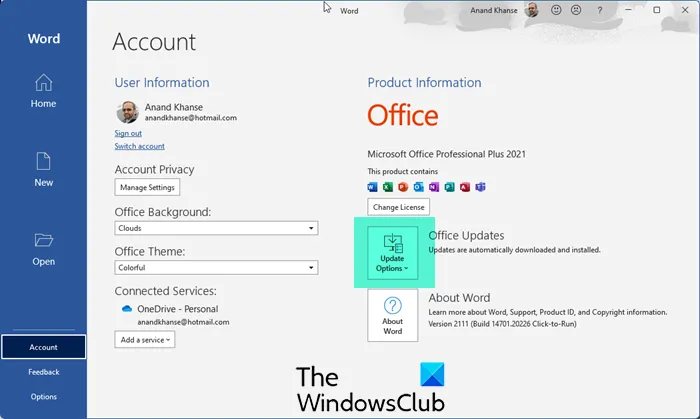
O erro 0xffffffea também pode ocorrer se o OneDrive e o Windows não estiverem atualizados para a versão mais recente. Atualize o Windows e o Office e veja se o erro foi corrigido.
5] Execute estes comandos de rede
Por último, execute estes comandos de rede. Ele redefinirá a pilha TCP/IP , renovará o endereço IP, redefinirá o Winsock e liberará os servidores DNS . Veja como você pode fazer isso:
Pressione a tecla Windows, pesquise Prompt de Comando e selecione Executar como Administrador.
Digite os seguintes comandos um por um e pressione Enter.
netsh winsock reset
netsh int ip reset
ipconfig /release
ipconfig /renew
ipconfig /flushdns
Você também pode usar nosso FixWin para fazer isso com um clique.
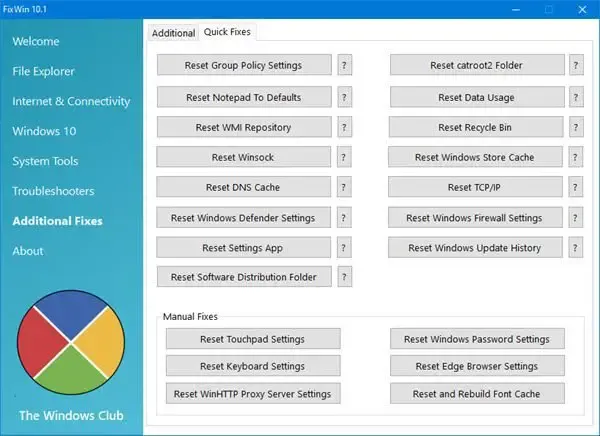
Reinicie o seu dispositivo quando terminar.
Espero que essas sugestões ajudem você.
Como faço para corrigir o código de erro 0x8004def4 no OneDrive?
O código de erro do OneDrive 0x8004def4 pode ocorrer se as credenciais da sua conta tiverem sido alteradas ou expiradas. Para corrigir o código de erro 0x8004def4 no OneDrive, reinicie e limpe o cache do OneDrive e insira as credenciais adequadas.
Por que o OneDrive não me permite abrir arquivos?
Se os arquivos do OneDrive não abrirem devido a permissões de arquivo limitadas, dados de cache corrompidos e configurações incorretas de acesso a arquivos, para corrigir isso, garanta as permissões adequadas, exclua os dados de cache e verifique as configurações de acesso a arquivos.



Deixe um comentário