Como remover ou substituir o fundo da imagem em Fotos para Windows 11
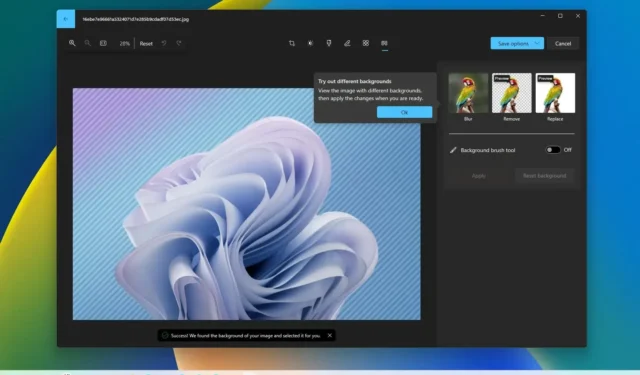
- Para remover o fundo da imagem de Fotos, abra a imagem, clique em “Editar imagem”, clique em “Fundo” e clique em “Remover”.
- Para substituir o fundo da imagem, abra a imagem com o aplicativo Fotos, clique em “Editar imagem”, clique em “Fundo”, clique em “Substituir” e escolha a nova cor de fundo.
No Windows 11 , o aplicativo Fotos agora pode remover ou substituir o fundo de uma imagem e, neste guia, ensinarei como usar esses recursos.
Além de desfocar o fundo de uma imagem , o aplicativo Fotos agora suporta a capacidade de remover completamente o fundo com um único clique, semelhante ao recurso disponível para o aplicativo Paint , ou substituí-lo por uma cor sólida. Além disso, o aplicativo também oferece ferramentas de pincel para alterar o fundo manualmente.
Neste guia , ensinarei as etapas para começar a alterar o plano de fundo de uma imagem usando o aplicativo Fotos.
- Remova o fundo da imagem usando o aplicativo Fotos no Windows 11
- Substitua o fundo da imagem usando o aplicativo Fotos no Windows 11
Remova o fundo da imagem usando o aplicativo Fotos no Windows 11
Para remover o fundo de uma imagem do aplicativo Fotos, siga as etapas:
-
Abra Fotos no Windows 11.
-
Abra as fotos para editar com desfoque de fundo.
-
Clique na opção Editar imagem (Ctrl + E).
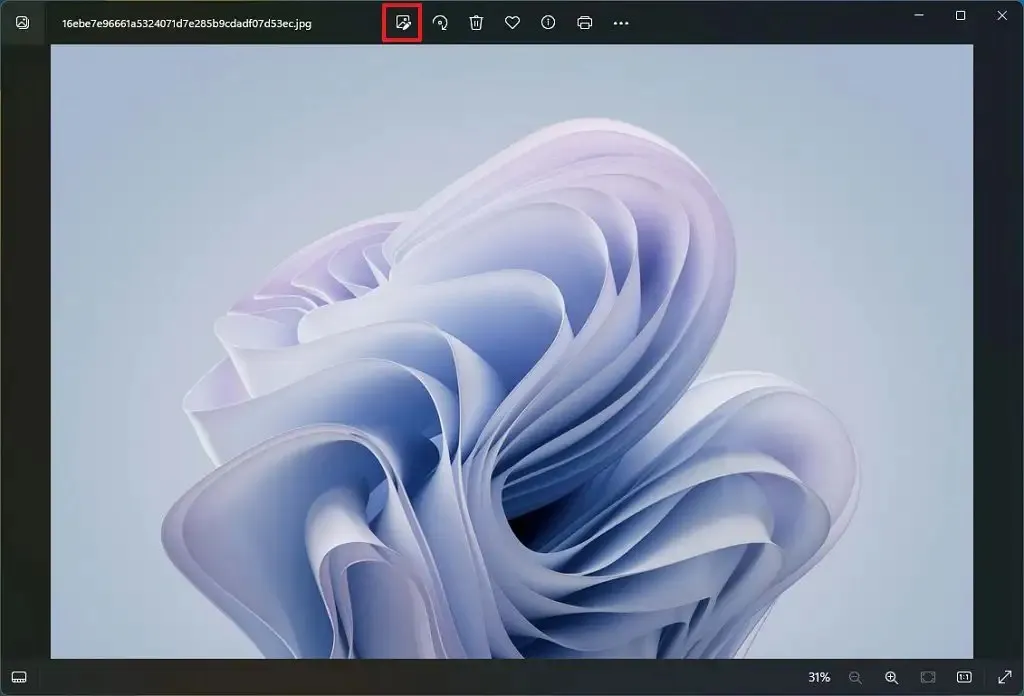
-
Clique no botão Plano de fundo na barra de comando.
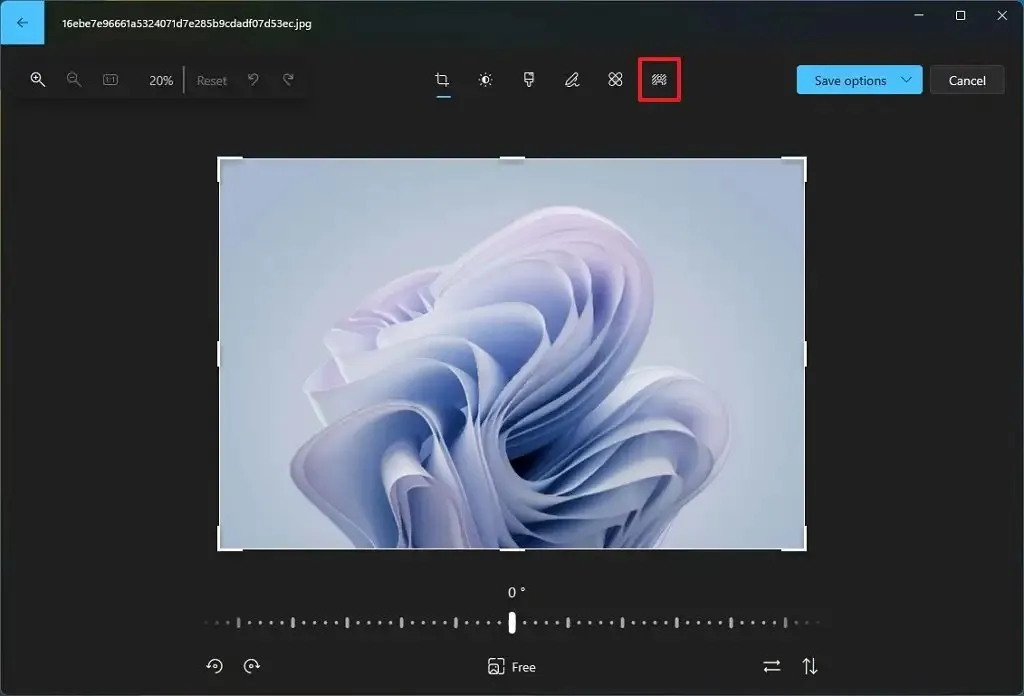
-
Clique no botão Remover .
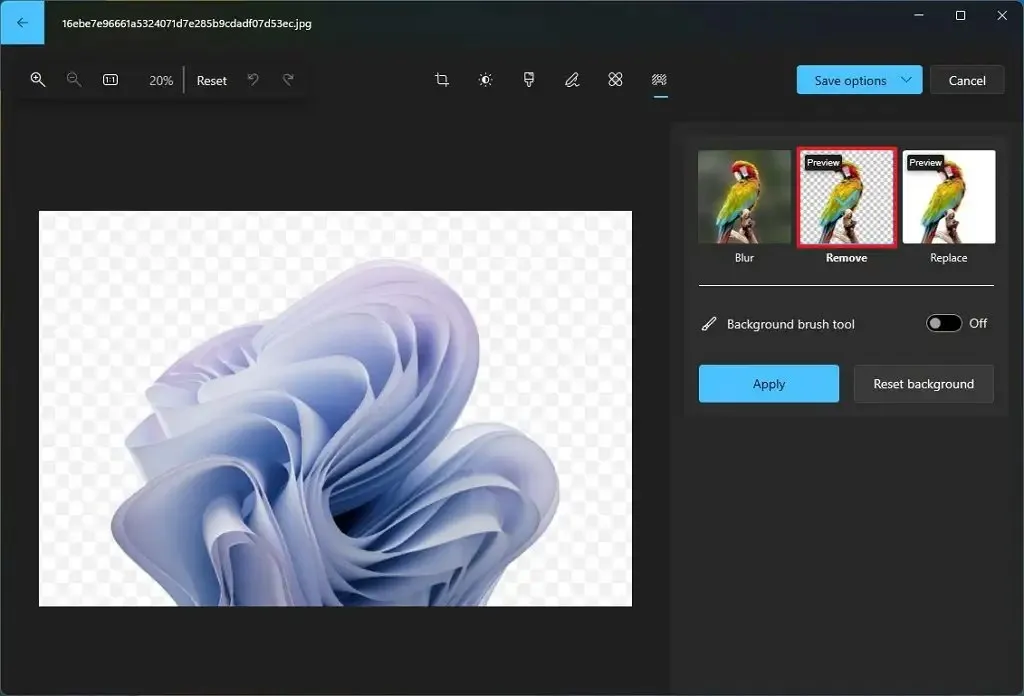
-
(Opcional) Ative a chave seletora “Ferramenta Pincel de fundo” .
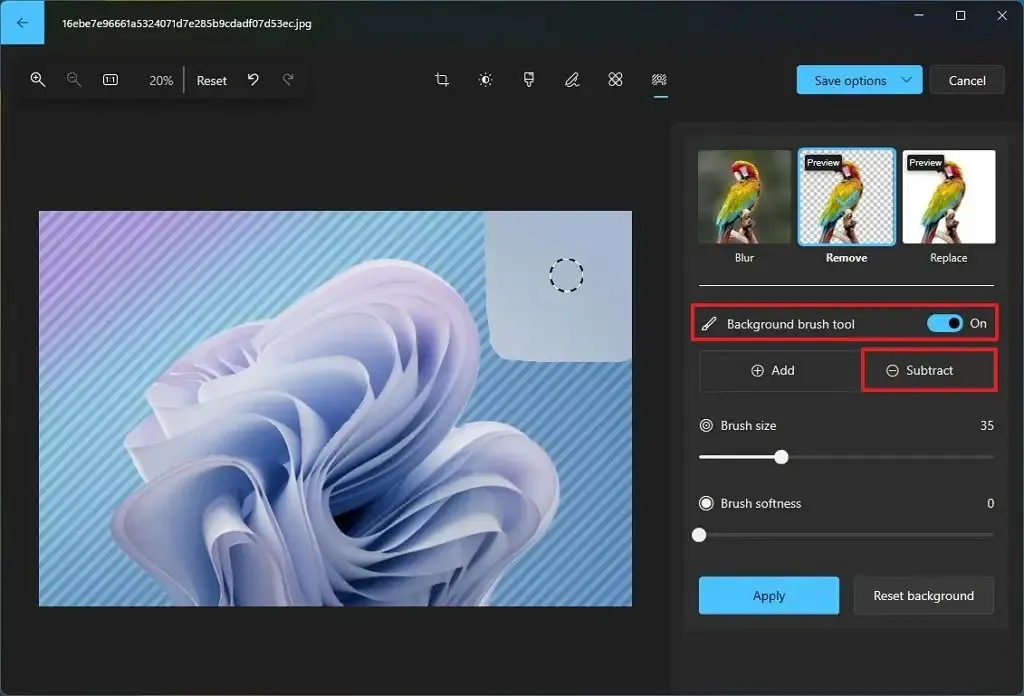
- Clique no botão Subtrair. A opção “Adicionar” permite escolher a área do fundo que deseja remover manualmente.
-
Ajuste o tamanho do pincel e as configurações de suavidade.
-
Usando a ferramenta pincel, selecione a área do fundo a ser removida.
-
Clique no botão Aplicar .
-
Clique no botão Salvar opções .
-
Escolha a opção “Salvar como cópia”.
-
Salve a imagem no seu computador.
Depois de concluir as etapas, o aplicativo Fotos removerá o fundo e, para conservar a transparência, o aplicativo salvará a imagem como um arquivo “.png”.
Substitua o fundo da imagem usando o aplicativo Fotos no Windows 11
Para substituir o fundo da imagem dos aplicativos Fotos no Windows 11, siga estas etapas:
-
Abra Fotos .
-
Abra as fotos para editar com desfoque de fundo.
-
Clique na opção Editar imagem (Ctrl + E).
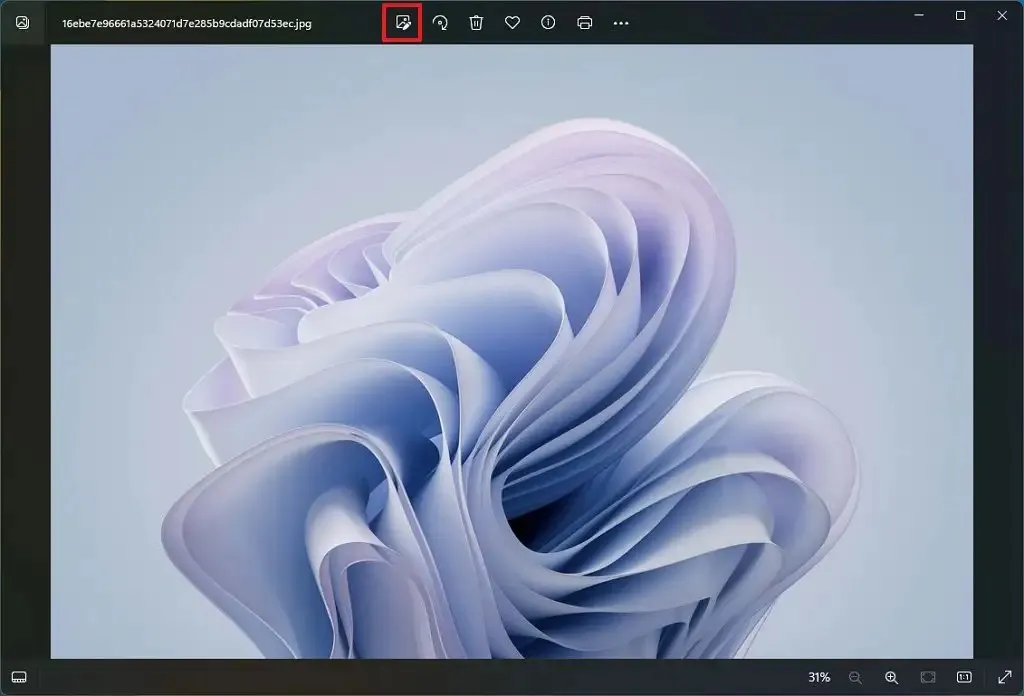
-
Clique no botão Plano de fundo na barra de comando.
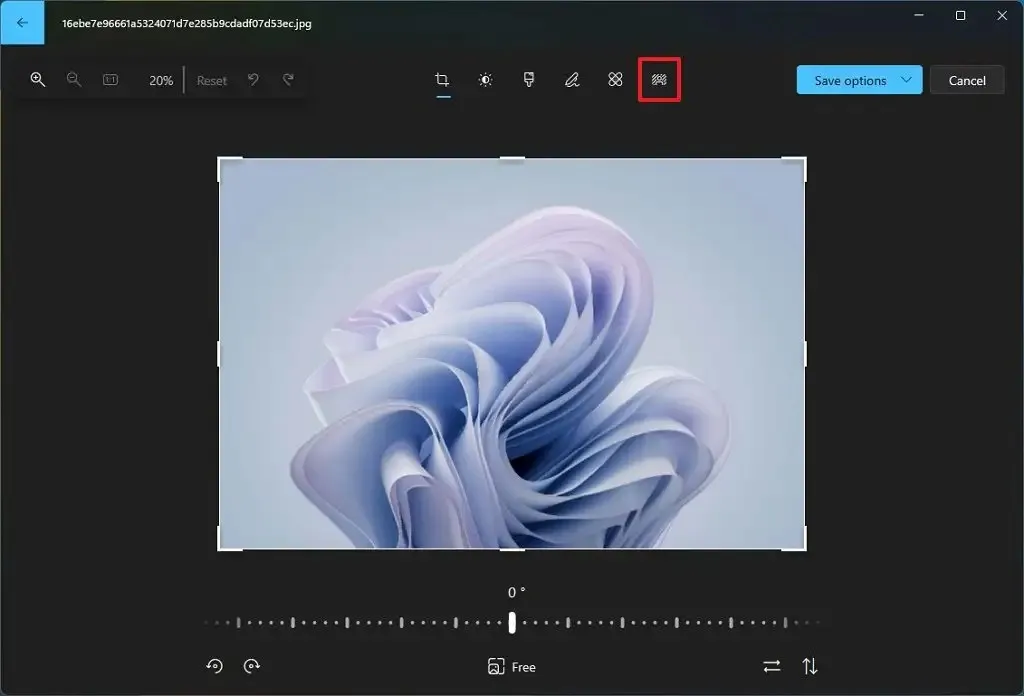
-
Clique no botão Substituir .
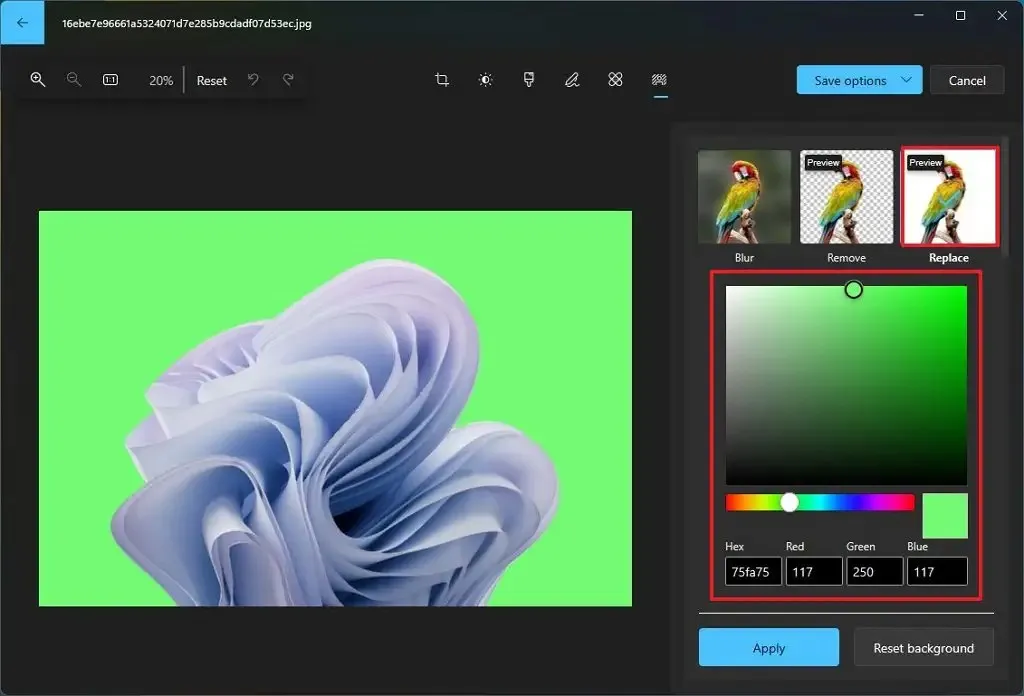
-
Selecione a cor a ser substituída no plano de fundo.
-
(Opcional) Ative a chave seletora “Ferramenta Pincel de fundo” .
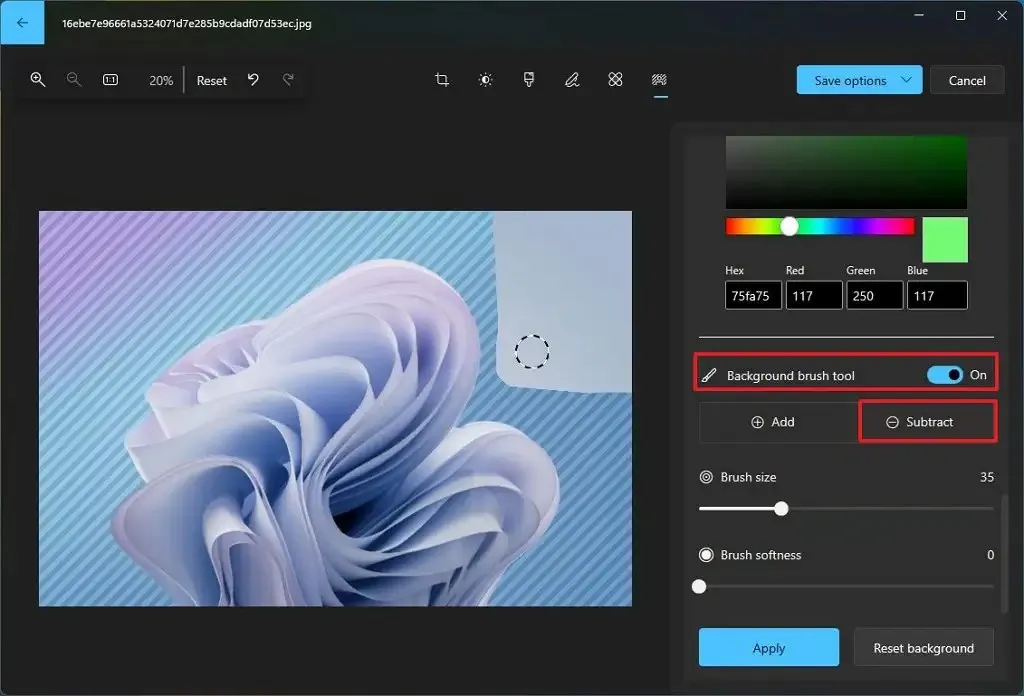
- Clique no botão Subtrair. A opção “Adicionar” permite escolher a área do fundo cuja cor deseja alterar manualmente.
-
Ajuste o tamanho do pincel e as configurações de suavidade.
-
Usando a ferramenta pincel, selecione a área do fundo a ser substituída.
-
Clique no botão Aplicar .
-
Clique no botão Salvar opções .
-
Escolha a opção “Salvar como cópia” .
-
Salve a imagem no seu computador.
Depois de concluir as etapas, o fundo será substituído por uma cor sólida.
Utilizando este recurso, não é possível substituir o fundo por outra imagem. No entanto, você pode remover o plano de fundo da imagem e adicioná-la a outra imagem que inclua o plano de fundo desejado.



Deixe um comentário