Desculpe, não foi possível conectar seu erro do Teams [Corrigir]
![Desculpe, não foi possível conectar seu erro do Teams [Corrigir]](https://cdn.thewindowsclub.blog/wp-content/uploads/2023/11/teams-connect-error-1-640x375.webp)
Alguns usuários do Microsoft Teams não conseguem ingressar em uma reunião. Sempre que tentam fazer o mesmo, recebem uma mensagem de erro que diz Desculpe, não foi possível conectar você . Neste post abordaremos esse problema e veremos o que deve ser feito para resolvê-lo.
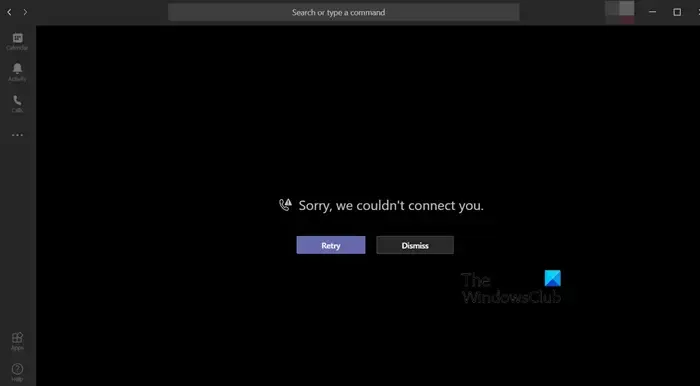
Por que o Teams continua pedindo desculpas por não ter conseguido conectar você?
O MS Teams pode não conseguir conectar você a uma reunião devido a problemas de rede. No entanto, a maioria deles não é apenas externa, mas interna. Neste guia verificaremos se é externo, mas também falaremos sobre as configurações internas que você precisa fazer para resolver o problema.
Correção Desculpe, não foi possível conectar o erro do Teams
Se você receber Desculpe, não foi possível conectá-lo no Teams; em primeiro lugar, atualize seu computador e também o Teams para a versão mais recente. Se a atualização não ajudar, siga as soluções mencionadas abaixo para resolver o problema.
- Reinicie o Teams e encerre outros aplicativos de videochamada
- Verifique a sua conexão com a internet
- Editar registro
- Altere a preferência IPv4/IPv6 para usar IPv4 primeiro
- Limpe o cache do Microsoft Teams
- Reparar ou redefinir equipes
Vamos falar sobre eles em detalhes.
1]Reinicie o Teams e encerre outros aplicativos de videochamada
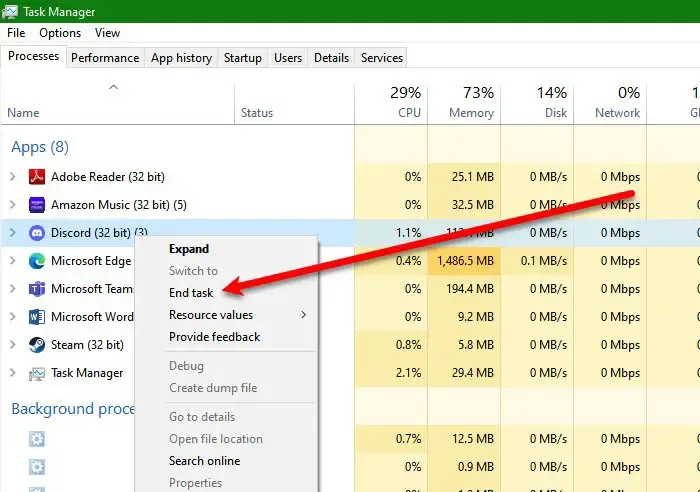
Em primeiro lugar, você precisa fechar o Teams e encerrar aplicativos como Discord e Slack, pois eles podem interferir no processo de videochamada. Para fazer o mesmo, abra o Gerenciador de Tarefas, clique com o botão direito no processo que deseja encerrar e clique em Finalizar Tarefa.
2] Verifique sua conexão com a internet
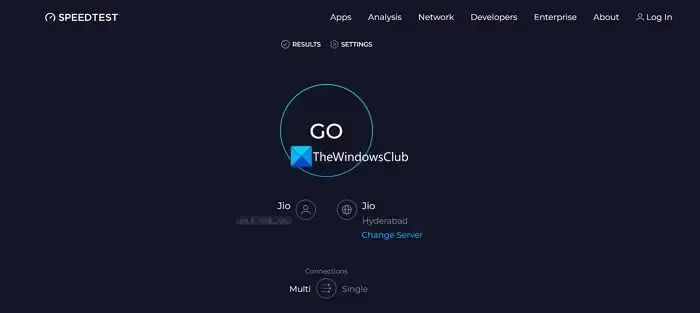
Se você não conseguir se conectar ao Teams, verifique se sua Internet está boa. Para fazer o mesmo, use um dos testadores gratuitos de velocidade da Internet para saber qual é a sua largura de banda. Caso a largura de banda esteja baixa, reinicie o roteador e se não adiantar, verifique se o problema foi resolvido.
3]Editar registro
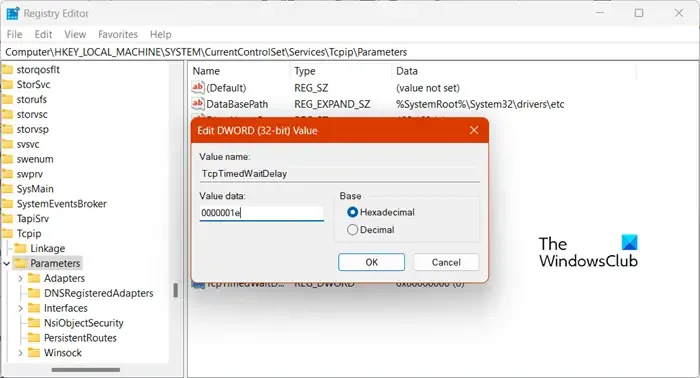
Quando alguns usuários afetados foram verificar eventos no Visualizador de Eventos, eles encontraram Evento 4231: Uma solicitação para alocar um número de porta efêmera do espaço de porta TCP global falhou devido a todas essas portas estarem em uso .
Para resolver esse problema, precisamos fazer algumas alterações no registro para aumentar o tamanho do pool de soquetes TCPIP IPv4 para o tamanho máximo, Porta máxima do usuário, o número máximo de conexões que o TCP pode abrir simultaneamente e o número de vezes. que o TCP retransmite um segmento de dados individual antes de abortar a conexão.
Para isso, abra o Editor do Registro e navegue até o seguinte local.
HKLM\SYSTEM\CurrentControlSet\Services\Tcpip\Parameters
Agora, você precisa criar e configurar as seguintes entradas conforme mencionado abaixo.
- TcpTimedWaitDelay -> REG_DWORD: 0000001e (hexadecimal)
- MaxUserPort -> REG_DWORD: 0000fffe (hex)
- TcpNumConnections -> REG_DWORD: 00fffffe (hex)
- TcpMaxDataRetransmissions -> REG_DWORD: 00000005 (hexadecimal)
Para fazer o mesmo, clique com o botão direito no espaço vazio e selecione Novo> DWORD (32 bits). Nomeie a chave recém-criada, clique duas vezes nela e altere seus dados de valor.
Por fim, reinicie o sistema e verifique se o problema foi resolvido.
4]Altere a preferência IPv4/IPv6 para usar IPv4 primeiro
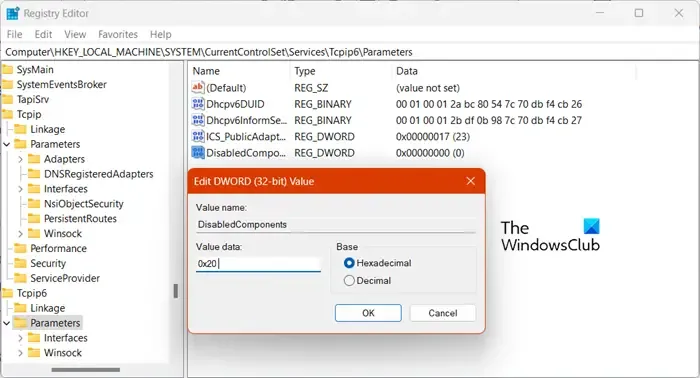
Precisamos priorizar o IPv6 em vez do IPv4 para resolver esse problema se o Teams estiver enfrentando problemas de rede. Para fazer a alteração, abra o Editor do Registro e vá para o local abaixo.
HKLM\SYSTEM\CurrentControlSet\Services\Tcpip6\Parameters
Clique com o botão direito em Parâmetros e selecione Novo> Valor DWORD (32 bits). Nomeie o valor recém-criado como DisabledComponents, clique duas vezes nele, insira 0x20 no campo Dados do valor e clique em OK.
Você pode finalmente reiniciar o computador e verificar se o problema foi resolvido.
5]Limpe o cache do Microsoft Teams
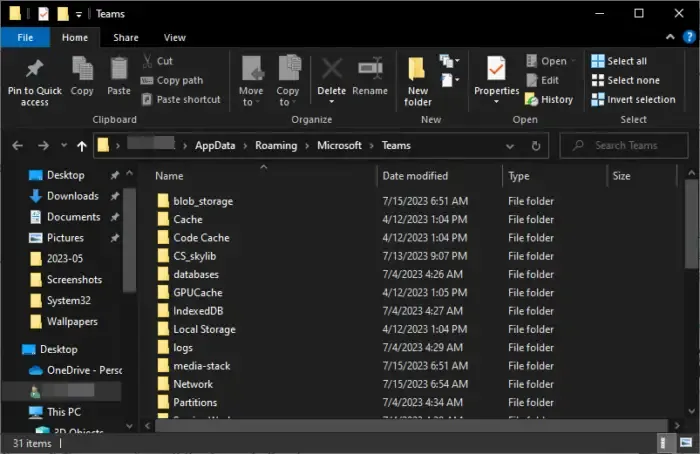
Como o cliente está enfrentando problemas ao fazer login no servidor, ele deve limpar o cache do MS Teams . A limpeza dos caches resolverá o problema se ele tiver sido causado por caches corrompidos. Para fazer o mesmo, siga as etapas mencionadas abaixo.
- Encerre todas as tarefas relacionadas ao MS Teams.
- Abra o Explorador de Arquivos por Win + E.
- Navegue até %appdata%\Microsoft\teams.
- Abra as seguintes pastas especificadas e exclua os arquivos que elas contêm. Exclua todos os arquivos, mas mantenha as pastas:
- %appdata%\Microsoft\teams\cache de aplicativos\cache
- %appdata%\Microsoft\teams\blob_storage
- %appdata%\Microsoft\teams\Cache
- appdata%\Microsoft\teams\databases
- appdata%\Microsoft\teams\GPUcache
- appdata%\Microsoft\teams\IndexedDB
- appdata%\Microsoft\teams\Armazenamento local
- appdata%\Microsoft\teams\tmp
- Se alguns dos arquivos não estiverem disponíveis, basta ignorá-los.
- Agora, abra o aplicativo.
Esperançosamente, isso fará o trabalho para você.
6]Reparar ou redefinir equipes
Se nada funcionar, nosso último recurso é reparar ou redefinir o aplicativo. Isso deve ser feito no cliente e não no servidor. Para fazer o mesmo, siga as etapas mencionadas abaixo.
- Abrir configurações.
- Vá para Aplicativos > Aplicativos instalados ou Aplicativos e recursos.
- Procure por “Equipes”.
- Windows 11: Clique em três pontos e selecione Recursos avançados.
- Windows 10: Selecione Equipes e clique em Recursos Avançados.
- Por fim, clique em Reparar.
Verifique se o problema foi resolvido. Se persistir, clique em Redefinir.
É isso!
Como faço para corrigir o Microsoft Teams que não consegue se conectar?
Se o Microsoft Teams não conseguir se conectar, reinicie o PC e o roteador e tente. Certifique-se de ter uma conexão estável com a Internet – e se isso não ajudar, execute as soluções mencionadas neste post.



Deixe um comentário