13 correções para Bluetooth continuam desconectando no Windows
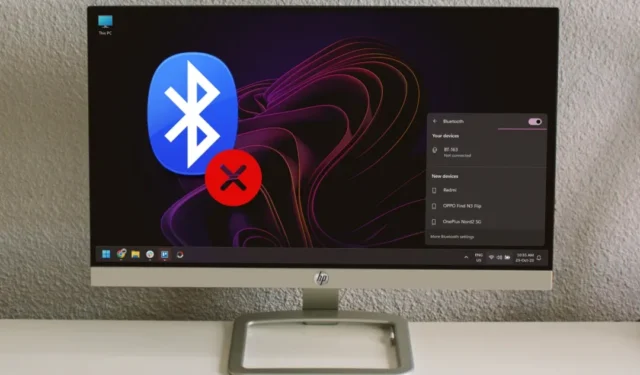
O seu Bluetooth continua desconectando no seu PC com Windows? Pode haver uma série de razões para isso. As pessoas geralmente enfrentam esse problema quando tentam conectar um dispositivo Bluetooth, como gamepad, fone de ouvido ou mouse, ao computador Windows. Embora se conecte inicialmente, o dispositivo se desconecta rapidamente ou continua se conectando e desconectando do PC com Windows. Aqui estão algumas soluções que funcionaram.
1. Reinicie o seu PC
Você pode não saber disso, mas uma simples reinicialização do seu PC com Windows pode fazer maravilhas . Se o seu PC estiver enfrentando um problema de desconexão do seu dispositivo Bluetooth, reinicie-o uma vez e você deverá começar.
1. Para reiniciar o seu PC, abra o menu iniciar pressionando a tecla Windows para acessar o menu de energia.
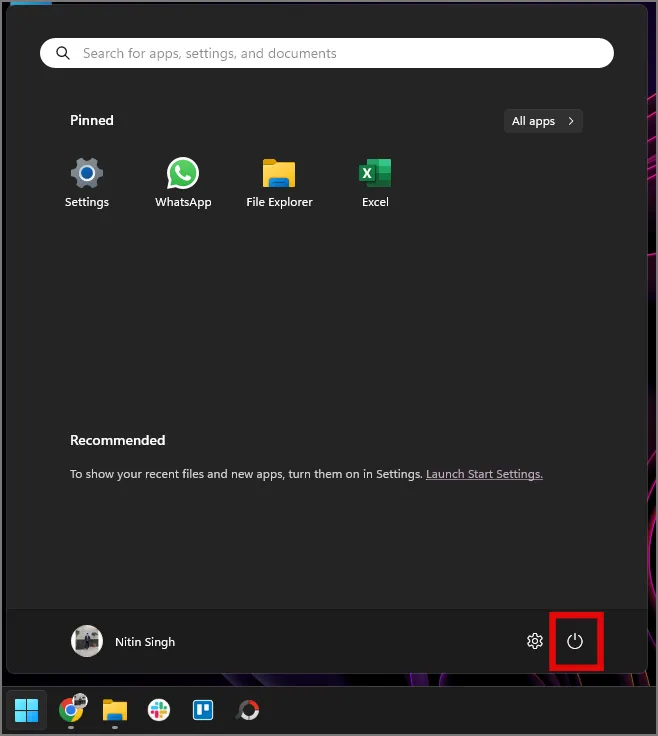
2. Agora clique em Reiniciar no menu de energia.
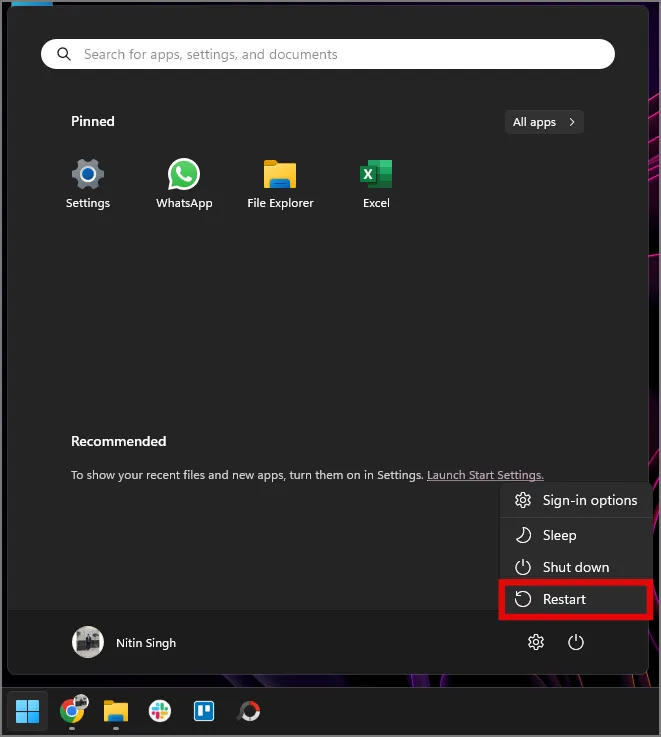
Após reiniciar, conecte seu dispositivo Bluetooth ao PC com Windows e ele não deverá ser desconectado agora.
2. Reinicie o seu dispositivo Bluetooth
Tal como aconteceu com a reinicialização do Windows, reiniciar o dispositivo Bluetooth também pode ajudar a resolver problemas de desconexão. Portanto, reinicie o seu dispositivo Bluetooth desligando-o e ligando-o novamente.
3. Certifique-se de que o dispositivo Bluetooth esteja dentro do alcance
Todos os dispositivos Bluetooth possuem um determinado alcance dentro do qual operam de maneira ideal; a maioria tem um alcance de 8 a 10 m do dispositivo de origem, como o Windows PC, neste caso. Se você afastar o dispositivo Bluetooth do PC com Windows por mais de 8–10 m enquanto estiver conectado, ele poderá sofrer desconexões. Outro motivo pode ser obstáculos como paredes intermediárias, como se você estivesse na sala ao lado.
Para obter detalhes exatos sobre o alcance do seu dispositivo Bluetooth, verifique a folha de especificações do seu produto.
4. Emparelhe o dispositivo Bluetooth apenas com PC com Windows
Anteriormente, os dispositivos Bluetooth costumavam conectar-se apenas a uma fonte, como um PC ou telefone. No entanto, com o tempo e o avanço da tecnologia sem fio, agora é possível conectar-se a dois dispositivos ou até mais ao mesmo tempo. Se o seu dispositivo Bluetooth suporta conexão dupla não é o problema aqui, mas se possível, conecte-se apenas ao seu PC com Windows para evitar quaisquer outros erros de conectividade.
Por exemplo, a série XM da Sony pode se conectar a dois dispositivos, mas se você adicionar um terceiro dispositivo à mistura, as coisas ficam complicadas. Às vezes, ele não consegue reconhecer um dos dispositivos, enquanto outras vezes pode desconectar e reconectar automaticamente.
5. Verifique o status da bateria
A maioria dos dispositivos Bluetooth portáteis funciona com bateria interna e precisa ser carregada para continuar funcionando conforme esperado. Às vezes, uma bateria fraca pode causar distorções na saída do dispositivo Bluetooth, o que pode parecer uma desconexão. Portanto, verifique a bateria do seu dispositivo Bluetooth e certifique-se de que ela esteja carregada com pelo menos 60% para melhor desempenho.
6. Afaste-se da interferência Wi-Fi
Você tem várias conexões sem fio ao seu redor? Nesse caso, você deve se afastar de outras interrupções de Wi-Fi ou sem fio. Conexões sem fio como Wi-Fi ou ZigBee ocorrem na banda de frequência de 2,4 GHz, que o Bluetooth também usa. Conseqüentemente, qualquer conexão Wi-Fi forte presente nas proximidades pode causar problemas com sua conexão Bluetooth , levando a desconexões entre seu dispositivo Bluetooth e o PC com Windows.
Como alternativa, se você configurou sua casa como uma casa inteligente, esses dispositivos domésticos inteligentes também podem causar desconexões do Bluetooth se não forem colocados a uma distância adequada um do outro. A razão é que os principais dispositivos domésticos inteligentes usam ZigBee (um método de conexão sem fio como Wi-Fi e Bluetooth) para se comunicarem entre si, e isso também opera na banda de frequência de 2,4 GHz, que pode se sobrepor à sua conexão Bluetooth, levando a desconexões. .
7. Use Wi-Fi a 5 GHz
Conforme afirmado anteriormente, o Wi-Fi opera principalmente na banda de frequência de 2,4 GHz, a mesma do Bluetooth. Usar ambos simultaneamente pode levar a desconexões em um ou outro. Só por esse motivo, você deve considerar mudar seu PC com Windows para Wi-Fi de 5 GHz, pois ele opera em uma banda de frequência mais alta e não entra em conflito com sua conexão Bluetooth.
1. Para verificar a banda de frequência da sua rede Wi-Fi, clique com o botão direito no ícone do Wi-Fi na central de ações da barra de tarefas.
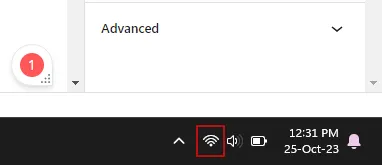
2. Clique em Configurações de rede e Internet .
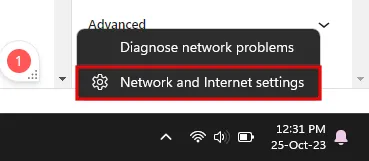
3. Procure Propriedades nas configurações de rede e você deverá ver a banda de rede do seu Wi-Fi conectado, 5 GHz ou 2,4 GHz .

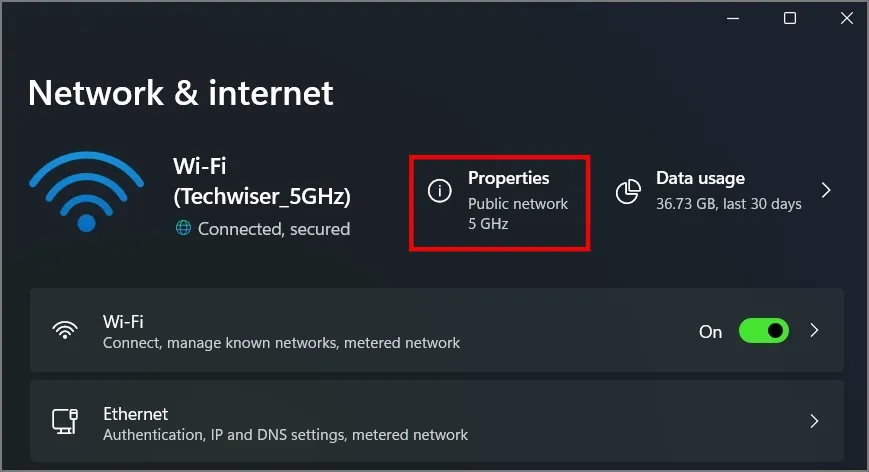
Ter baixa velocidade na Internet também pode ser porque um aplicativo está usando muita velocidade. É assim que você pode verificar os aplicativos que usam a Internet no Windows .
8. Desative o modo avião
Você tem o modo avião ativado em seu PC com Windows? Se sim, isso pode causar problemas nas conexões Bluetooth. Você pode desativá-lo no centro de ação pressionando a tecla Windows + A.
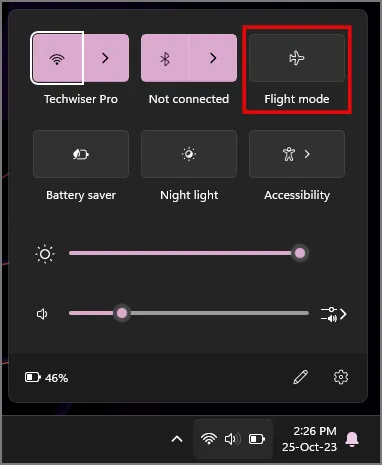
9. Atualize o Windows
Você atualizou seu PC com Windows para a versão mais recente do sistema operacional? Caso contrário, você precisará atualizar para a versão mais recente do Windows, pois ela resolve bugs, introduz novos recursos e atualiza seu PC com os patches de segurança mais recentes.
1. Verifique as atualizações mais recentes do Windows pressionando a tecla Windows + I para abrir Configurações.
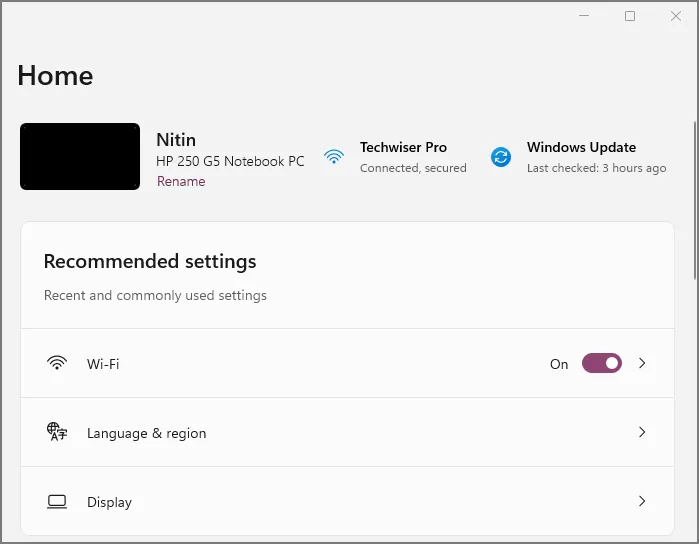
2. Clique em Windows Update no menu inicial.
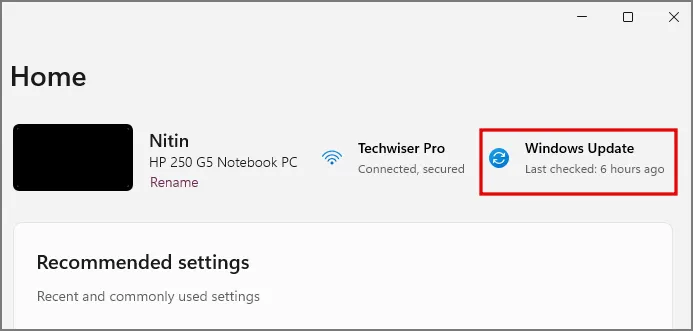
3. Agora clique em Verificar atualizações para obter as atualizações mais recentes da Microsoft.
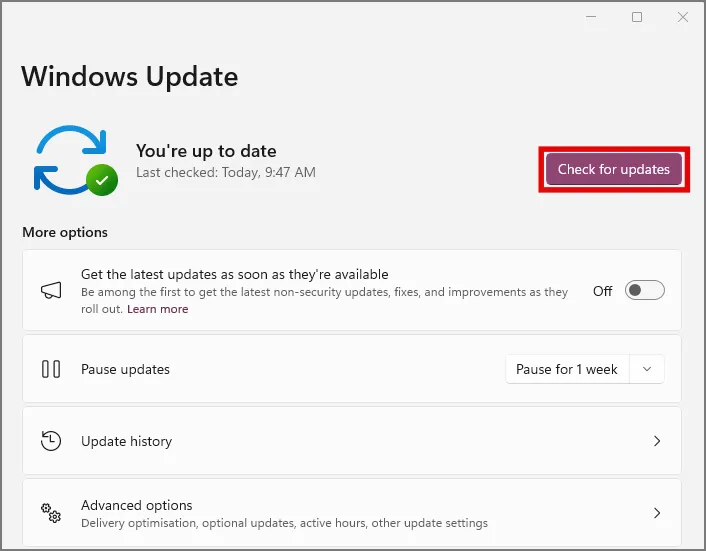
10. Gerencie as configurações de gerenciamento de energia do Bluetooth
Às vezes, seu PC com Windows pode desligar o serviço Bluetooth em segundo plano para economizar bateria, mas você pode alterá-lo manualmente para que o Windows mantenha o serviço Bluetooth em execução, independentemente das configurações de energia.
1. Para gerenciar as configurações de energia do Bluetooth, clique com o botão direito no ícone Iniciar no canto inferior esquerdo da tela e clique em Gerenciador de Dispositivos .
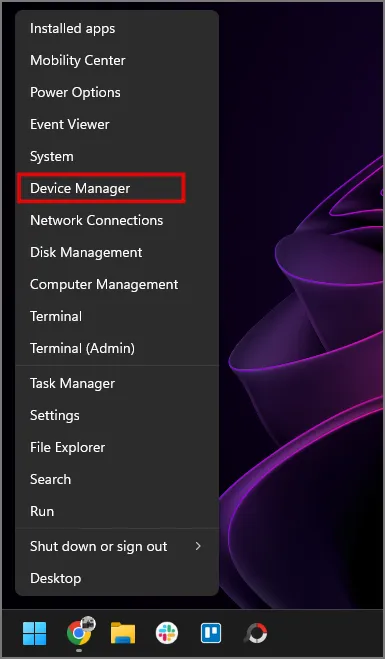
2. Procure Bluetooth na caixa de diálogo Gerenciador de Dispositivos e clique nele para expandir o menu.

3. Encontre a opção para o seu adaptador Bluetooth – no nosso caso, um adaptador Realtek Bluetooth 4.0 e vá para suas propriedades clicando com o botão direito nele. O adaptador Bluetooth será diferente para você dependendo do fabricante do seu PC. Outro Bluetooth popular. um exemplo é o Intel(R) Wireless Bluetooth(R).
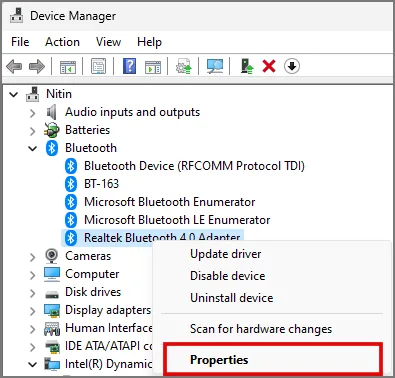
4. Vá para a guia Gerenciamento de energia no menu Propriedades.
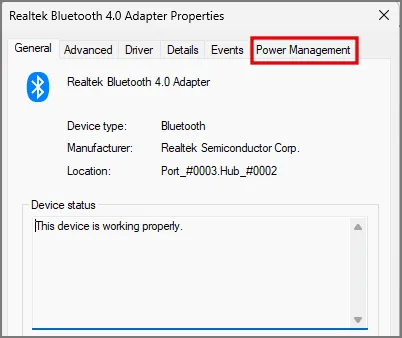
5. Procure a opção Permitir que o computador desligue este dispositivo para economizar energia e desmarque a caixa de seleção.
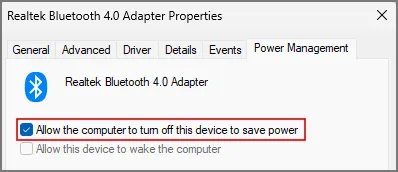
6. Agora clique em OK para salvar suas alterações.
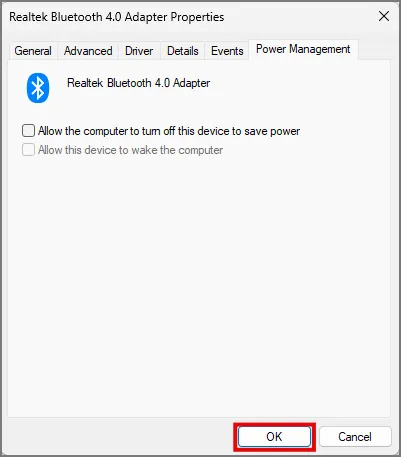
Agora, reinicie o seu PC e o problema de desconexão do Bluetooth deverá ser resolvido.
11. Reinicie o serviço de suporte Bluetooth
Você também pode reiniciar o serviço Bluetooth manualmente para resolver quaisquer problemas de desconexão que possa estar enfrentando.
1. Abra a caixa de diálogo de execução pressionando a combinação tecla Windows + R.
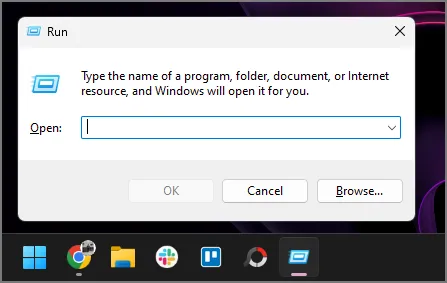
2. Em seguida, digite services.msc e clique em OK ou pressione Enter .
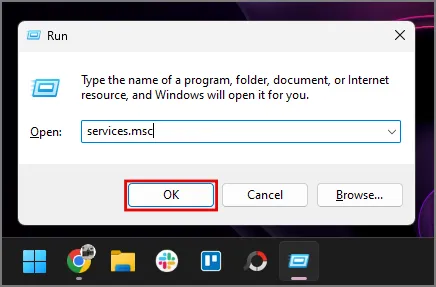
3. Procure Serviço de suporte Bluetooth na lista de serviços e clique com o botão direito nele para ir para Propriedades .
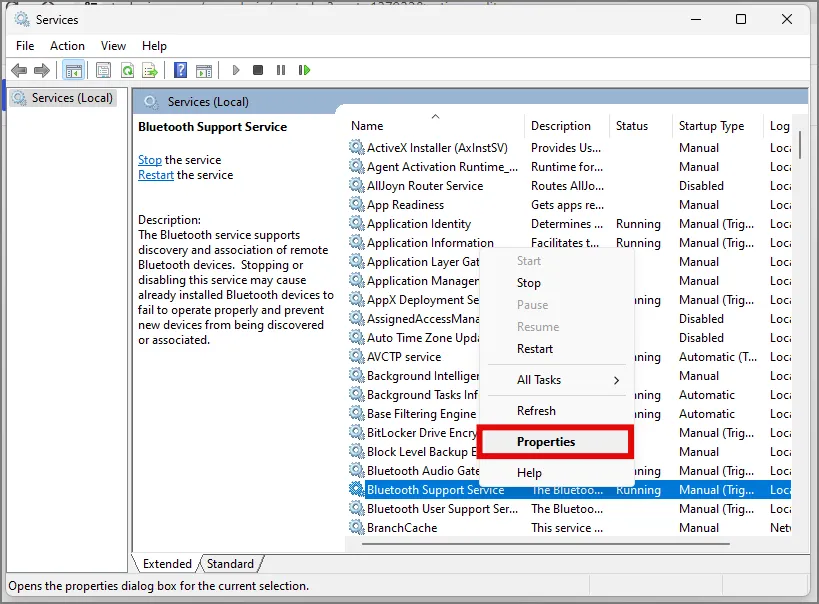
4. Defina a inicialização do serviço como Automática e clique em OK para salvar as alterações.
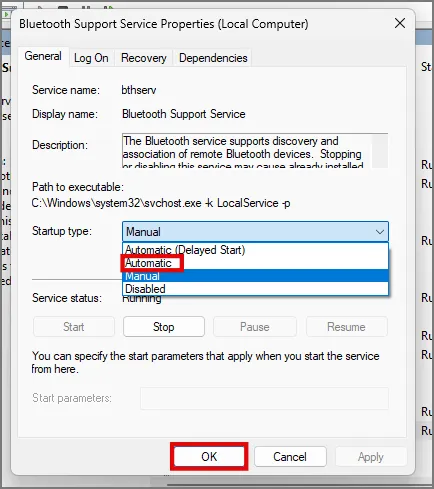
6. Agora clique no serviço e clique em Reiniciar para reiniciar o serviço. Isso deve resolver seus problemas de desconexão se estiver relacionado a algum serviço.
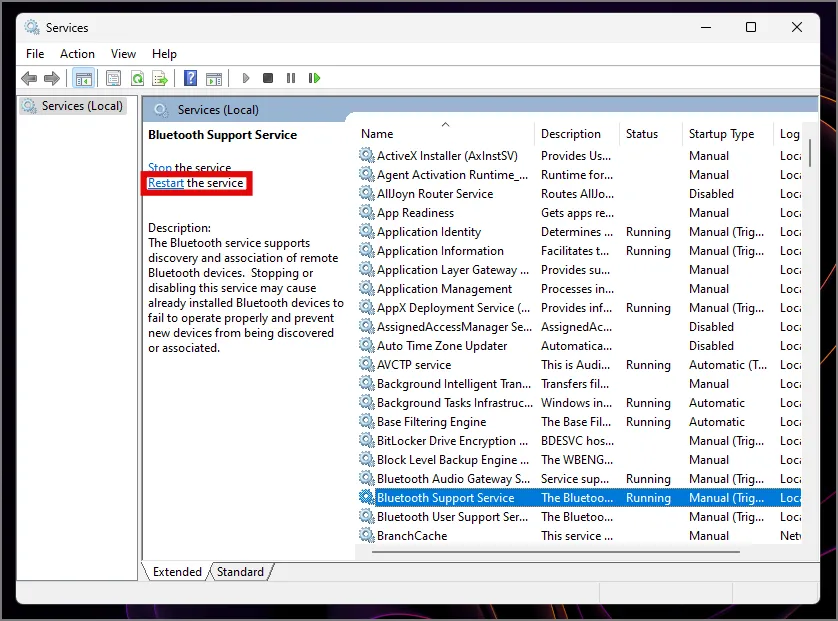
12. Desativar/ativar serviço de suporte ao usuário Bluetooth
Como qualquer outro serviço da Microsoft, as tarefas do Bluetooth também são realizadas por vários pequenos serviços. O serviço de suporte ao usuário Bluetooth é outro deles. Os usuários relataram que isso funcionou para eles. Embora não saibamos o funcionamento exato por trás disso, é algo relacionado a este serviço sempre rodando em segundo plano.
1. Na caixa de diálogo Serviços, procure Serviço de suporte ao usuário Bluetooth e clique nele.
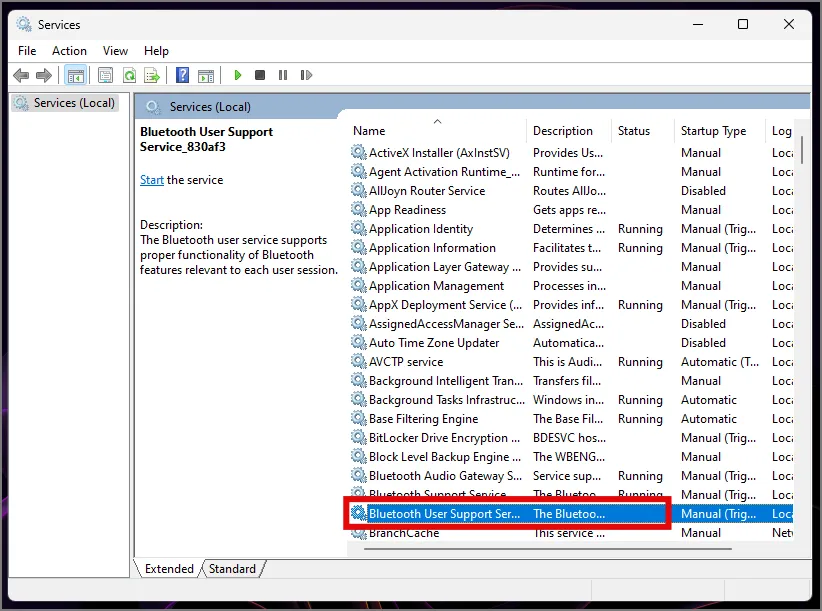
2. Agora, inicie/pare o serviço dependendo do status do serviço Bluetooth. Após a alteração, seu bug de desconexão deverá ser resolvido.
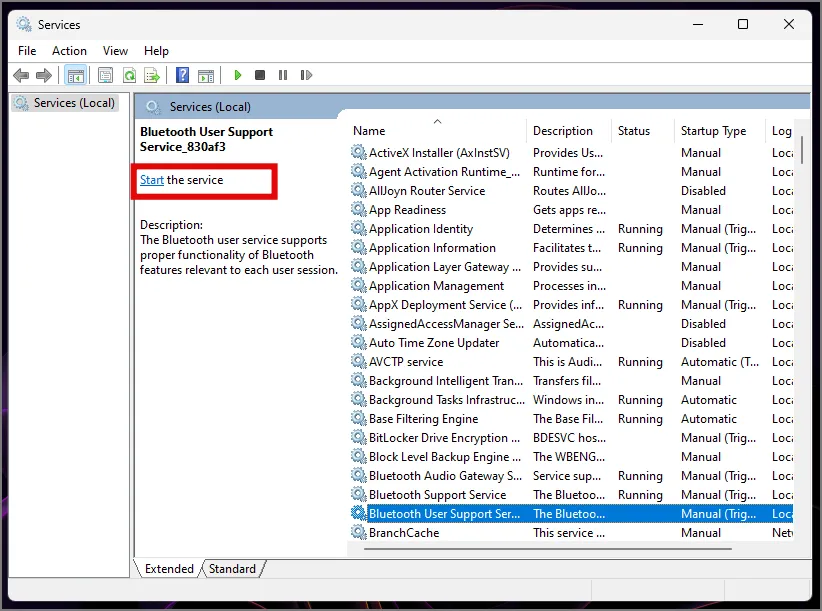
13. Troque o adaptador Bluetooth
Agora, esta é mais uma mudança permanente do que uma solução. Não é particularmente possível para usuários de laptops com Windows, mas as pessoas que operam em um PC com Windows podem considerar isso como último recurso se nada mais funcionar para elas. Ou seja, altere o hardware do adaptador Bluetooth, se possível. Isso está presente na placa-mãe do seu PC, mas procure ajuda profissional sempre que necessário. Observe que você pode danificar seriamente o seu PC durante o processo, tornando-o inútil.
Muitas pessoas apontaram que mudaram o adaptador Bluetooth . É seguro dizer que o problema pode estar relacionado aos drivers do adaptador Bluetooth. Se o problema for verdadeiro, a Microsoft e a Intel deveriam considerar o lançamento de uma atualização de driver, mas até então você poderia mudar para uma marca completamente diferente.
Sabemos que será mais um custo incorrido na configuração do seu PC, mas agora você pode trabalhar com tranquilidade e ouvir música ao mesmo tempo, entre outras coisas.
Desconexões Bluetooth no Windows PC
Se o Bluetooth continuar desconectando no Windows, esse problema não deverá mais incomodá-lo, porque você pode ler nosso guia detalhado para todas as correções e por que isso estava acontecendo em primeiro lugar.
Por outro lado, a Microsoft tem promovido muito a IA e introduziu o Windows Copilot, um assistente do Windows baseado em IA que fica na sua barra de tarefas. Mas se você não gosta dessa mudança, é assim que você pode desativá-la no Windows .



Deixe um comentário