Guia para emular jogos de PS2 em Macs M1, M2 e M3 usando PCSX2
Notas principais
- Especificações ideais para executar PCSX2 em Macs Apple Silicon.
- Ferramentas essenciais, como BIOS e ROMs do PS2.
- Considerações sobre a legalidade da emulação de jogos.
Desbloqueie jogos retrô: um guia para emular jogos de PS2 em Macs Apple Silicon usando PCSX2
Já se foram os dias de caça por um console PS2 acessível e funcional para reviver ou descobrir seus jogos favoritos de PS2. Com o poder dos Apple Silicon Macs e a versatilidade do emulador PCSX2, a emulação de PS2 agora está ao seu alcance. Este guia o guiará pelo processo de configuração, requisitos de sistema e considerações legais para uma experiência de jogo ideal.
Por que os Macs M1, M2 e M3 se destacam na emulação de jogos
Os processadores M1, M2 e M3 da Apple oferecem desempenho incomparável, comparável ao de laptops maiores, mas fornecem mais potência de GPU do que um PlayStation 4. Sua arquitetura os torna excepcionais para emular consoles mais antigos, proporcionando experiências de jogo suaves até mesmo nos Macs mais compactos, como o MacBook Air de 13 e 15 polegadas.
Embora hardware robusto seja essencial, a capacidade de rodar jogos de PS2 também depende do uso de um emulador confiável. Felizmente, o PCSX2 se destaca como um emulador de PS2 líder, facilmente acessível para usuários de Mac.
Requisitos para o emulador PCSX2
Antes de mergulhar na emulação, garanta que seu Mac atenda aos requisitos necessários: macOS 11.0 (Big Sur) ou posterior é essencial. Idealmente, o sistema deve possuir pelo menos 16 GB de RAM para desempenho ideal, embora 8 GB seja o requisito mínimo que qualquer Apple Silicon Mac atende.
Embora você possa navegar no emulador usando um teclado, usar um gamepad melhora significativamente sua experiência de jogo. Os controles do PS4 e do Xbox funcionam perfeitamente com o PCSX2, seja conectado via Bluetooth ou USB.
Guia passo a passo para instalar o PCSX2
Para configurar o PCSX2 efetivamente no seu Mac, você precisará de um arquivo legítimo do BIOS do PS2 e de uma ROM de jogo. Recomendamos despejar seu próprio BIOS do PS2 usando ferramentas como biosdrain. Embora baixar arquivos do BIOS ou ROMs possa parecer mais fácil, pode ser ilegal dependendo da sua localização.
Para ROMs de jogos, você pode consultar o Emulation General Wiki para obter guias abrangentes e garantir que você use apenas ROMs de jogos que você possui.
Depois de obtê-los, baixe a versão mais recente do PCSX2 Nightly para macOS no site oficial.
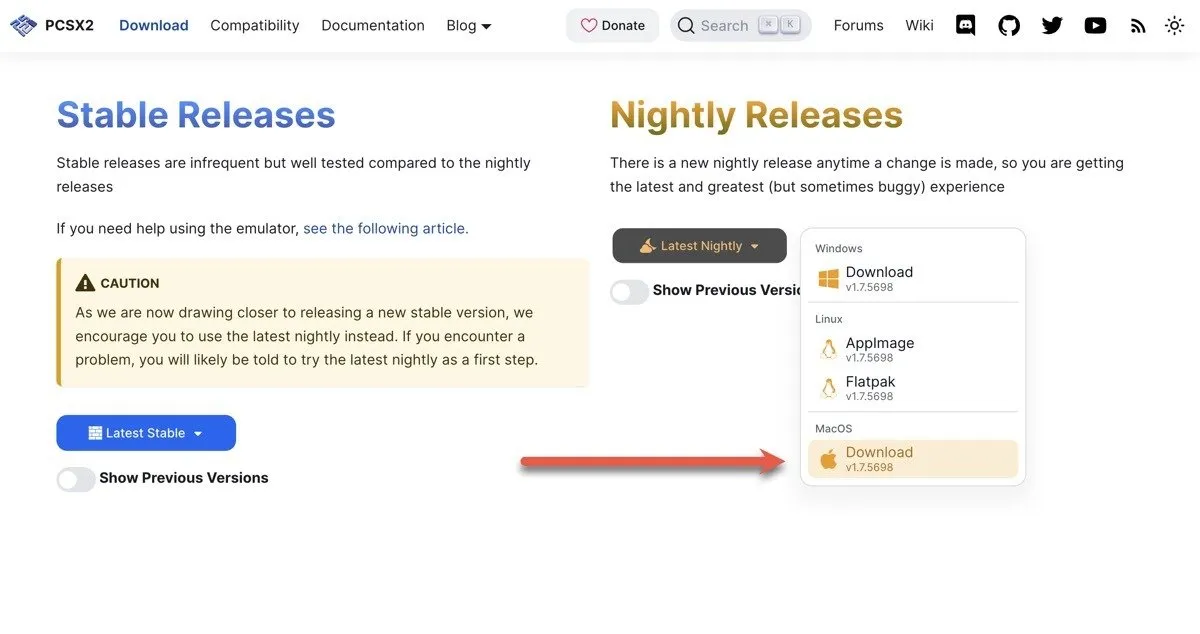
Após o download, extraia o arquivo e mova o aplicativo PCSX2 para sua pasta Applications. Inicie-o diretamente ou pelo Spotlight e escolha Open quando solicitado.
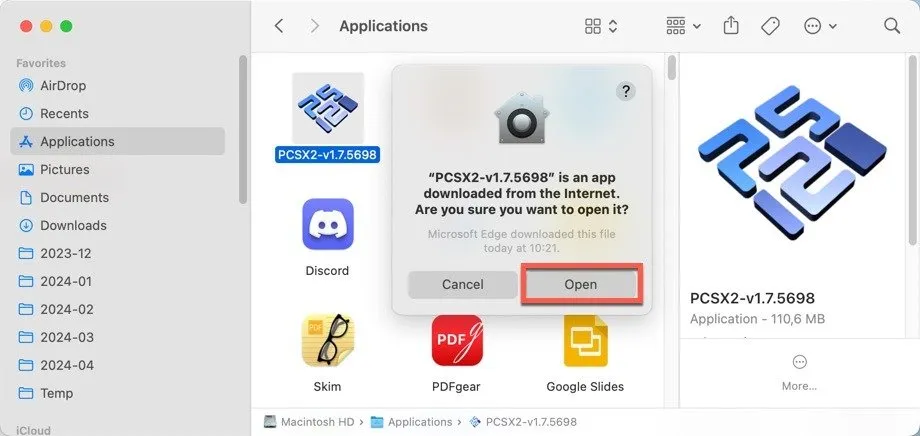
Um assistente de configuração guiará você pelos passos iniciais, incluindo selecionar um idioma, escolher seu BIOS, definir diretórios de jogo e escolher sua configuração de controle. Clique em Finish para finalizar.
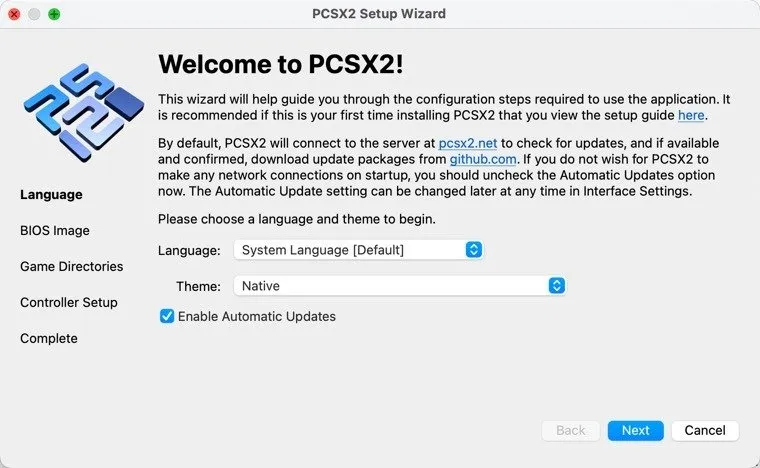
Selecione um jogo na janela principal para começar a jogar.
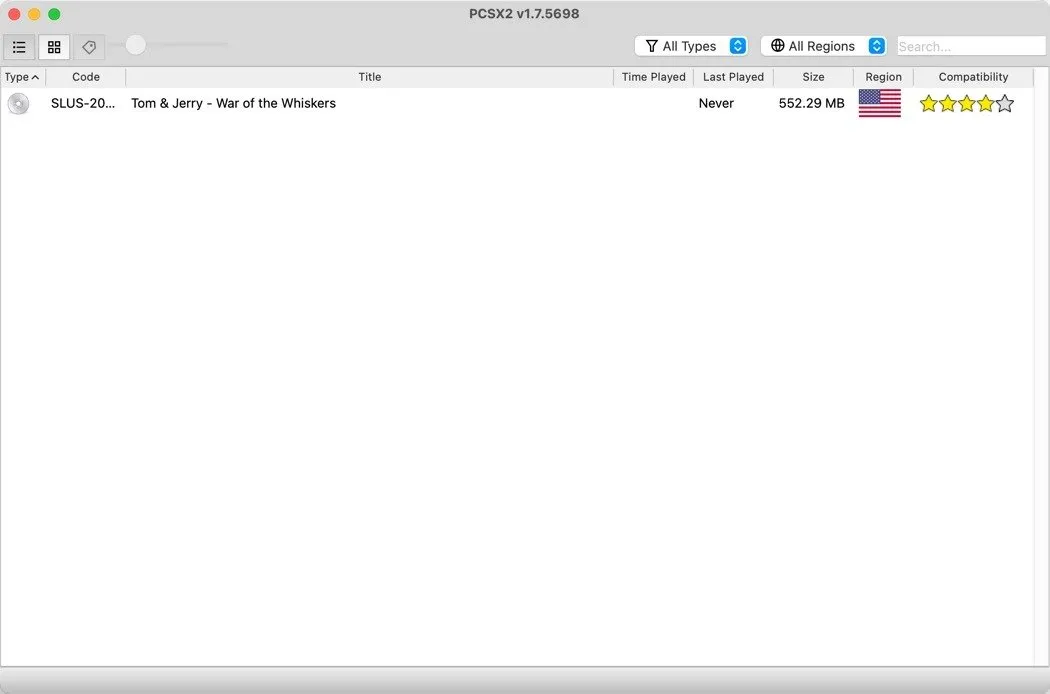
Por exemplo, eu lancei “Tom e Jerry na Guerra dos Bigodes”.Ele rodou perfeitamente no meu MacBook Air a uma taxa consistente de 60 quadros por segundo.

Ajuste fino das configurações do PCSX2 para uma experiência ideal
Depois que seu jogo estiver rodando, explore o menu de configurações para otimizar o desempenho. Por exemplo, considere aumentar a resolução de renderização do jogo para 1080p ou 1440p em Configurações > Gráficos, o que melhora significativamente a clareza visual. Mas tenha cuidado, pois isso pode afetar o desempenho com base no jogo.

Além disso, você pode ajustar a proporção de aspecto na aba Display. Muitos jogos de PS2 suportam a moderna proporção 16:9 nativamente, e para aqueles que não suportam, patches widescreen podem ser utilizados.
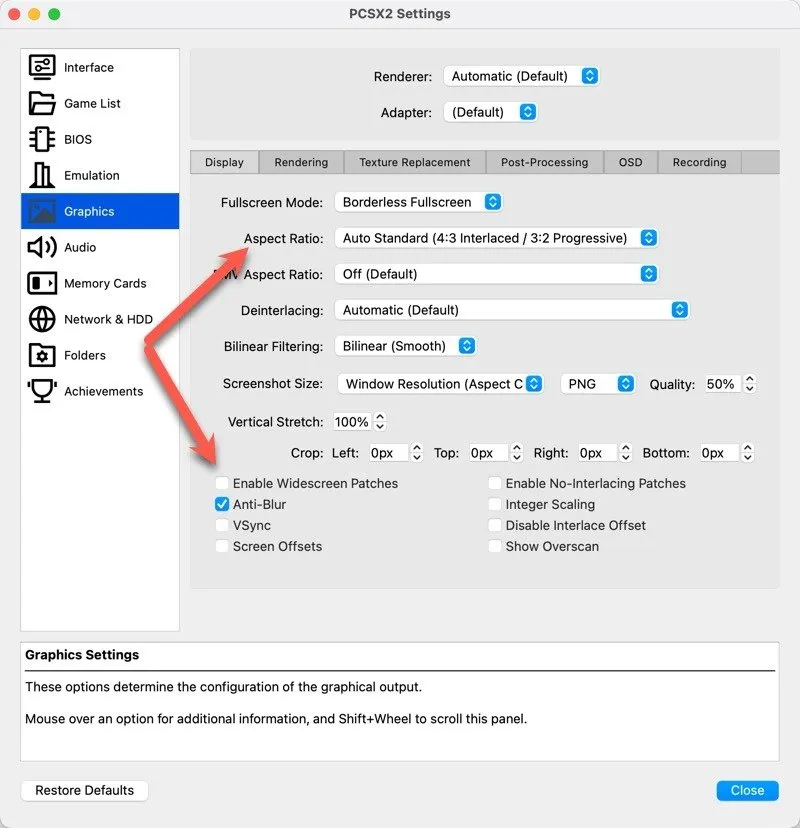
Observe que jogos individuais podem exigir ajustes específicos para funcionar de forma otimizada.
Compreendendo os aspectos legais da emulação
A legalidade em torno da emulação do PS2 varia de acordo com a região. Normalmente, é permitido fazer backup dos jogos que você comprou e usá-los com um emulador, mas baixar jogos continua ilegal na maioria das áreas. Mantenha-se informado e ético em relação às suas práticas de jogo.
Com o poderoso emulador PCSX2, você pode acessar e aproveitar facilmente seus jogos favoritos de PS2 em Macs M1, M2 e M3, abrindo caminho para a nostalgia e novas aventuras de jogo.
Crédito da imagem: DALL-E. Capturas de tela por David Morelo
Resumo
Este guia fornece uma visão geral acessível de como configurar o emulador PCSX2 em dispositivos Mac M1, M2 ou M3, incluindo requisitos essenciais do sistema, etapas de instalação, dicas de configuração e considerações legais para aproveitar jogos de PS2 sem complicações.
Conclusão
Emular jogos de PS2 em Macs modernos Apple Silicon é uma experiência simples, mas gratificante. Siga os passos descritos neste guia para reviver suas memórias de jogos ou descobrir clássicos atemporais. Sempre priorize práticas éticas quando se trata de propriedade e emulação de jogos.
FAQ (Perguntas Frequentes)
O PCSX2 é gratuito?
Sim, o PCSX2 é um emulador gratuito e de código aberto disponível para download em seu site oficial.
Preciso de um console PS2 físico para usar o PCSX2?
Não, você não precisa de um console físico. No entanto, você precisa do arquivo PS2 BIOS, que deve ser extraído de um sistema PS2 real que você possui.
O PCSX2 pode rodar todos os jogos de PS2?
O PCSX2 suporta uma grande biblioteca de jogos de PS2, mas a compatibilidade pode variar. Verifique os bancos de dados online para obter relatórios de compatibilidade sobre jogos específicos.
Postagens relacionadas:
- Guia para emular jogos de PS2 em M1, M2 e M3 Mac usando PCSX2
- Guia passo a passo para habilitar a virtualização no BIOS para Windows 11 e Windows 10
- Os melhores laptops econômicos para estudantes universitários em 2024
- Métodos simples para jogar jogos retrô no Raspberry Pi
- 6 métodos simples para jogar jogos clássicos no Windows 10
