Correção: o Narrador do Windows 11 não desliga
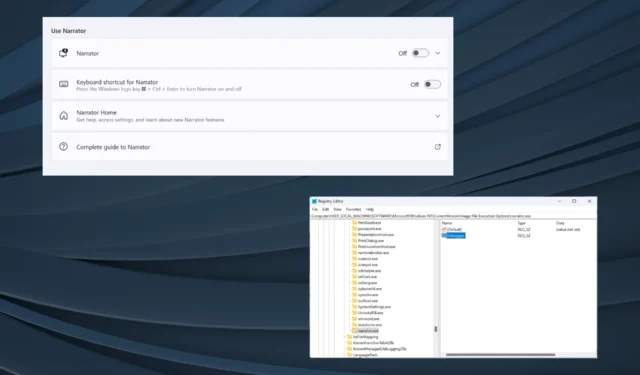
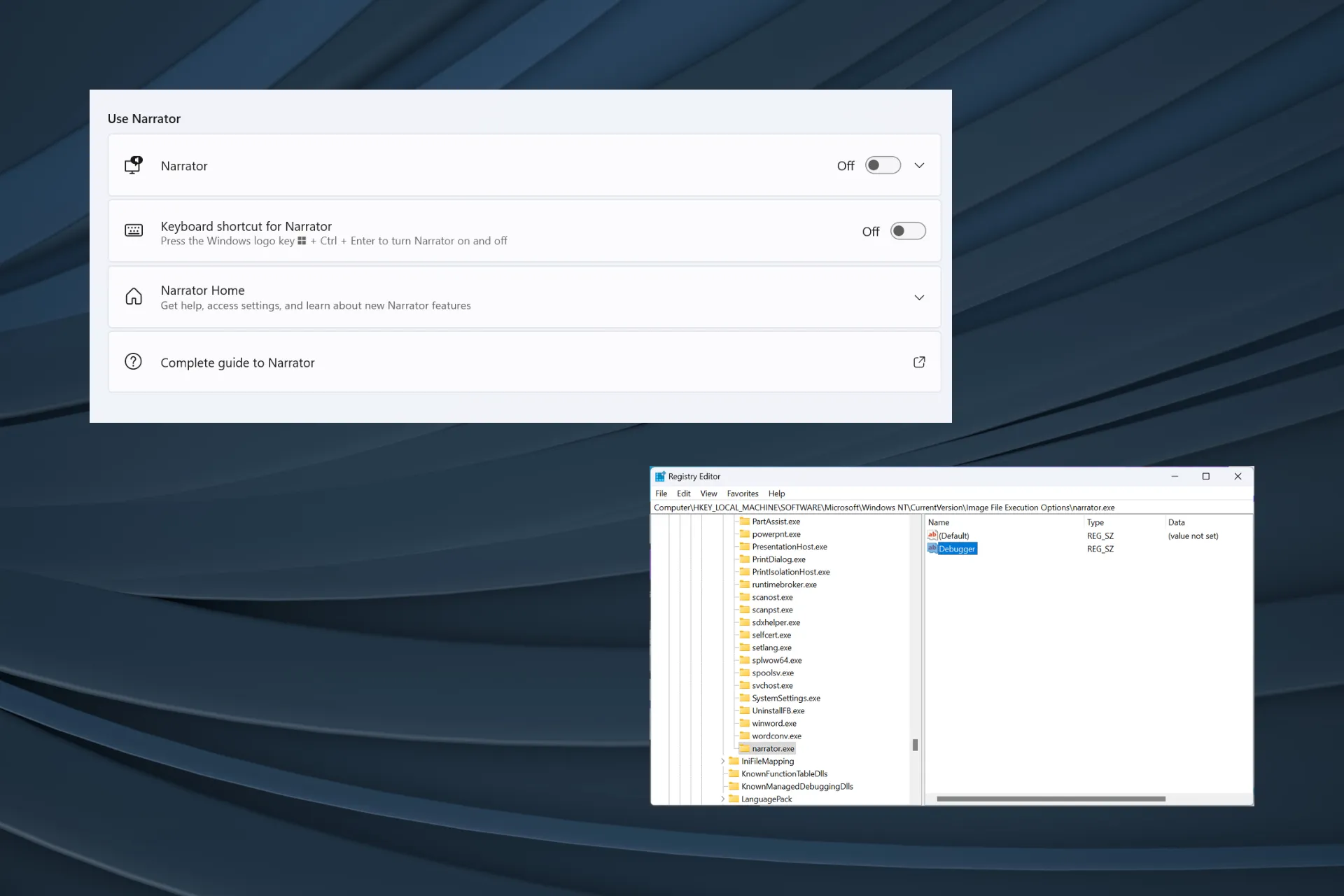
Embora o Narrador do Windows 11 seja um ótimo recurso, ele não será desativado para alguns usuários, mesmo depois de desativar o botão de alternância dedicado nas Configurações. Para alguns, o narrador começa na tela de login ou ouve-se uma voz robótica masculina ao inicializar ou desligar o PC.
O problema também estava presente nas iterações anteriores do sistema operacional, incluindo o Windows 10 e o Windows 7, onde o Windows Narrator não parava de funcionar.
Por que meu narrador não está desligando?
Geralmente acontece quando algumas configurações ou permissões relacionadas estão configuradas incorretamente. Ou se o narrador estiver desligado, mas o computador ainda estiver falando, a culpa pode ser das configurações do Centro de Facilidade de Acesso, especialmente quando você inadvertidamente configurou o para usar o computador sem tela.
Como posso desativar completamente o Narrador no Windows 11?
- Certifique-se de ter desativado o Narrador nas configurações de acessibilidade.
- Instale as atualizações mais recentes do Windows.
- Desative todos os programas que possam controlar ou facilitar a narração no Windows 11 ou simplesmente desinstale o aplicativo .
1. Renomeie o arquivo Narrator.exe
- Pressione Windows+ Epara abrir o Explorador de Arquivos, cole o seguinte caminho na barra de endereço e clique Enterpara acessar o local do arquivo:
C:\Windows\System32 - Agora, localize o arquivo Narrator.exe , clique com o botão direito nele, selecione Renomear e nomeie-o como Narrator_old.exe .
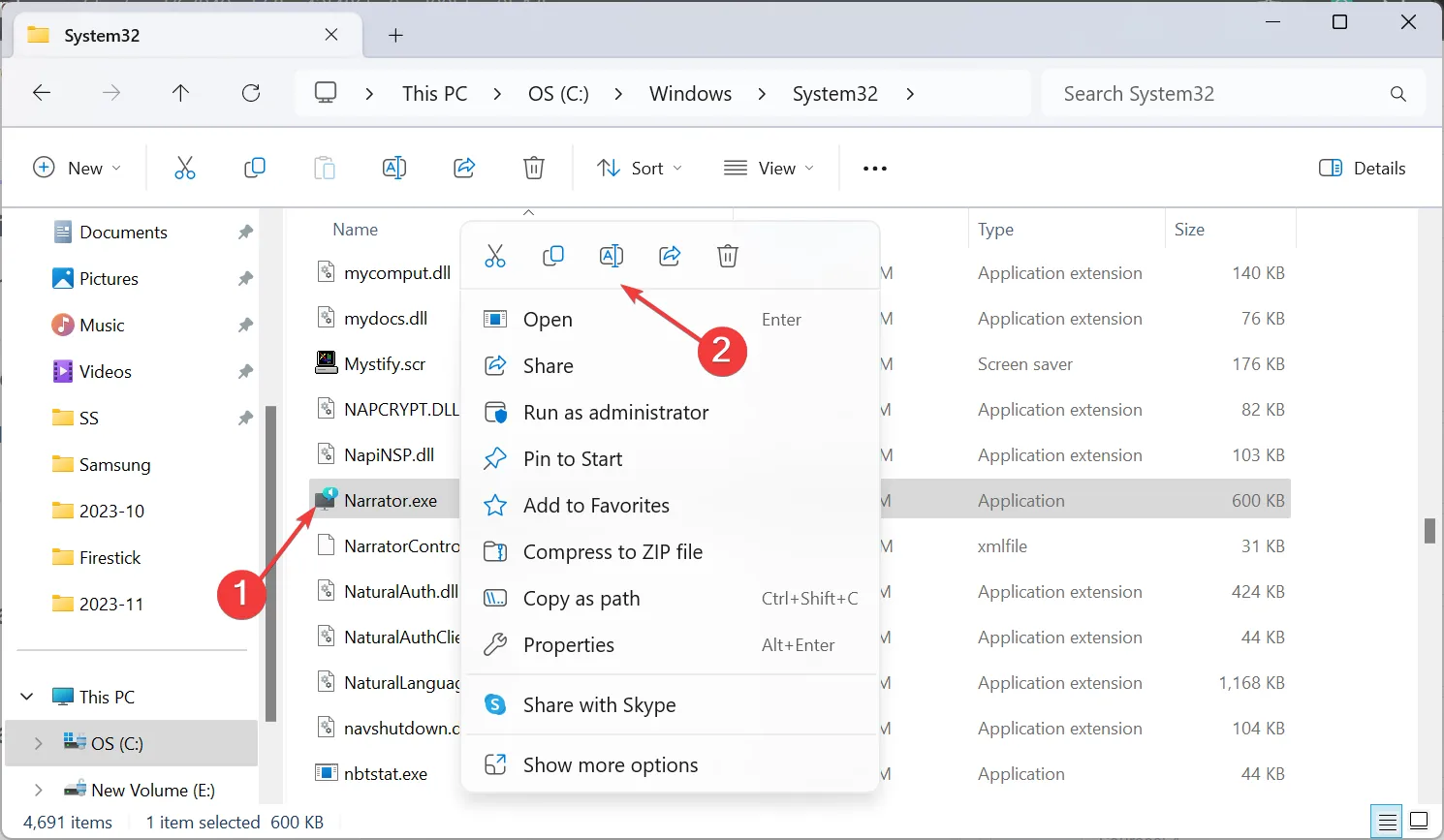
- Por fim, reinicie o PC e verifique se há melhorias.
Renomear o arquivo para desligar o Narrador no Windows 11 funciona quando o computador diz tudo o que você faz . Além disso, para recuperar a funcionalidade, reverta a alteração.
2. Desative a execução do arquivo Narrator.exe
- Pressione Windows+ Epara abrir o Explorador de Arquivos e navegue no seguinte caminho:
C:\Windows\System32 - Clique com o botão direito no arquivo Narrator.exe e selecione Propriedades .
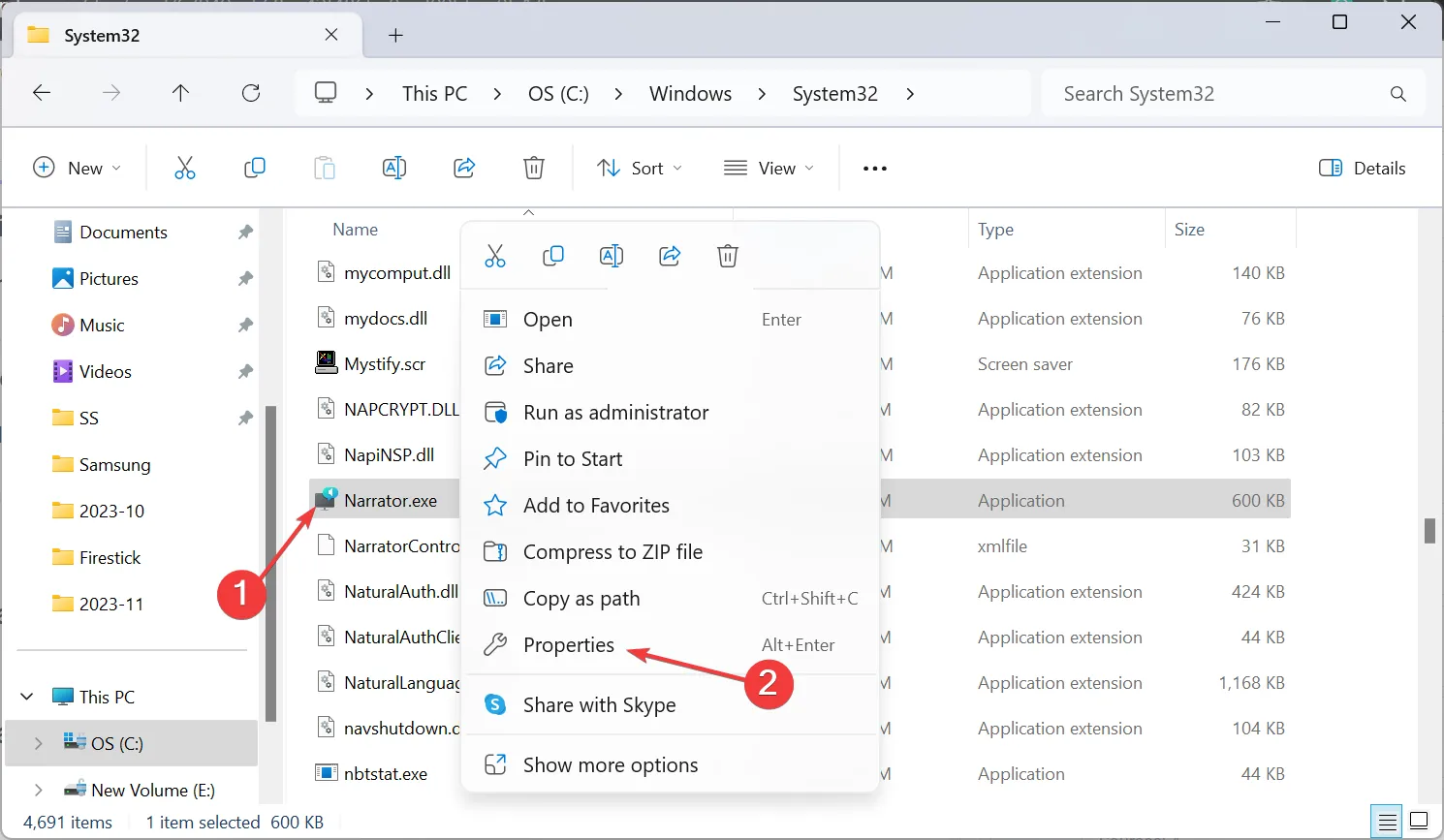
- Vá para a guia Segurança e clique no botão Avançado .
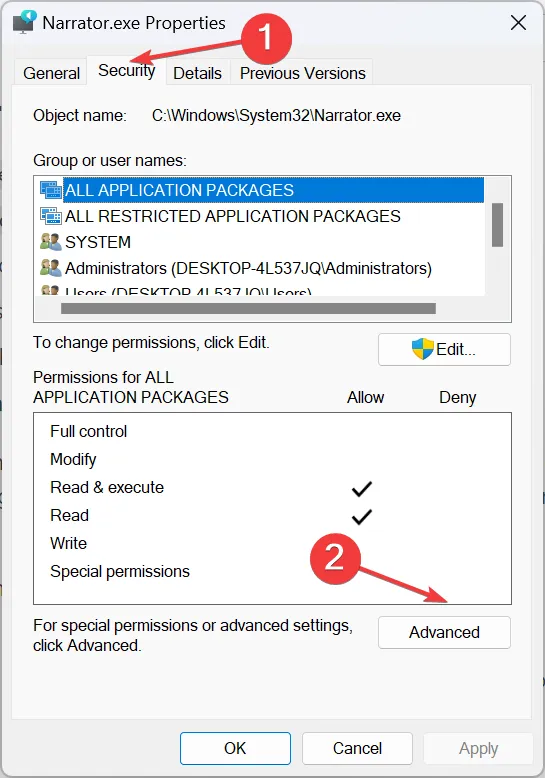
- Clique em Alterar .
- Agora, digite seu nome de usuário no campo de texto, clique em Verificar nomes e depois em OK em todas as janelas para salvar as alterações.
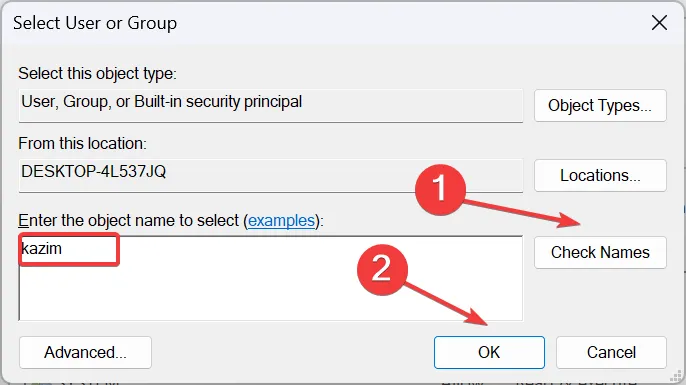
- Novamente, vá para a guia Segurança em Propriedades do Narrator.exe e clique no botão Editar .
- Clique em Adicionar .

- Digite seu nome de usuário como fez anteriormente, clique em Verificar nomes e depois em OK .
- Agora, selecione seu nome de usuário na lista, desmarque a caixa de seleção de todas as permissões e clique em OK para que as alterações sejam aplicadas. Ou você também pode marcar a caixa Negar ao lado de todas as entradas.
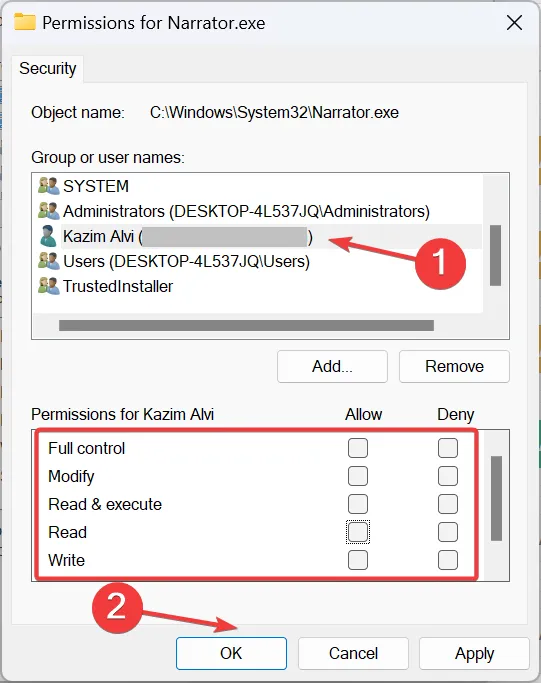
- Reinicie o PC e verifique se o narrador do Windows 11 está desligado.
3. Altere as configurações de facilidade de acesso
- Pressione Windows+ Spara abrir a Pesquisa, digite Painel de Controle na caixa de pesquisa e clique no resultado relevante.
- Clique em Facilidade de Acesso .
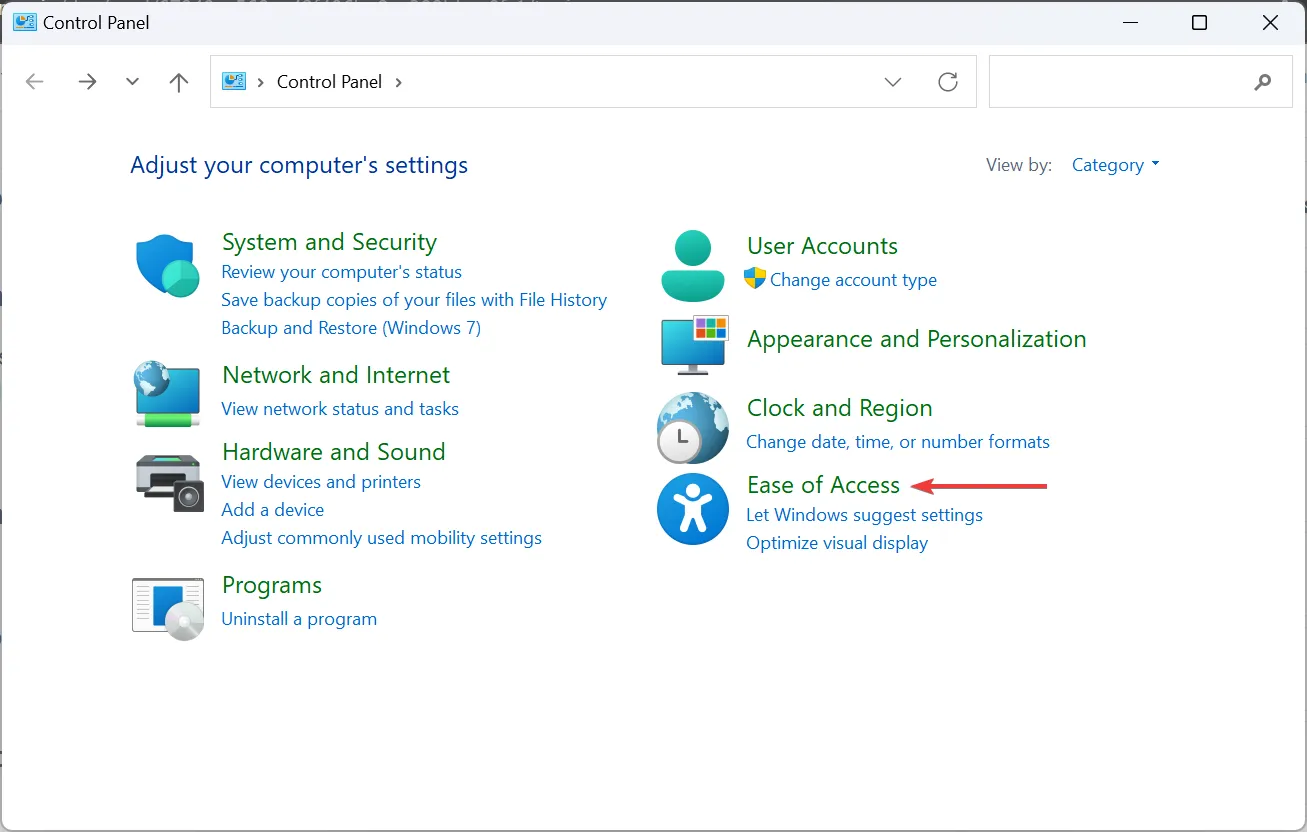
- Clique em Central de Facilidade de Acesso .
- Agora selecione Usar o computador sem monitor .
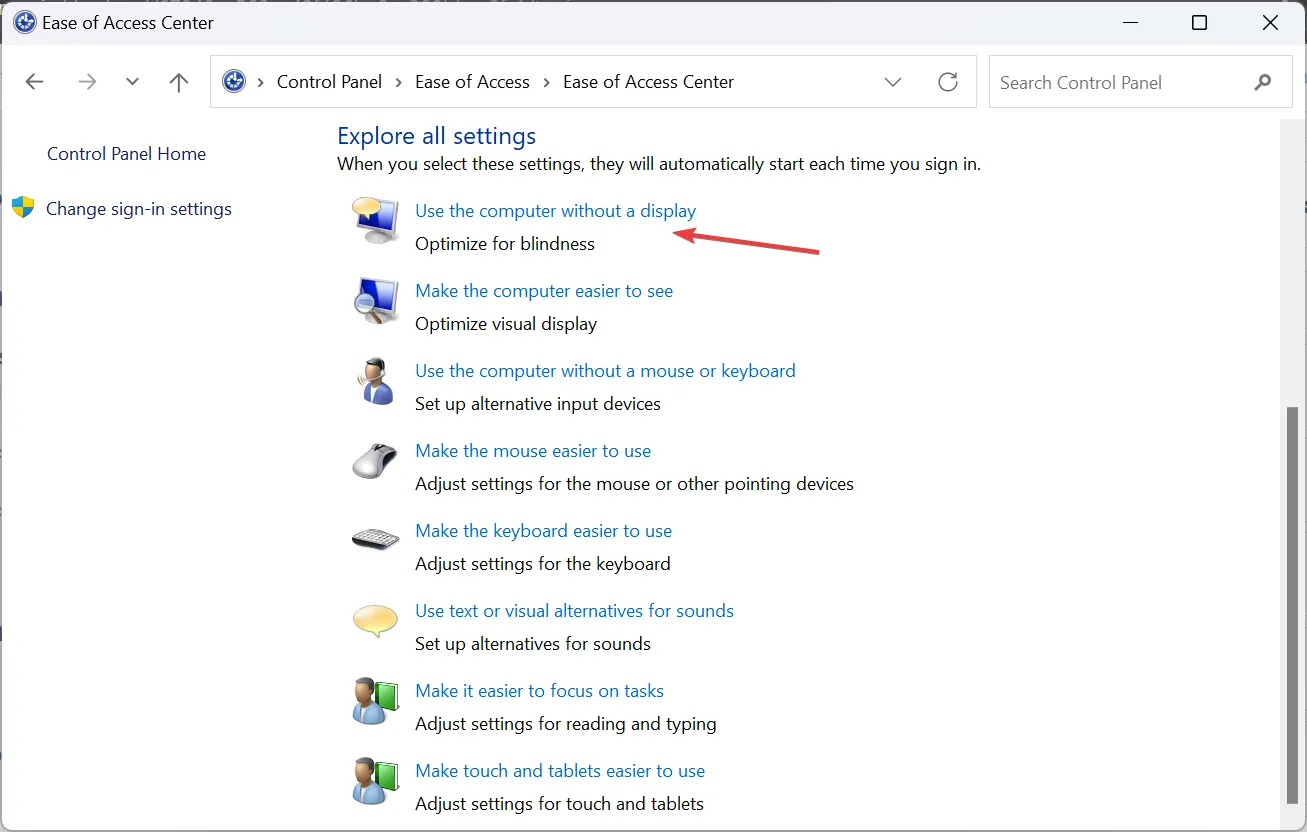
- Desmarque a caixa de seleção Ativar o Narrador e clique em Aplicar e OK para salvar as alterações.
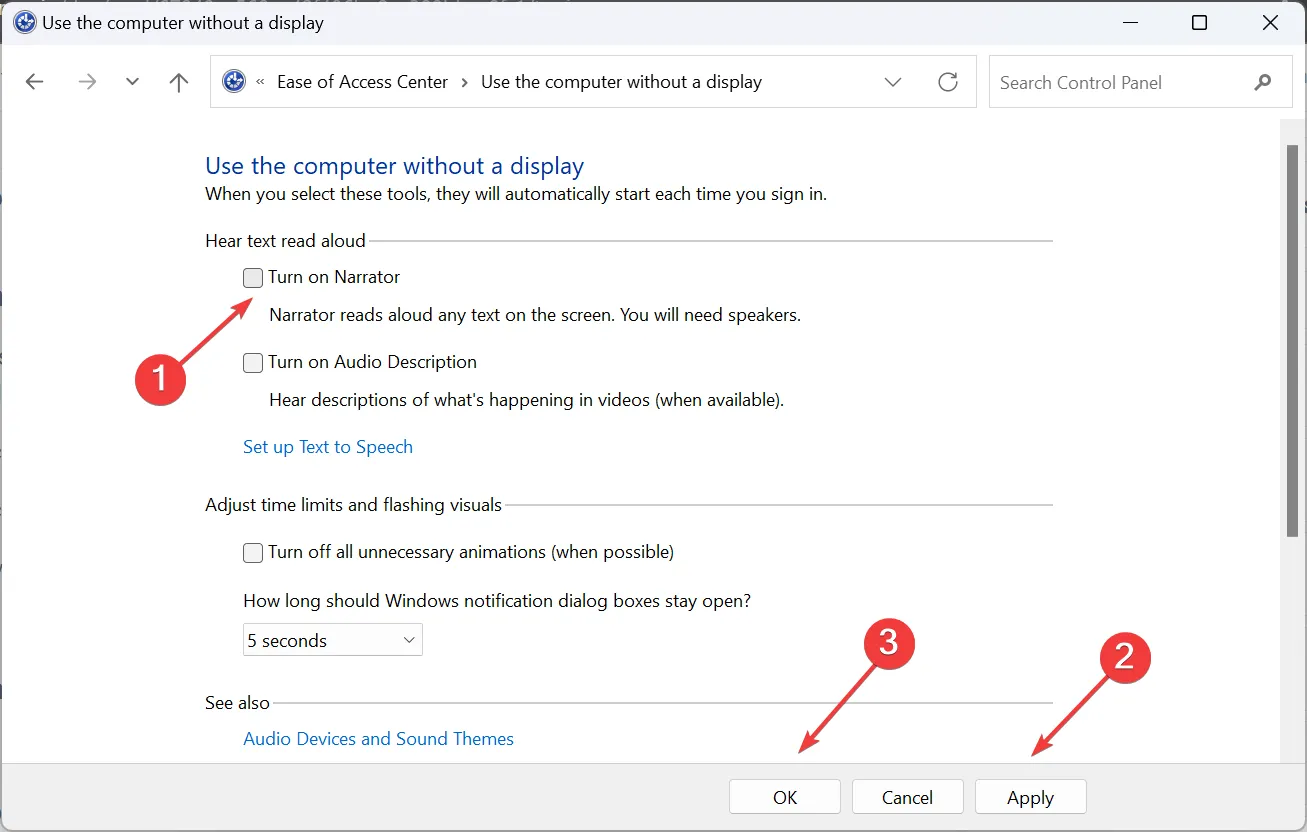
- Reinicie o PC e verifique se o narrador do Windows 11 ainda não desliga.
4. Altere as configurações do Narrador
- Pressione Windows + I para abrir o aplicativo Configurações , vá para Acessibilidade no painel esquerdo e clique em Narrador .
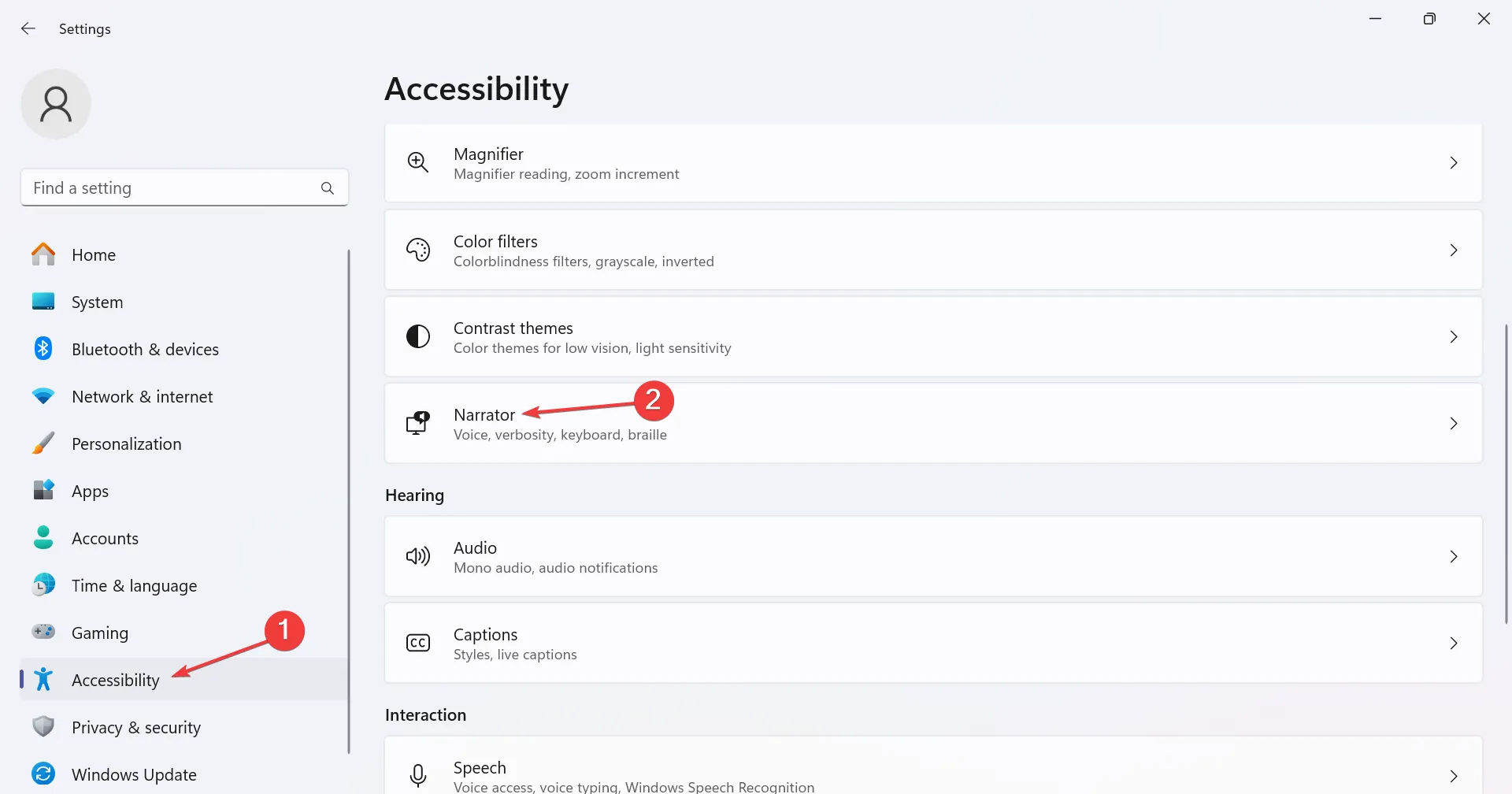
- Expanda a entrada do Narrador e desmarque a caixa de seleção Iniciar o Narrador antes de entrar e Iniciar o Narrador após entrar.
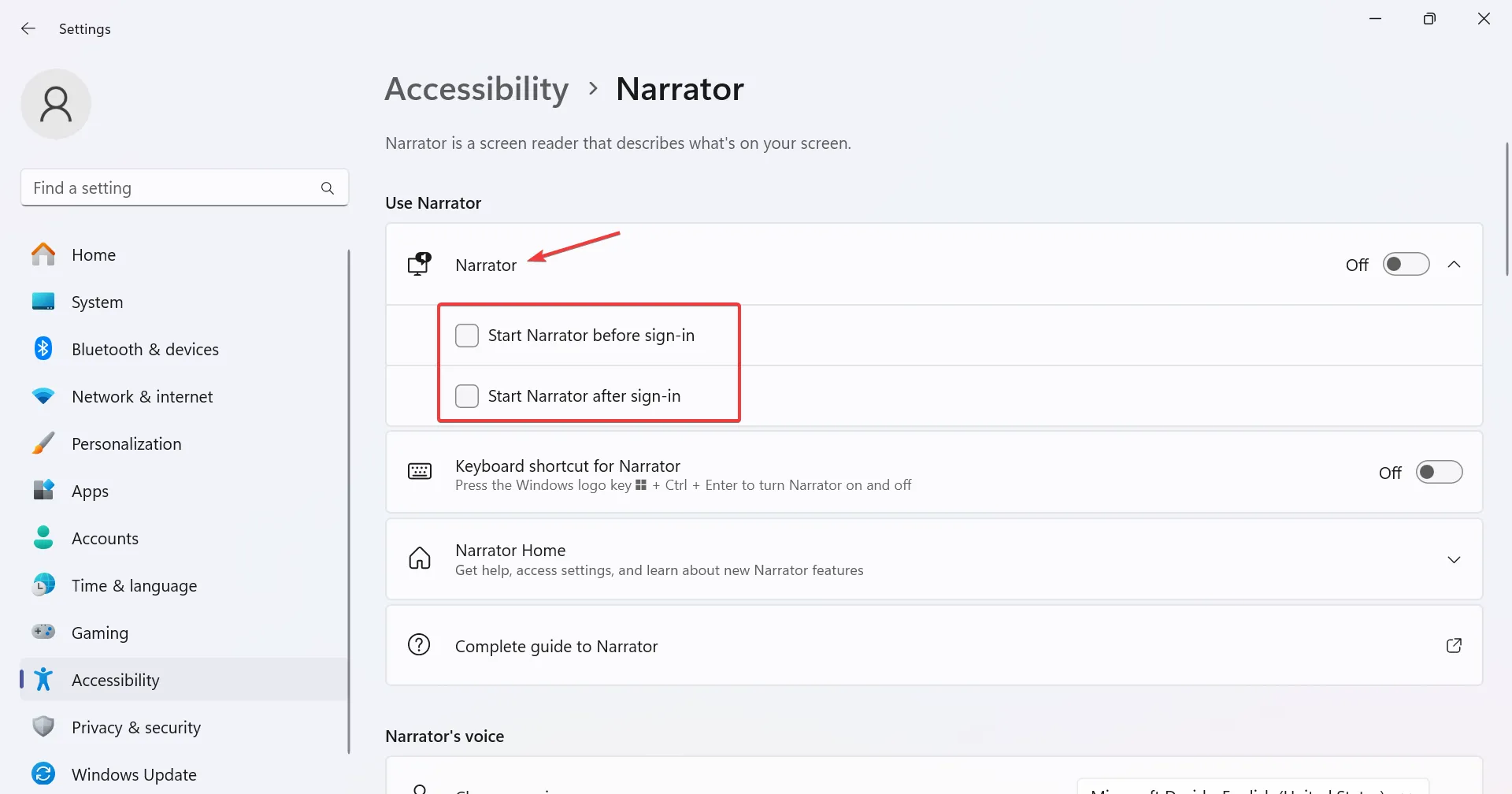
- Além disso, desative a alternância de atalho de teclado para o Narrador , para evitar a ativação acidental do recurso todas as vezes.
5. Reconfigure as configurações do Narrador no Registro
- Pressione Windows + R para abrir Executar, digite regedit no campo de texto e pressione Enter.

- Clique em Sim no prompt do UAC.
- Navegue pelo seguinte caminho ou cole-o na barra de endereço e clique em Enter:
HKEY_LOCAL_MACHINE\SOFTWARE\Microsoft\Windows NT\CurrentVersion\Image File Execution Options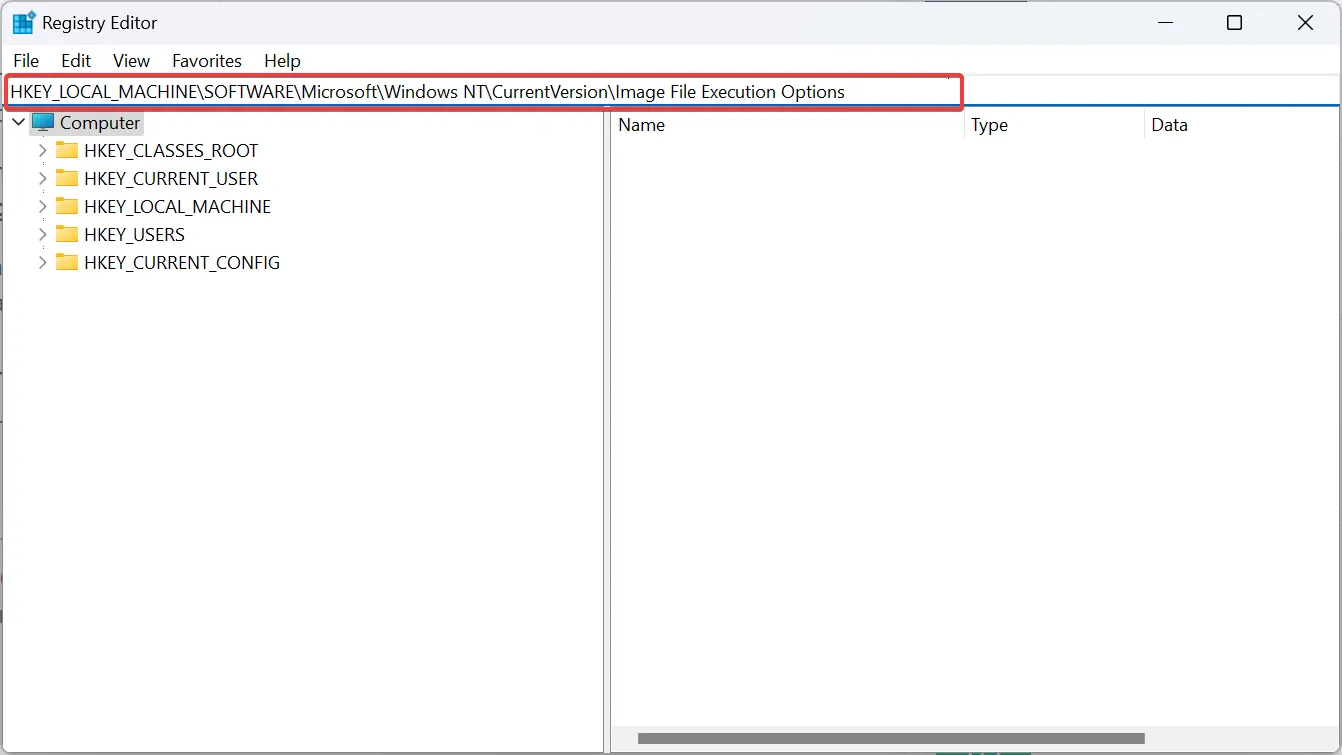
- Agora, clique com o botão direito em Opções de execução de arquivo de imagem, passe o cursor sobre Novo , selecione Chave e nomeie-o Narrator.exe .
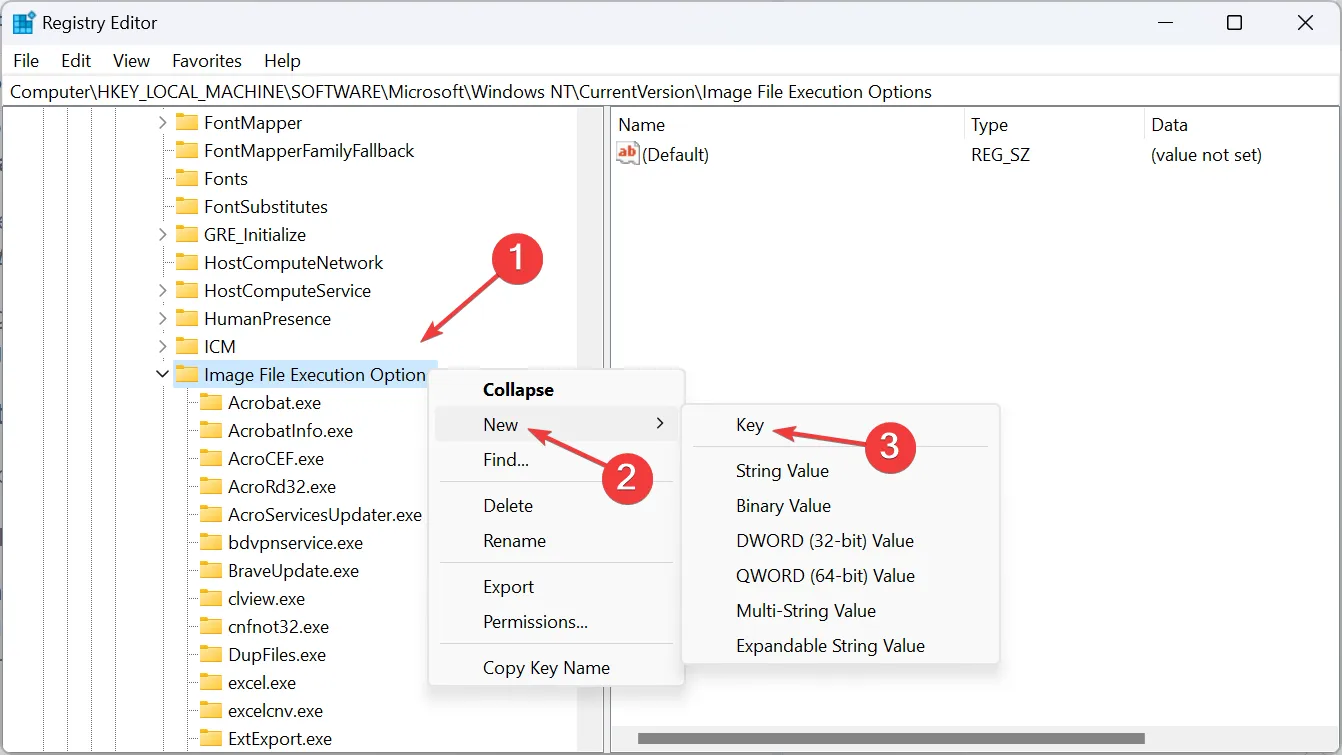
- Da mesma forma, clique com o botão direito em Narrator.exe, escolha New , selecione String Value e nomeie-o Debugger .
- Clique duas vezes no REG_SZ que você acabou de criar.
- Insira %1 em Dados do valor e clique em OK para salvar as alterações.
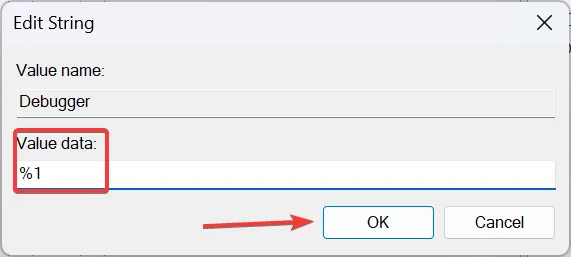
- Finalmente, reinicie o PC e a funcionalidade integrada não estará em execução agora.
Se o recurso narrador do Windows 11 não for desativado, você poderá desativá-lo por meio do Editor do Registro. Além disso, para reativar o recurso, basta excluir a string do Debugger.
No cenário improvável de o problema persistir, recomendamos que você redefina o Windows 11 para os padrões de fábrica . Ou você pode reinstalar o Windows 11 , sendo a abordagem preferida um USB inicializável.
Da mesma forma, se você descobrir que o narrador do Xbox não desliga , altere as configurações de acessibilidade do console.
Para qualquer dúvida ou para compartilhar qual método você usou para desabilitar o narrador, deixe um comentário abaixo.



Deixe um comentário