Não é possível iniciar o Microsoft Outlook Não é possível abrir o problema da janela do Outlook
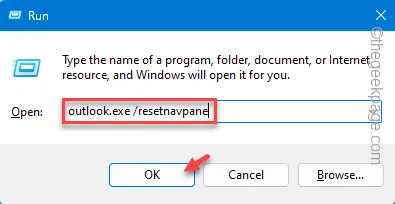
Você está vendo esta mensagem “ Não é possível iniciar o Microsoft Outlook. Não é possível abrir a janela do Outlook. ”mensagem na tela toda vez que você tenta acessar o cliente de e-mail? Isso pode causar problemas, pois os e-mails oficiais só podem ser gerenciados a partir do Outlook no seu PC/laptop. Seguindo essas correções, você poderá corrigir o problema em seu sistema.
Correção 1 – Redefinir o Outlook
Redefinir o painel de navegação do programa Outlook pode ajudá-lo a resolver a situação.
Passo 1 – Para redefinir as personalizações do Outlook, você deve pressionar a tecla Windows e as teclas R ao mesmo tempo.
Passo 2 – Em seguida, cole esta palavra-chave na caixa Executar e clique em “ OK ”.
outlook.exe \resetnavpane
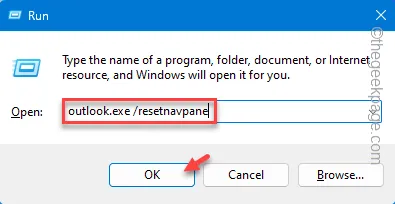
Isso redefinirá o Outlook para a forma padrão do Outlook que você obtém quando ele é inicializado.
Se o Outlook abrir, continue a usá-lo normalmente.
Correção 2 – Crie um novo perfil
Seu perfil anterior pode ter sido corrompido. Então, crie um novo perfil no Outlook e teste-o.
Passo 1 – Para criar este novo perfil do Outlook, primeiro abra uma caixa Executar. Faça isso usando as teclas ⊞ Win e I juntas.
Passo 2 – Em seguida, anote isso na caixa em branco. Por fim, clique em “ OK ” para acessar o Painel de Controle.
control
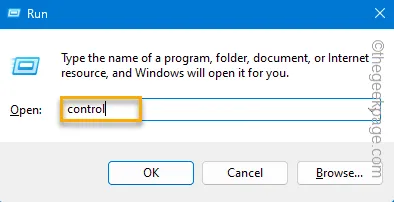
Passo 3 – Se você olhar no canto superior direito, verá “ Visualizar por: ”. Toque uma vez e defina-o como “ Ícones pequenos ”.
Isso mostrará todos os itens do Painel de Controle.
Passo 4 – Descubra o ícone “ Mail (Microsoft Outlook) (32 bits) ” e abra-o.
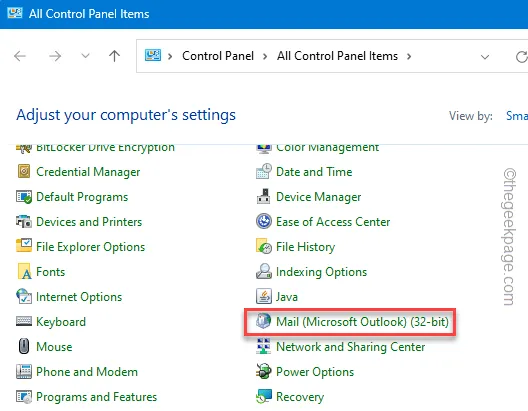
Isso abrirá a página Mail.
Passo 5 – Toque em “ Adicionar… ” para iniciar a criação de um novo perfil do Outlook.
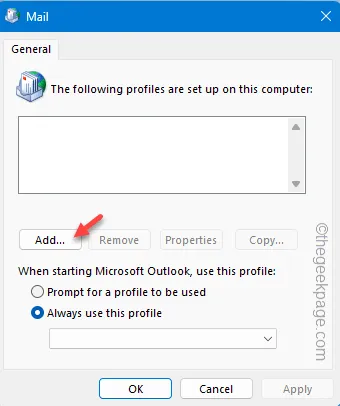
Passo 6 – Digite um novo nome em “ Nome do perfil: “. Em seguida, clique em “ OK ” para salvar.
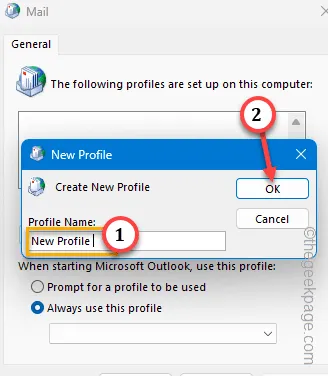
Passo 7 – Agora você deve configurar a conta de e-mail. Para fazer isso, você pode escolher a “Conta de Email” para uma configuração rápida.
Passo 8 – Caso contrário, selecione “ Configuração manual ou tipos de servidor adicionais” se desejar configurar IMAP, POP ou qualquer outro tipo de conta de e-mail.
Passo 9 – Insira suas credenciais de e-mail (endereço de e-mail, senha) e toque em “ Avançar ”.
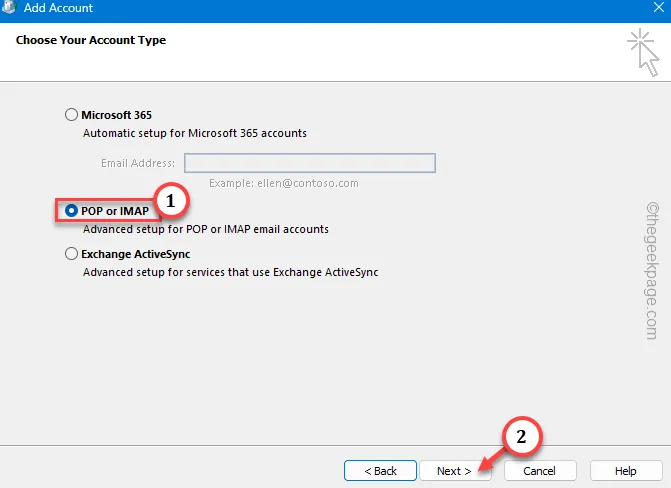
A Microsoft tentará estabelecer conexão com o servidor de troca de correio. Espere um ou dois minutos.
Passo 10 – Feito esse processo, você pode tocar em “ Avançar ” e finalizar o processo de criação do perfil do Outlook.
Passo 11 – Você será levado de volta à página Mail. Basta escolher “ Sempre usar este perfil ” e escolher o novo perfil na lista suspensa.
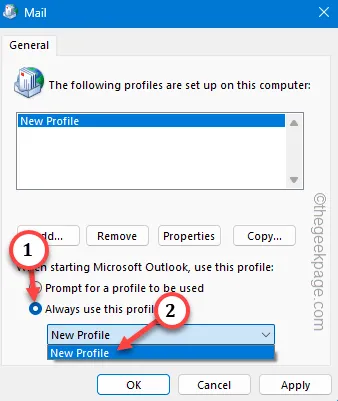
Passo 12 – Por fim, toque uma vez no botão “ Aplicar ” e outra vez no botão “ OK ” para salvar a alteração.
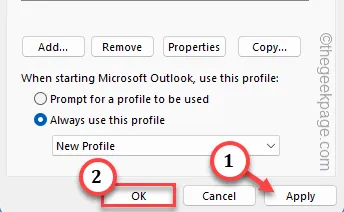
Agora vá em frente e inicie o Outlook no seu computador. Pode demorar um pouco enquanto o Outlook configura tudo pela primeira vez.
Então, você pode usar facilmente o cliente Outlook.
Correção 3 – Execute o Outlook no modo de segurança
Complementos artificiais desnecessários podem causar essa confusão e proibir seu acesso ao aplicativo Outlook. Portanto, você deve executar o cliente no modo de segurança.
Passo 1 – Rapidamente, clique com o botão direito do mouse no botão Windows na barra de tarefas e clique em “ Executar ” para abrir uma instância da caixa Executar.
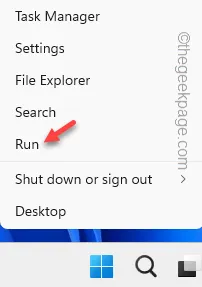
Passo 2 – Em seguida, cole e pressione Enter .
outlook.exe /safe
Passo 3 – Depois disso, clique em “ OK ” para abrir o cliente Outlook no Modo de Segurança.

Quando o Outlook for iniciado no modo de segurança, você não poderá usar plug-ins de terceiros (como
Correção 3 – Reparo rápido do programa Outlook
Existem programas de reparo que podem ajudá-lo a corrigir esse erro do Outlook.
Passo 1 – Para executar este programa de reparo, você deve primeiro usar as teclas Win+R juntas.
Passo 2 – Como isso abre uma caixa Executar, anote na caixa. Em seguida, clique em “ OK “.
appwiz.cpl
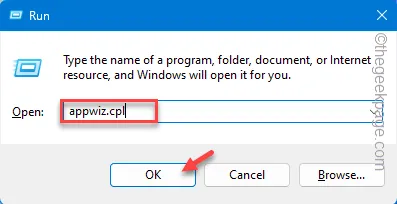
Passo 3 – Identifique o “ Microsoft Office ” entre todos os aplicativos do seu computador.
Passo 4 – Depois de fazer isso, clique com o botão direito e escolha “ alterar ”.
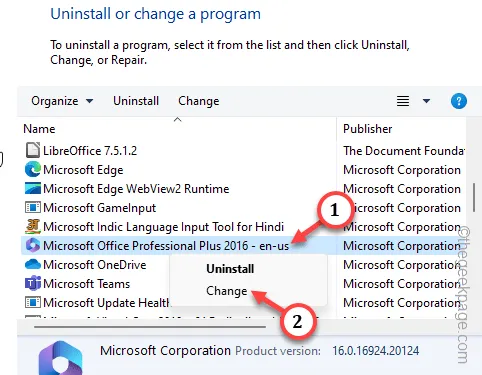
Aguarde alguns segundos e você verá a configuração do Office na tela.
Passo 5 – Deve haver duas opções aí. Use o primeiro, “ Reparo Rápido ”.
Passo 6 – Depois disso, clique em “ Avançar ” para executar este programa de reparo rápido no Outlook.
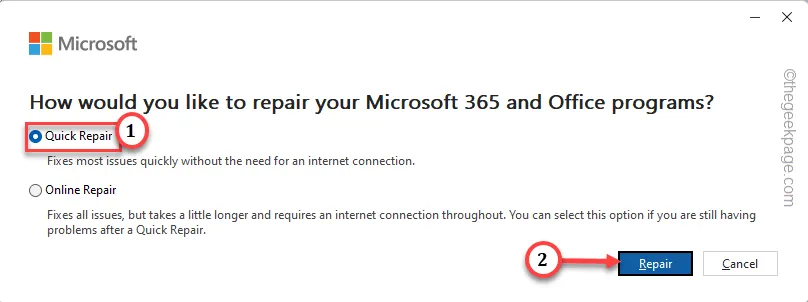
Este programa executará uma operação de reparo rápido nos programas do Microsoft 365 e corrigirá o Outlook no devido processo.
Portanto, depois de reparado, tente abrir o aplicativo Outlook. Se ainda aparecer a mensagem “ Não é possível iniciar o Microsoft Outlook. Não é possível abrir a janela do Outlook. ”Mensagem, você deve tentar o outro programa de reparo.
Passo 7 – Basta abrir o Office Setup mais uma vez (seguindo os passos 1 a 4 ).
Passo 8 – Desta vez, escolha o modo “ Reparo Online ” e execute-o.
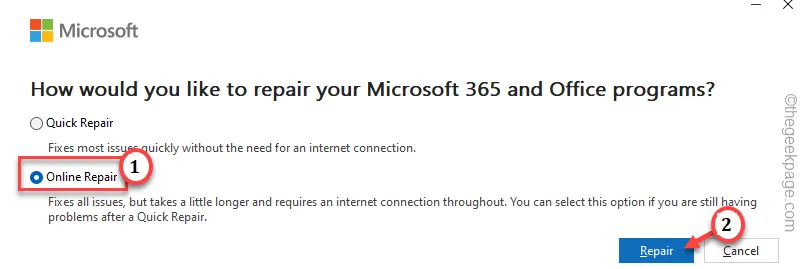
O processo de reparo online leva algum tempo, pois a instalação faz uma verificação completa de todos os arquivos do Office e corrige isso.
Correção 4 – Desative todos os suplementos COM no Outlook
Plug-ins de terceiros causaram esse problema.
Passo 1 – Como você não consegue abrir o aplicativo Outlook normalmente, inicialize-o no modo de segurança.
Passo 2 – Depois disso, clique no botão “ Arquivo ” e abra “ Opções ”.
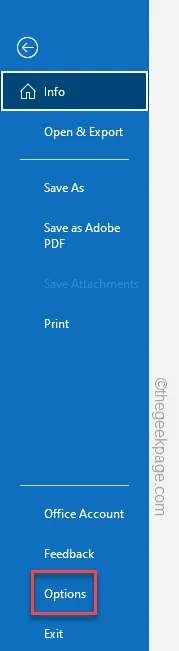
Passo 3 – Quando isso carregar o painel Opções do Outlook, mude para a guia “ Suplementos ”.
Passo 4 – Defina os “ Suplementos COM ” na caixa ‘Gerenciar:’.
Passo 5 – Por fim, toque em “ Ir… ” para acessá-lo.
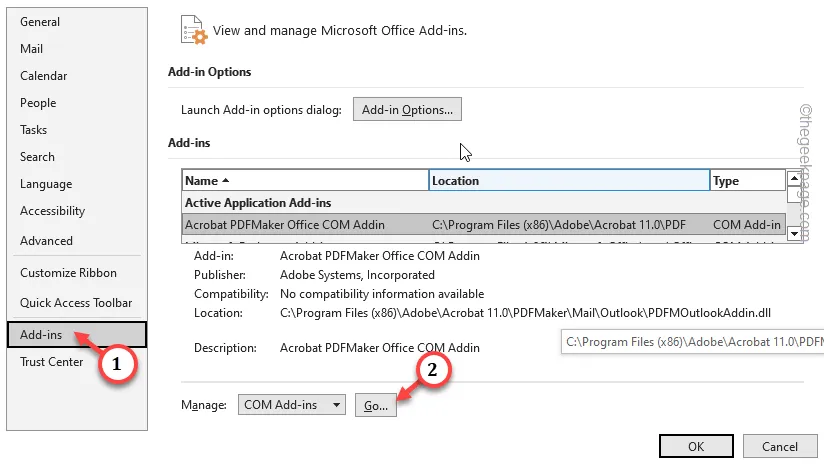
Aqui você pode encontrar todos os suplementos COM em um só lugar.
Passo 7 – Para jogar pelo seguro, você deve desabilitar todos os suplementos COM. Portanto, desmarque todas as caixas de suplementos COM, uma por uma
Passo 8 – Para concluir o processo, clique em “ OK ” para desativar completamente esses suplementos.
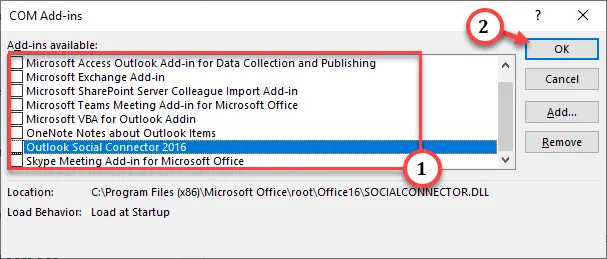
Após desabilitar esses suplementos, feche o Outlook no modo de segurança. Agora, tente abrir o aplicativo Outlook no seu dispositivo e teste.



Deixe um comentário