Como alterar o tamanho da barra de tarefas no Windows 11
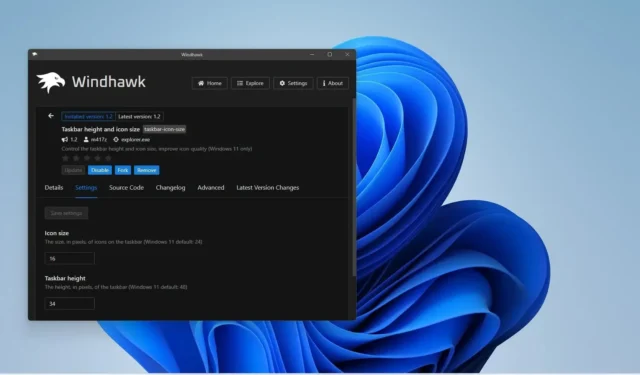
- Método 1: Para alterar o tamanho da barra de tarefas no Windows 11, abra “Windhawk”, instale “Altura da barra de tarefas e tamanho do ícone” e escolha o tamanho dos ícones e a altura da interface.
- Método 2: Para redimensionar a barra de tarefas, abra “ExplorerPatcher”, clique em “Barra de tarefas” e altere o “lado do ícone da barra de tarefas” para “Pequeno” para diminuir a interface.
- O método Registro não funciona mais para diminuir ou aumentar a barra de tarefas na versão mais recente do Windows 11.
ATUALIZADO EM 07/11/2023: Embora a barra de tarefas do Windows 11 tenha um design semelhante ao disponível no Windows 10, a nova versão carece de alguns recursos essenciais, incluindo a capacidade de alterar o tamanho da barra de tarefas. Porém, é possível alterar o tamanho da barra de tarefas para torná-la menor ou maior e, neste guia, mostrarei os métodos disponíveis.
Nas primeiras versões do sistema operacional, você poderia usar o Registro para ajustar as configurações para alterar o tamanho da barra de tarefas, mas não é mais o caso. Se você precisar mostrar ícones menores ou maiores enquanto minimiza a altura da interface, você terá que recorrer a ferramentas de terceiros, como Windhawk e ExplorerPatcher.
Windhawk é um projeto de código aberto que facilita a modificação do comportamento dos aplicativos e do sistema operacional. Esta solução requer a instalação do aplicativo e a seguir o download e instalação da extensão para realizar uma alteração, neste caso, alterando o tamanho da barra de tarefas.
ExplorerPatcher também é um aplicativo de código aberto que restaura a experiência clássica da barra de tarefas. Usando este aplicativo, você pode mover a barra para qualquer local, tornar a barra de tarefas menor ou maior e muito mais.
Neste guia , você aprenderá as etapas para alterar o tamanho da barra de tarefas no Windows 11.
- Alterar o tamanho da barra de tarefas no Windows 11 do Windhawk
- Altere o tamanho da barra de tarefas no Windows 11 no ExplorerPatcher
- Alterar o tamanho da barra de tarefas no Windows 11 no Registro (obsoleto)
Alterar o tamanho da barra de tarefas no Windows 11 do Windhawk
Depois de instalar o aplicativo Windhawk, você pode usá-lo para baixar a extensão que permite alterar a interface da barra de tarefas.
1. Instale o Windhawk
Para instalar o Windhawk no Windows 11, siga estas etapas:
-
Abra Iniciar .
-
Pesquise Prompt de Comando , clique com o botão direito no resultado superior e selecione a opção Executar como administrador .
-
Digite o seguinte comando para instalar o Windhawk e pressione Enter :
winget install --id RamenSoftware.Windhawk
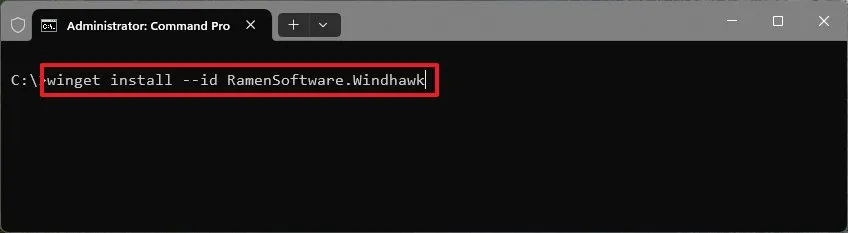
Depois de concluir as etapas, o aplicativo será instalado no Windows 11.
2. Altere a barra de tarefas do Windhawk
Para alterar o tamanho da barra de tarefas com o aplicativo Windhawk, siga estas etapas:
-
Abra o Windhawk .
-
Clique no botão Explorar .
-
Pesquise “Altura da barra de tarefas e tamanho do ícone” e clique no botão Detalhes .
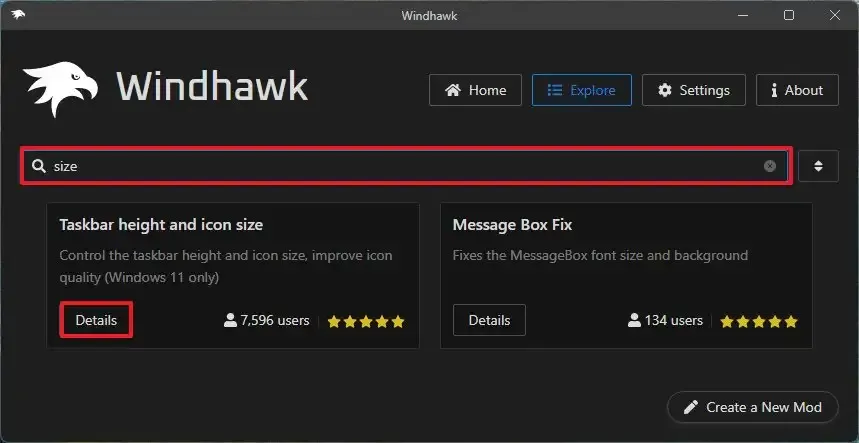
-
Clique no botão Instalar .
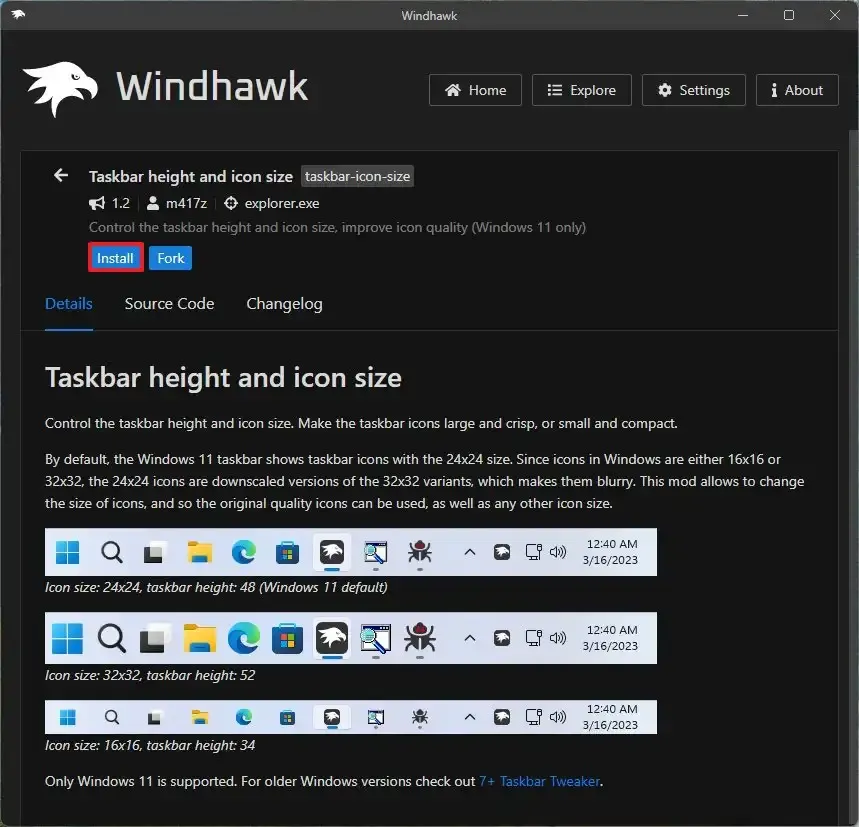
-
Clique no botão “Aceitar risco e instalar” .
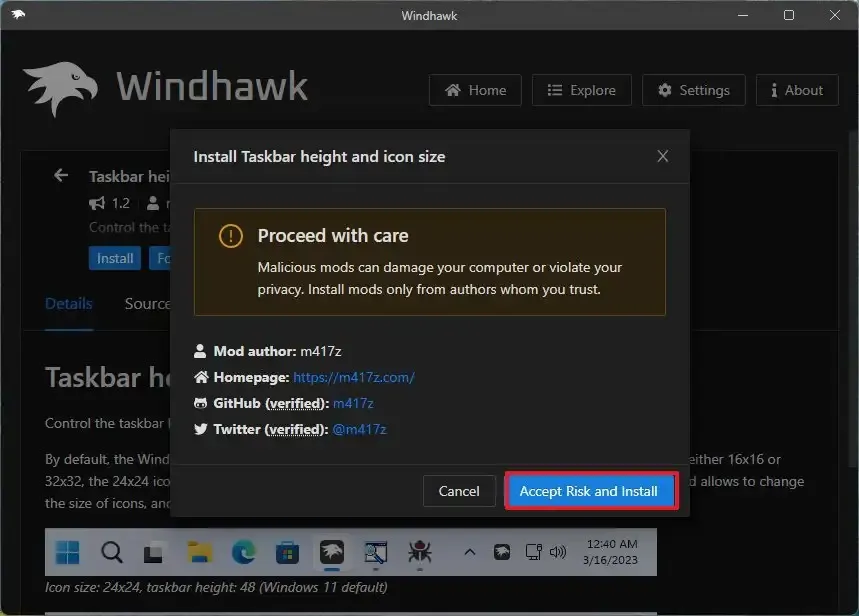
-
Clique na guia Configurações .
-
Defina o “Tamanho do ícone” para 16 .
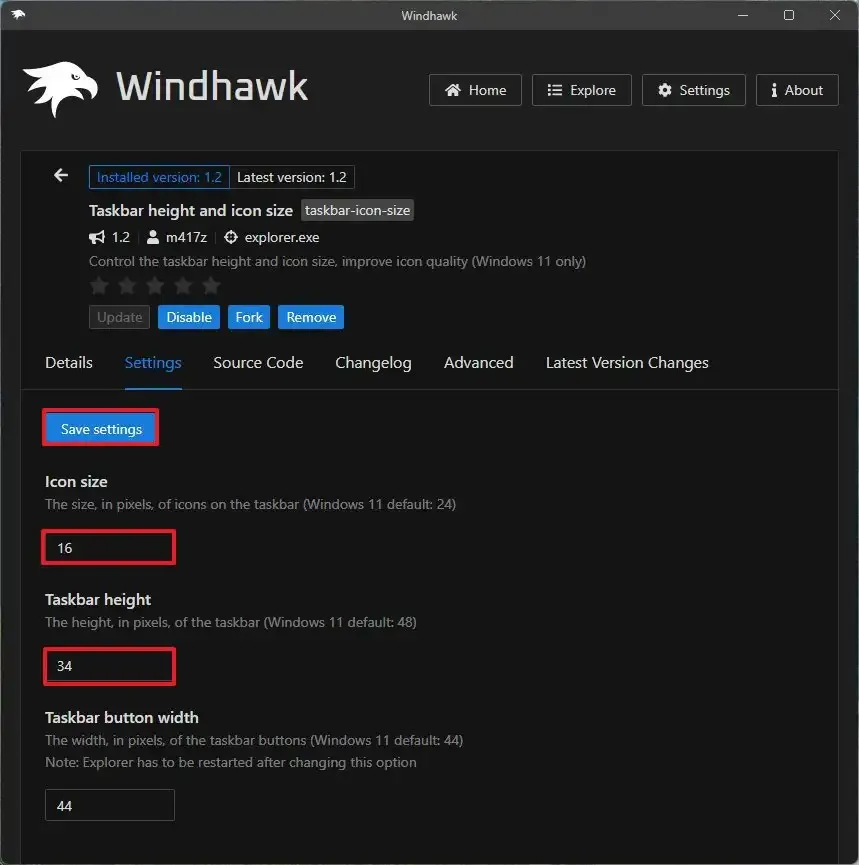
-
Defina a “Altura da barra de tarefas” para 34 para diminuir a barra de tarefas.
-
Clique no botão Salvar configurações .
Depois de concluir as etapas, as configurações serão aplicadas, tornando a barra de tarefas menor na área de trabalho do Windows 11.
Se mudar de ideia, você pode reverter as alterações com as mesmas instruções, mas nas etapas 7 e 8 , defina o lado do ícone para 24 e a altura da barra de tarefas para 48 . Você também pode clicar no botão “Remover” para excluir a extensão do aplicativo Windhawk, que também restaurará as configurações padrão.
Altere o tamanho da barra de tarefas no Windows 11 no ExplorerPatcher
Depois de instalar o aplicativo ExplorerPatcher, você pode alterar o tamanho da barra de tarefas.
1. Instale o ExplorerPatcher
Para instalar o ExplorerPatcher no Windows 11, siga estas etapas:
-
Abra Iniciar .
-
Pesquise Prompt de Comando , clique com o botão direito no resultado superior e selecione a opção Executar como administrador .
-
Digite o seguinte comando para instalar o ExplorerPatcher e pressione Enter :
winget install --id valinet.ExplorerPatcher
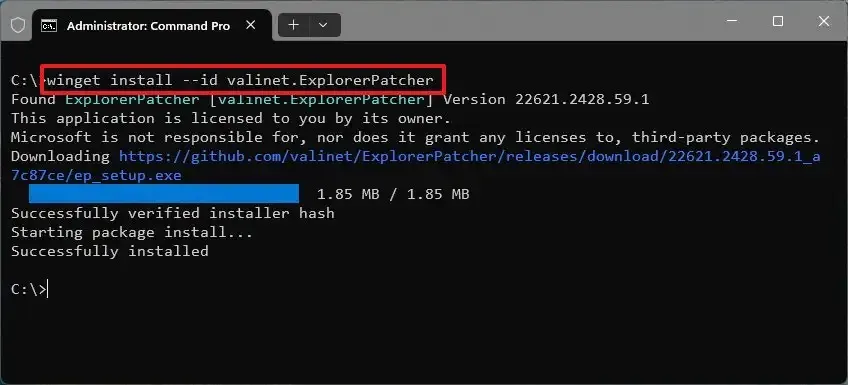
Após concluir as etapas, o aplicativo será instalado no Windows 11 e, por padrão, colocará a barra de tarefas no topo da tela.
2. Altere ExplorerPatcher de ExplorerPatcher
Para alterar o tamanho da barra de tarefas com o aplicativo ExplorerPatcher, siga estas etapas:
-
Abra Iniciar .
-
Procure ExplorerPatcher e clique no resultado superior para abrir a interface Propriedades (ExplorerPatcher).
-
Clique na barra de tarefas .
-
Altere o “lado do ícone da barra de tarefas” para “Pequeno” para tornar a interface menor.
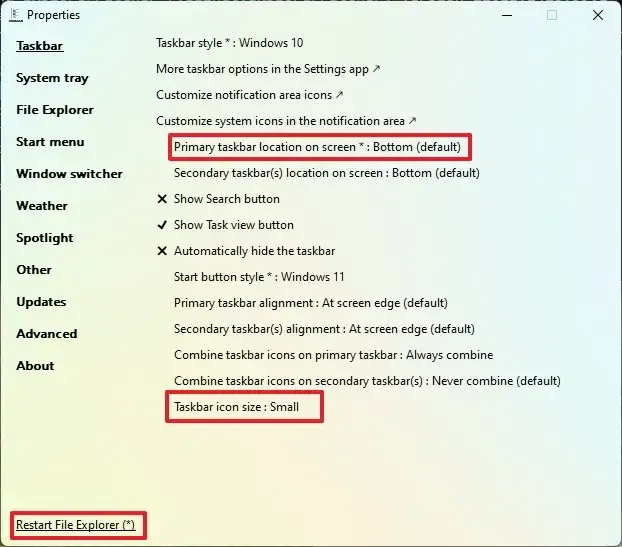
-
(Opcional) Altere o “Localização principal da barra de tarefas na tela” para “Inferior”, “Superior” ou a posição para colocar a barra de tarefas.
-
Clique na opção Reiniciar o File Explorer no canto inferior esquerdo para aplicar as alterações.
Depois de concluir as etapas, o ExplorerPatcher tornará a barra de tarefas menor ou maior, dependendo da sua configuração.
Se você deseja reverter as alterações da interface “Propriedades (ExplorerPatcher)” , escolha a opção “Grande” para a configuração “Lado do ícone da barra de tarefas”.
Alterar o tamanho da barra de tarefas no Windows 11 no Registro (obsoleto)
Este método funcionou, mas após mudanças recentes no sistema operacional, não é mais uma opção para alterar o tamanho da barra de tarefas. Deixarei essas etapas como referência.
Para alterar o tamanho da barra de tarefas no Windows 11, siga estas etapas:
-
Abra Iniciar .
-
Pesquise regedit e clique no resultado superior para abrir o Editor do Registro .
-
Navegue pelo seguinte caminho:
HKEY_CURRENT_USER\Software\Microsoft\Windows\CurrentVersion\Explorer\Advanced -
Clique com o botão direito na chave Avançado , selecione Novo e clique em Valor DWORD (32 bits) .
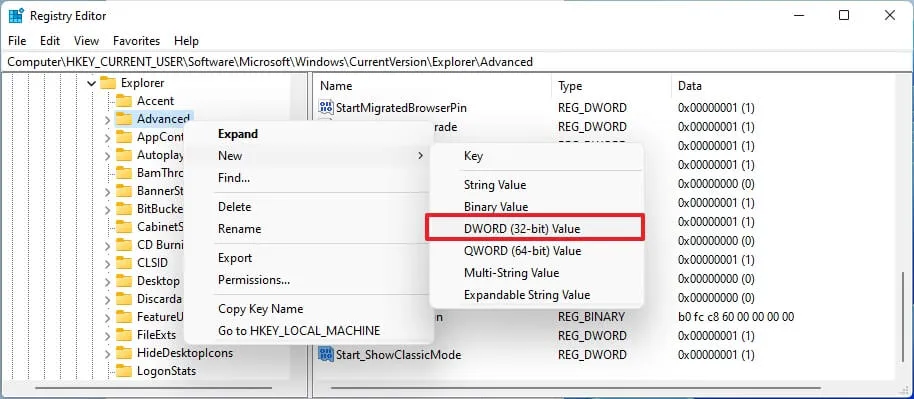
-
Nomeie a chave TaskbarSi e pressione Enter .
-
Clique duas vezes no DWORD recém-criado e altere seu valor de 0 para 2 para alterar o tamanho do ícone da barra de tarefas para grande. O valor 0 é para o tamanho pequeno e 1 é para o tamanho padrão do ícone.
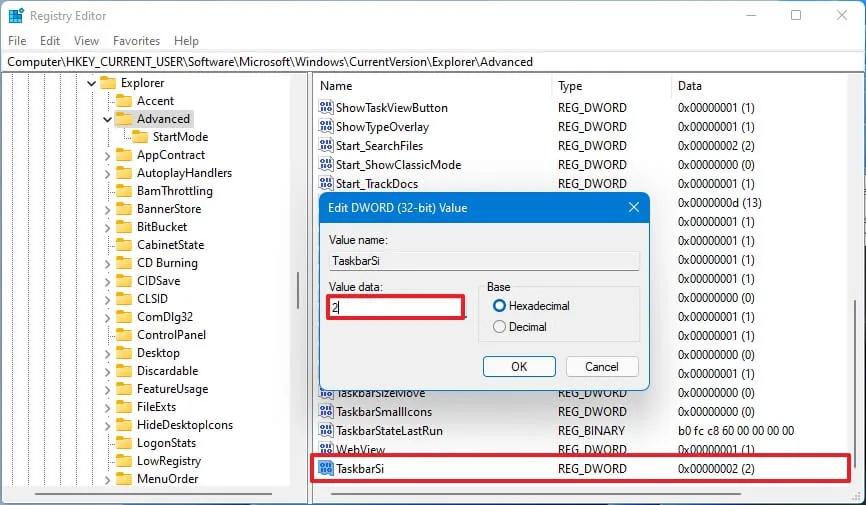
-
Clique no botão OK .
-
Reinicie o computador.
Depois de concluir as etapas, a barra de tarefas refletirá o tamanho que você especificou no Windows 11.
Se quiser reverter as alterações, você sempre pode seguir as mesmas instruções, mas na etapa 4 , clique com o botão direito no TaskbarSi DWORD e selecione o botão Excluir .
Atualização em 7 de novembro de 2023: Este guia foi atualizado para incluir novos métodos para alterar o tamanho da barra de tarefas e confirmar se o método do Registro não funciona mais.



Deixe um comentário