Problemas de cintilação da tela ao jogar no Windows 11/10
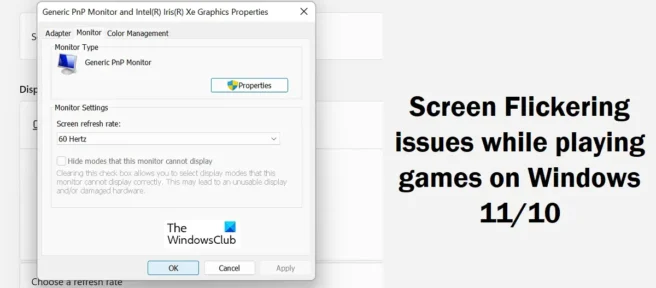
Problemas de oscilação de tela no Windows são comuns, especialmente durante os jogos. Muitas coisas podem provocá-los, e ações devem ser tomadas antes que a situação fique fora de controle. Hoje, veremos possíveis soluções que você pode implementar para corrigir problemas de oscilação de tela ao jogar no Windows 11/10.
Problemas de cintilação da tela ao jogar no Windows 11/10
Na maioria das vezes, esses problemas de oscilação de tela ocorrem quando o vídeo do jogo está fora de sincronia com o sistema ou quando a taxa de atualização da tela é inconsistente. Drivers desatualizados ou corrompidos também podem ser a causa, portanto, analisaremos a solução de todas essas possíveis causas.
- Verifique se há uma atualização do driver de vídeo
- Use uma taxa de atualização mais alta para sua tela
- Verifique seu HDMI e outros cabos
- Desative a otimização de tela cheia para jogos problemáticos.
- Desative a aceleração de hardware
1] Verifique se há uma atualização do driver de vídeo
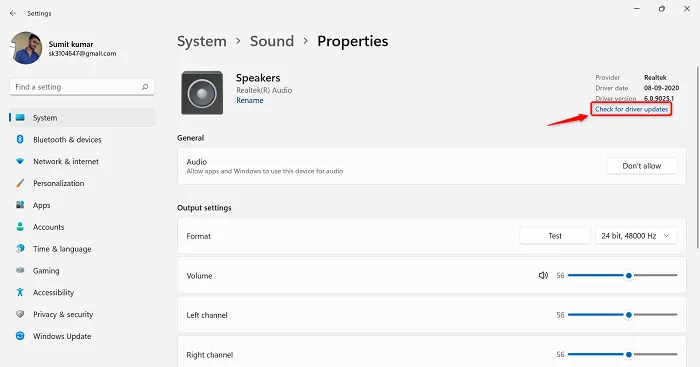
Em primeiro lugar, certifique-se de que não está usando nenhum driver de vídeo ou gráfico desatualizado que esteja causando problemas de oscilação de tela em seu jogo. Drivers incompatíveis certamente causarão problemas, portanto, é recomendável atualizar seu sistema. Aqui está o que você precisa fazer:
- Abra as Configurações do Windows com o atalho de teclado “Win + I”.
- Clique na última guia da lista chamada Windows Update.
- Se houver atualizações de driver pendentes, você as encontrará aqui.
- Você também pode verificar se há atualizações de driver adicionais e instalá-las, se disponíveis.
Esta postagem mostrará como instalar ou atualizar os drivers de vídeo.
2] Use uma taxa de atualização mais alta para sua tela.
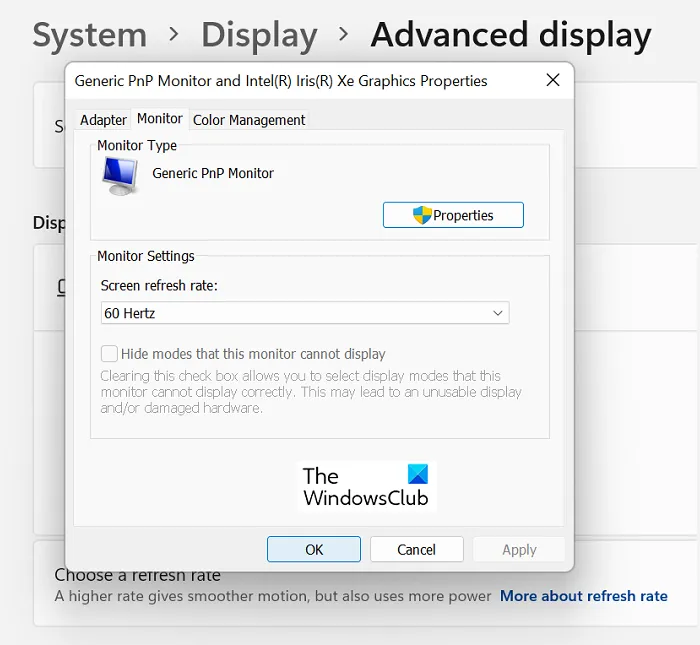
Como alternativa, se você achar que a taxa de atualização é o problema, também poderá ajustá-la nas configurações do Windows. Aqui está como fazê-lo:
- Abra as Configurações do Windows com o atalho de teclado “Win + I”.
- Clique na guia “Sistema” e selecione “Exibir”.
- Role um pouco para baixo e você encontrará configurações avançadas de exibição. aperte aqui
- Em Informações de exibição, clique em Configurações do adaptador de vídeo para exibição 1. Isto irá abrir uma caixa de diálogo separada
- Clique na guia “Monitor” na parte superior e, na lista suspensa “Taxa de atualização da tela”, selecione a configuração da taxa de atualização de sua escolha.
Salve essas alterações clicando em Aplicar e depois em OK. No entanto, você precisará reiniciar o PC para que essas alterações entrem em vigor, então faça isso e verifique se a tela está piscando durante os jogos.
3] Verifique o HDMI e outros cabos.
Você não pode descartar completamente problemas de hardware durante esta verificação. Se ajustar os drivers gráficos e/ou de vídeo e a taxa de atualização não ajudar, certifique-se de que todas as conexões entre o monitor e o computador estejam estáveis; desconecte o cabo HDMI e conecte-o novamente. Além disso, certifique-se de que todos os cabos conectados não estejam danificados, ou seja, não estejam danificados em nenhum dos lados, pois isso pode ter várias outras consequências.
4] Desative a otimização de tela cheia para o jogo problemático.
Se você acha que executar o jogo em tela cheia pode estar causando esse problema, você pode desabilitar essa configuração para o jogo em questão. Também é muito fácil fazer isso, você só precisa seguir estes passos:
- Clique com o botão direito do mouse no atalho do jogo (ele pode ser encontrado no menu Iniciar) e selecione Propriedades.
- Selecione a guia “Compatibilidade” entre as opções disponíveis na parte superior.
- Marque a caixa “Desativar otimização de tela inteira” e salve essa alteração clicando em Aplicar > OK.
Verifique se a tela continua a piscar durante os jogos após essa alteração.
5] Desabilite a aceleração de hardware
Por fim, você pode tentar desabilitar a aceleração de hardware no seu PC. O objetivo dessa configuração é ajudar a melhorar o desempenho geral do seu PC com Windows e, em particular, tornar sua experiência de jogo mais suave, mas às vezes pode ter efeitos irritantes, como oscilação da tela. Aqui está como você pode desabilitar a aceleração de hardware no Windows 11.
- Abra o comando Executar usando o atalho de teclado Win+R e digite “regedit” para abrir o Editor do Registro.
- Na barra de endereço na parte superior, digite o seguinte caminho
HKEY_CURRENT_USER\SOFTWARE\Microsoft\Avalon.Graphics
- Clique com o botão direito do mouse em qualquer lugar no espaço vazio, selecione Novo > Valor DWORD (32 bits).
- Digite o nome dessa nova chave como “DisableHWAcceleration” e defina seu valor de dados como 1.
- Clique em OK para salvar esta nova chave e reinicie o computador para que o processo de alteração tenha efeito.
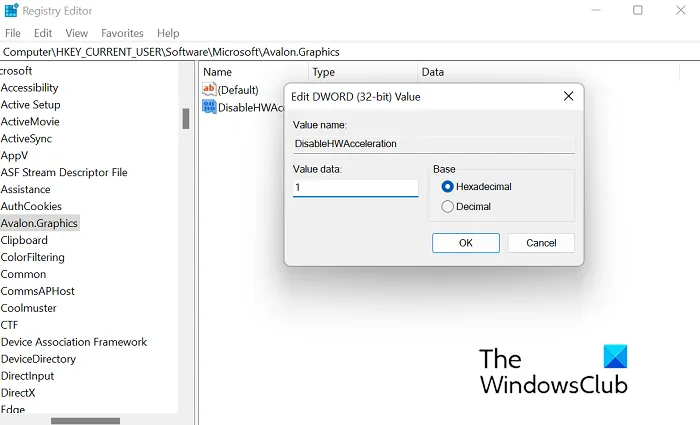
Após a reinicialização, verifique se o problema foi resolvido. Se você deseja desativar a aceleração de hardware no Google Chrome, pode fazê-lo nas configurações do Chrome seguindo as etapas abaixo:
- Clique no ícone de três pontos no canto superior direito da janela do Chrome.
- Em seguida, vá para Configurações
- No topo, você encontrará a barra de pesquisa. Digite a palavra “Hardware” e a configuração de aceleração de hardware aparecerá.
- Desative a opção “Usar aceleração de hardware quando disponível” e clique no ícone “Reiniciar” que aparece depois.
Esperamos que uma das soluções acima o ajude a corrigir os problemas de cintilação da tela ao jogar jogos de PC.
Como corrigir o rasgo de tela no Windows 11?
O rasgo de tela também é outro problema semelhante ao descrito, que pode ser causado por drivers defeituosos ou configurações do sistema GPU configuradas incorretamente. Existem também algumas soluções elementares para esse problema, como alterar a taxa de atualização, habilitar o VSync, ajustar o FPS da sua GPU e desabilitar o modo de jogo.
O VSync reduz o FPS?
VSync, abreviação de Vertical Sync, é uma tecnologia gráfica que ajuda as pessoas com screen tearing em seus PCs durante a execução de um jogo com muitos gráficos. Se você não sabe exatamente como isso ajuda a reduzir o rasgo da tela, o VSync ajusta o FPS conforme necessário. Isso é útil quando seu monitor não consegue lidar com o FPS de um determinado jogo.
Fonte: Clube do Windows



Deixe um comentário