Como consertar quando o Outlook não abre no Windows
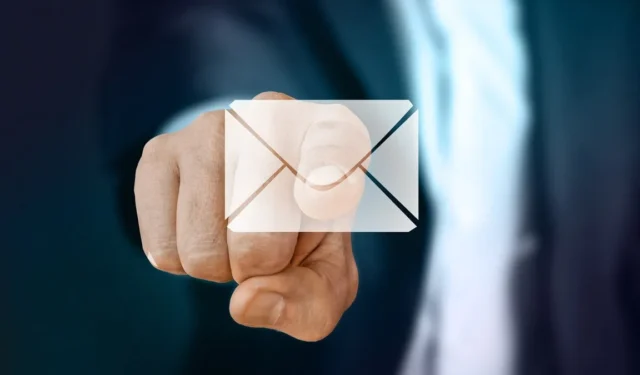
Outlook é um cliente de e-mail popular desenvolvido pela Microsoft. Embora seja um aplicativo excelente, há casos em que o Outlook se recusa a abrir, impedindo que os usuários acessem suas mensagens e compromissos importantes. Abaixo, compartilhamos métodos de solução de problemas que resolverão o problema definitivamente.
Aprenda como criar uma lista de contatos ou distribuição no Outlook.
1. Inicie o Outlook no modo de segurança
Um dos motivos mais comuns para o Outlook não abrir são suplementos ou extensões com defeito que podem estar interferindo no funcionamento do Outlook. Esse problema pode ser corrigido abrindo o Outlook no Modo de Segurança, que basicamente carrega o Outlook com um conjunto limitado de recursos e configurações, desativando temporariamente suplementos e personalizações que podem estar causando problemas.
Para iniciar o Outlook no modo de segurança, pressione Win+ Rpara abrir Executar. Digite outlook.exe /safee clique em Enter.
Uma vez no modo de segurança, desative os suplementos. Navegue até Arquivo -> Opções . Escolha Suplementos no menu do lado esquerdo. Selecione um conjunto de suplementos no menu suspenso ao lado de Gerenciar e pressione Ir .

Desmarque as caixas ao lado de todos os suplementos e clique em OK . Repita o processo para todos os conjuntos de suplementos instalados.
Feche o Outlook e tente iniciá-lo normalmente. Se o aplicativo for iniciado sem problemas, você poderá identificar o culpado navegando novamente até a seção Suplementos e habilitando cada suplemento um por um. Reinicie o Outlook após cada reativação e fique atento quando ele falhar ao iniciar e, em seguida, desinstale o suplemento com bugs permanentemente para corrigir o problema.
2. Reparar o Outlook
Pode haver um problema com o próprio aplicativo Outlook. Para verificar se esse é o caso, use o utilitário de reparo integrado do Office, pois o Outlook faz parte do pacote Office.
Inicie o Gerenciador de Tarefas pressionando Ctrl+ Shift+ Esc. Localize todos os processos ativos do Office e clique com o botão direito neles, um por um. Escolha Finalizar tarefa .
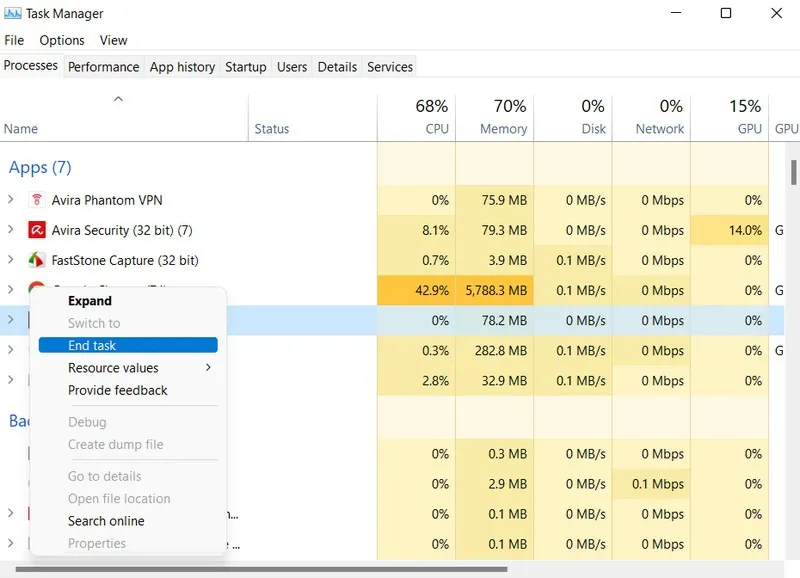
Assim que todos os processos do Office forem fechados, abra Executar pressionando Win+ R. Digite controlExecutar e clique em Enter.
Na janela seguinte, navegue até Programas -> Desinstalar um programa . Clique com o botão direito em Microsoft 365. Escolha Alterar e selecione o processo de reparo que deseja usar.
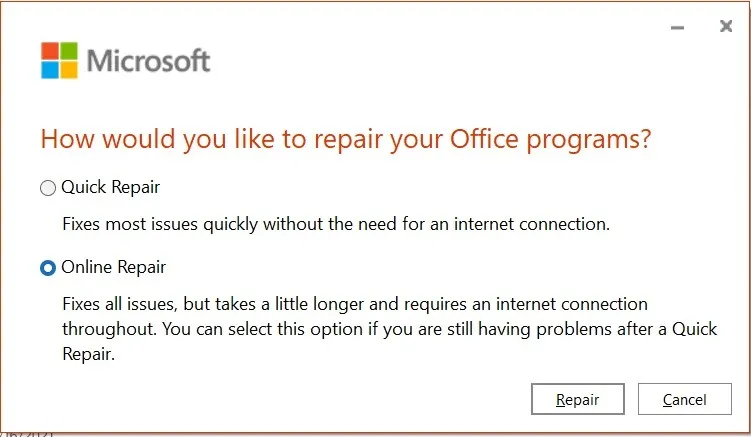
Recomendamos prosseguir com o Reparo Online , pois é a opção mais conveniente. Aguarde a conclusão do processo e reinicie o Outlook.
3. Reparar arquivos de dados do Outlook
O Outlook depende de diferentes arquivos de dados para armazenar e gerenciar emails, contatos, calendário e outras informações. Os tipos comuns de arquivos de dados usados para essa finalidade são arquivos de pastas pessoais (PST) e arquivos de pastas off-line (OST).
Há momentos em que esses arquivos podem ser corrompidos, levando a problemas como este. Se reparar o Outlook não resolveu o problema para você, sugerimos a seguir reparar os arquivos de dados do Outlook.
Comece fechando o Outlook e qualquer outro processo relacionado ao Office no Gerenciador de Tarefas. Vá para o File Explorer e procure a ferramenta “ScanPST.exe”. (Geralmente é encontrado no diretório de instalação do Office.)
Execute a ferramenta e clique no botão Procurar . Navegue até o local dos arquivos de dados e clique em Iniciar .
Se você não sabe onde seus arquivos de dados estão localizados, você precisará iniciar o Outlook no modo de segurança e ir para Arquivo -> Configurações da conta . Vá para a guia Arquivos de dados e veja uma lista de arquivos de dados associados à(s) sua(s) conta(s) de e-mail. Cada arquivo de dados é listado com seu nome de exibição, nome de arquivo e caminho de arquivo.
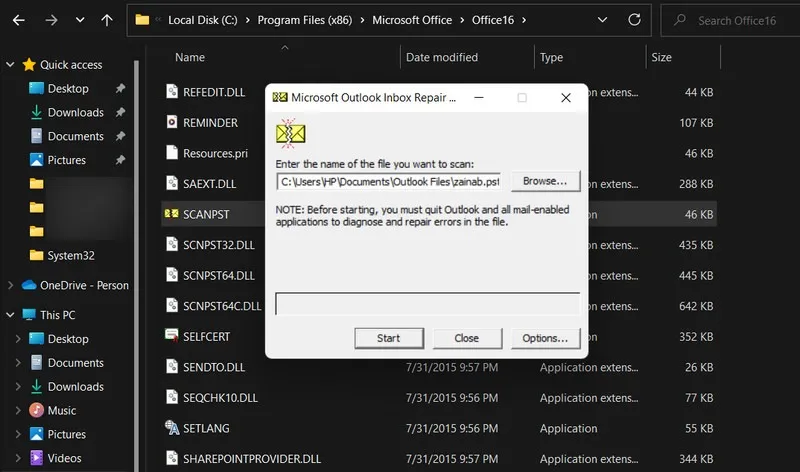
Copie o caminho do arquivo e cole-o no campo de navegação da ferramenta ScanPST.exe . Clique em Iniciar para iniciar a verificação. Assim que o processo for concluído, revise os resultados da verificação e siga as instruções para reparar o arquivo. Por fim, reinicie o Outlook após a aplicação das alterações e verifique se o problema foi resolvido.
4. Repare seu perfil do Outlook
O problema também pode ser causado se o seu perfil do Outlook estiver corrompido. Felizmente, você também tem a opção de reparar seu perfil do Outlook.
Você precisará fazer isso no modo de segurança. Navegue até Arquivo -> Configurações da conta -> Configurações da conta . Selecione a guia Email e escolha Reparar para iniciar o processo.
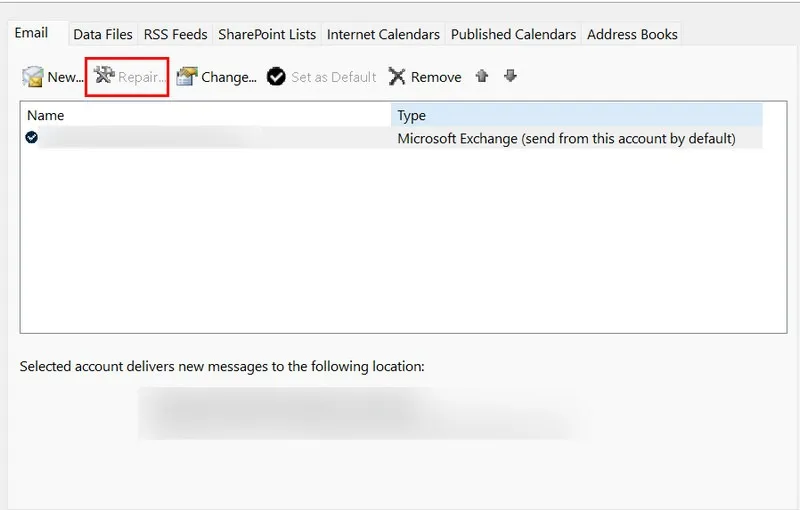
5. Crie um novo perfil do Outlook
Se você acha que o problema está sendo causado pelo seu perfil corrompido, mas repará-lo não resolveu o problema, tente criar um novo perfil e veja se isso ajuda.
Abra o Painel de Controle e use a barra de pesquisa para procurar Mail. Na caixa de diálogo a seguir, clique no botão Mostrar perfis -> Adicionar .
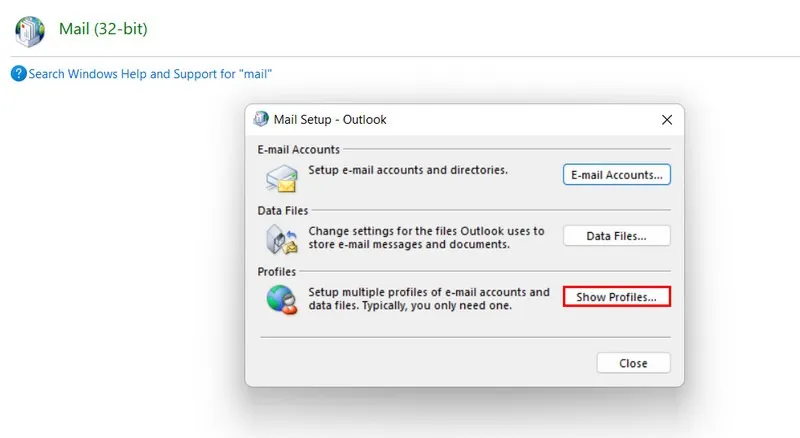
Dê um nome ao seu novo perfil e clique em OK . Insira todos os detalhes da sua nova conta e clique em Avançar . Depois de clicar em Concluir , você notará o novo perfil listado na guia Geral .
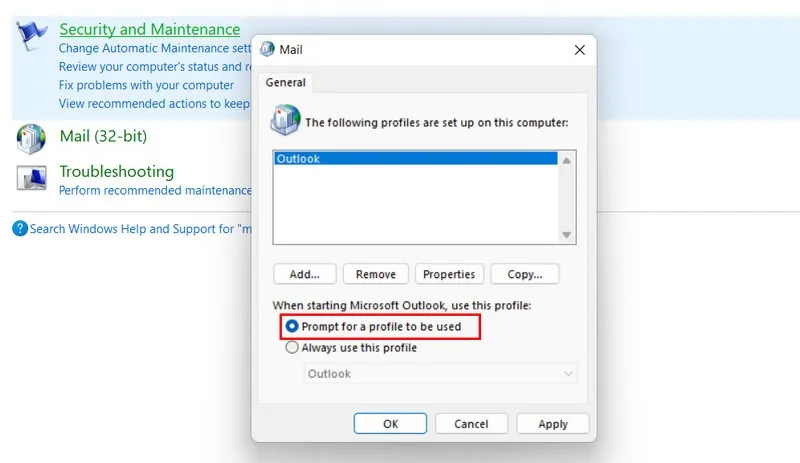
Marque a opção Solicitar um perfil a ser usado em Ao iniciar o Microsoft Outlook, use este perfil . Clique em OK para prosseguir.
Reinicie o Outlook. Ao reiniciar, escolha seu novo perfil e verifique se o problema foi resolvido.
6. Corrija o arquivo de configuração do painel de navegação
O painel de navegação é a área do lado esquerdo do Outlook que contém diferentes pastas, como caixa de entrada, rascunhos e mensagens enviadas. Em alguns casos, um arquivo de configuração do Painel de Navegação corrompido, também conhecido como arquivo “profile.xml”, pode impedir que você acesse o Outlook no seu dispositivo.
Para reparar este arquivo, feche todos os processos do Outlook que possam estar abertos, por meio do Gerenciador de Tarefas. Abra uma janela Executar, digite outlook.exe /resetnavpanee pressione Enter. Este comando redefinirá o Painel de Navegação para suas configurações padrão. Se o problema estiver relacionado a um arquivo “profile.xml” corrompido, isso deve resolvê-lo.
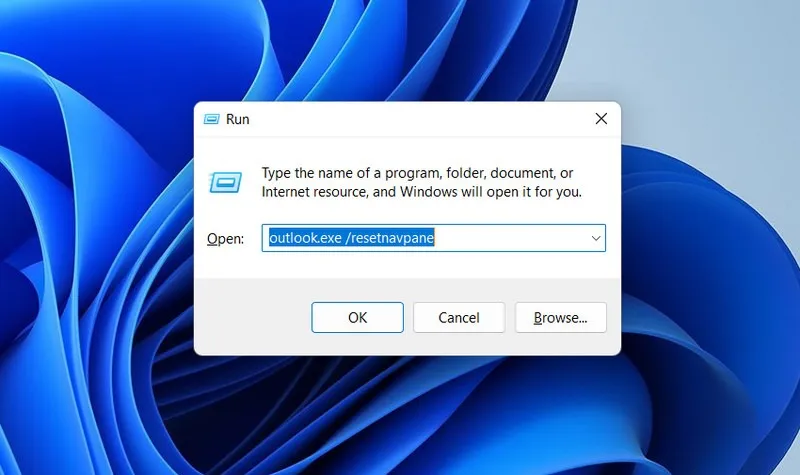
Como alternativa, tente renomear o arquivo profile.xml para corrigir o problema. Navegue até o local onde o arquivo está armazenado. O local padrão geralmente é:
- Para Outlook 2019, 2016, 2013 e 2010 : “C:\Users\YourUserName\AppData\Roaming\Microsoft\Outlook\”
- Para Outlook 2007 : “C:\Usuários\SeuNomedeUsuário\AppData\Local\Microsoft\Outlook\”
Depois de localizá-lo, clique com o botão direito no arquivo. Escolha Copiar e cole este arquivo copiado em um local diferente para criar um backup. Clique com o botão direito no arquivo profile.xml original novamente e selecione Renomear no menu de contexto. Após concluir essas etapas, reinicie o Outlook. Isso solicitará que o Outlook crie um novo arquivo profile.xml padrão , resolvendo o problema.
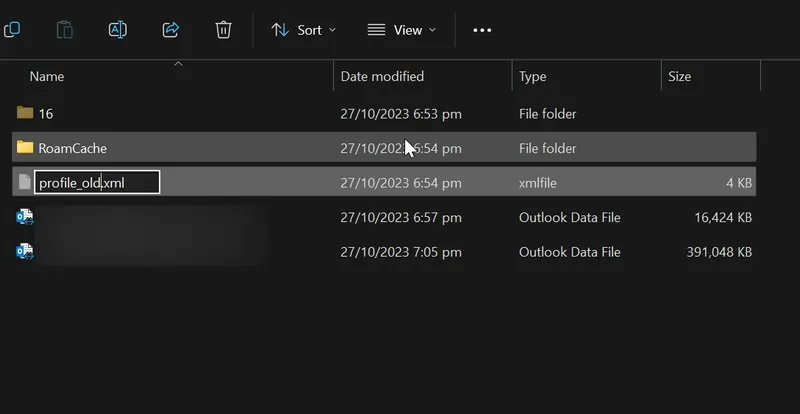
7. Faça uma varredura em seu sistema em busca de vírus
Você está usando um programa de segurança confiável em seu PC com Windows? Caso contrário, o problema pode ser causado por vírus e malware em seu sistema. Embora o Outlook não seja um alvo comum para essas ameaças, elas ainda podem criar problemas ao infectar e danificar arquivos de dados do Outlook (PST ou OST) ou seu perfil do Outlook.
A melhor maneira de se livrar desses problemas é executar uma verificação do sistema usando o Windows Defender ou um programa antivírus de terceiros confiável. Se você escolher a primeira opção, existem vários tipos de verificações do Windows Defender para você escolher. Recomendamos fazer uma verificação completa para uma avaliação mais abrangente do seu sistema.
8. Desligue o modo de compatibilidade
Os modos de compatibilidade permitem que versões mais antigas do Outlook funcionem em versões mais recentes do Windows. Se você tiver esse recurso ativado, desative-o e veja se o problema desaparece.
Inicie o Explorador de Arquivos e procure o arquivo “Outlook.exe” em Arquivos de Programas. Você o encontrará na pasta Microsoft Office.
Clique com o botão direito no arquivo e escolha Propriedades . Vá para a guia Compatibilidade e desmarque a caixa associada a Execute este programa em modo de compatibilidade para arquivos . Clique em Aplicar -> OK para salvar as alterações e verificar se o problema foi resolvido.
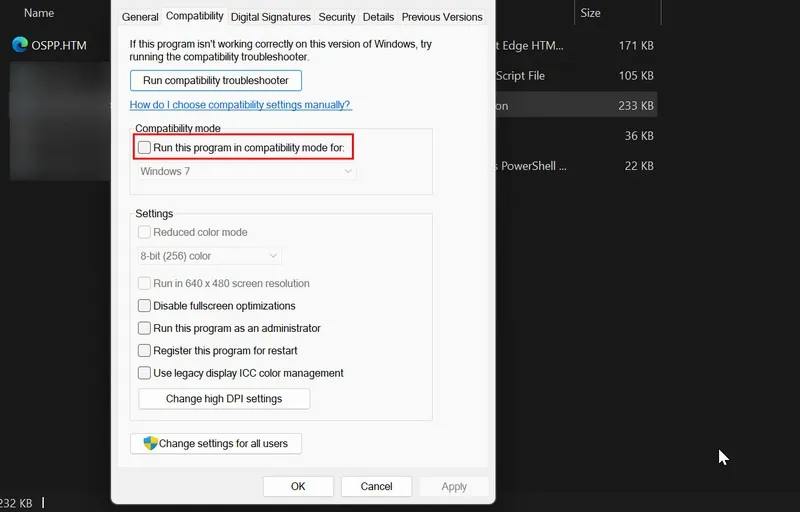
9. Atualize o Outlook
A Microsoft lança regularmente atualizações para o Office que não apenas apresentam novos recursos, mas também corrigem problemas conhecidos. Essas atualizações geralmente são instaladas automaticamente, mas você também pode verificá-las e instalá-las manualmente em seu computador.
Como o Outlook não abre, use outro aplicativo do Office. Abra um programa do Office como o Word, vá ao menu Arquivo , selecione Conta e clique em Opções de atualização .
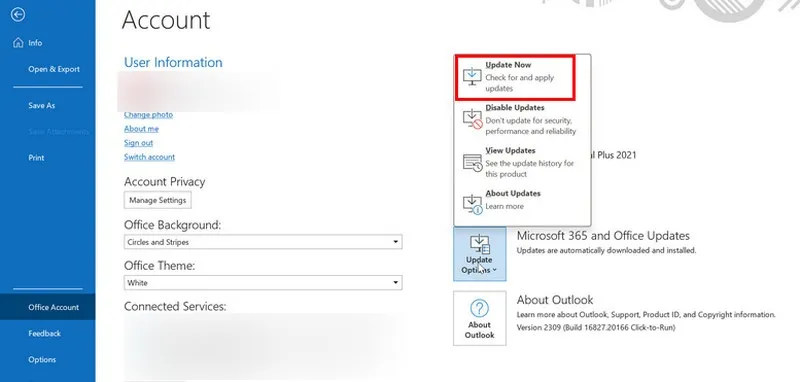
Escolha Atualizar agora e aguarde a conclusão do processo. Isso garantirá que seu pacote Office esteja atualizado com as melhorias e correções de bugs mais recentes.
O que fazer se o Outlook não abrir no Mac
Se o Outlook não abrir no seu Mac, verifique se o Microsoft Outlook está atualizado verificando se há atualizações no menu Ajuda . Se isso não resolver o problema, considere reconstruir o banco de dados do Outlook para Mac. Inicie o Outlook e selecione o banco de dados que deseja reconstruir. Clique em Reconstruir e, quando o processo for concluído, reinicie o Outlook.
Coloque o Outlook em funcionamento
Quer seja uma pequena falha ou um problema mais complexo que impede você de acessar o Outlook, os métodos mencionados acima devem ajudá-lo a resolver o problema. No futuro, economize tempo usando um código QR para fazer login no Outlook . Se o problema persistir, considere mudar para qualquer uma dessas alternativas do Outlook .
Créditos da imagem: Pixabay . Todas as capturas de tela de Zainab Falak.



Deixe um comentário