Como baixar e limpar a instalação do Windows 11 23H2
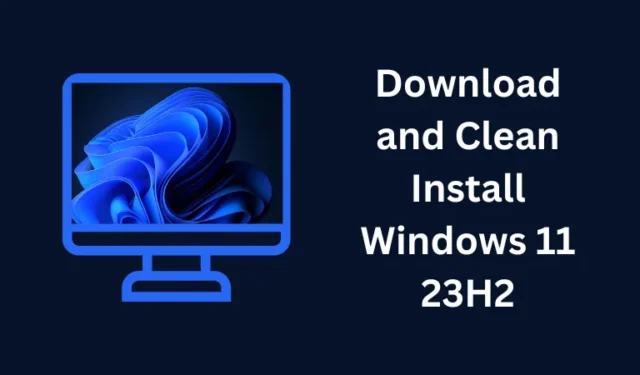
A Microsoft lança o Windows 11 23H2 Multi edition ISO em 31 de outubro de 2023. Neste artigo, discutimos como baixar seu arquivo ISO e posteriormente instalar de forma limpa o Windows 11 23H2 em seu PC.
Existem três maneiras oficiais e uma de terceiros de colocar as mãos no novo sistema operacional. Eles incluem o uso do Windows Update (configurações locais), do Windows Assistant e da Media Creation Tool. Pessoalmente, prefiro baixar sua imagem ISO oficial, torná-la inicializável usando Rufus e depois prosseguir com sua instalação limpa em meu laptop ou desktop.
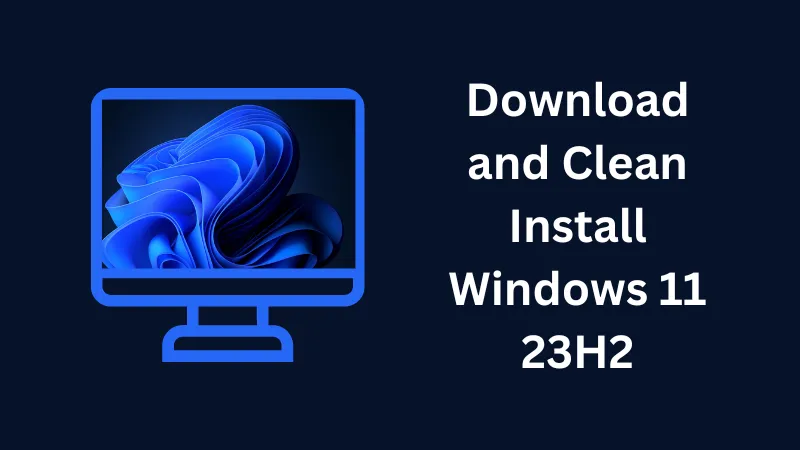
Por que a instalação limpa do Windows é a escolha preferida?
Observe que o Windows 11 23h2 é apenas uma atualização cumulativa (o pacote de ativação) e você pode atualizar para esta versão diretamente do Windows Update.
O verdadeiro problema com isso é que seu sistema pode enfrentar alguns problemas de compatibilidade devido aos aplicativos novos e existentes. Essa é a razão pela qual prefiro instalar o novo sistema operacional novamente no meu computador.
Como obter a imagem ISO 23H2 do Windows 11
A imagem ISO oficial do Windows 11 23H2 está disponível na página de download de software da Microsoft . Você pode visitar esta página e baixar a imagem de disco do Windows 11 de lá. Você deve escolher seu idioma e arquitetura de sistema preferidos.
Como alternativa, você pode obter a imagem ISO baseada em inglês dos EUA aqui .
Como tornar o arquivo ISO 23h2 do Windows 11 inicializável
Supondo que você baixou a imagem ISO do Windows 11 23H2 do site oficial da Microsoft, visite Rufus e baixe sua ferramenta portátil. A ferramenta baixada irá ajudá-lo a tornar o arquivo ISO inicializável e, em seguida, instalar o Windows de forma limpa em seu PC.
Aviso : Ao realizar uma instalação limpa do Windows em seu computador, todos os seus arquivos e dados pessoais serão perdidos do seu dispositivo. Sugerimos que você mantenha um backup de todos os seus arquivos e pastas importantes para que possa adicioná-los novamente ao seu computador mais tarde.
Importante : As etapas discutidas abaixo são para uma instalação limpa do Windows 11 versão 23h2 assim que o ISO oficial estiver disponível para o público em geral. Se você não tiver o mesmo, sugerimos esperar até então.
- Clique duas vezes no ícone do Rufus para iniciar o aplicativo.
- Quando abrir, conecte uma unidade Flash USB e o mesmo aparecerá em Dispositivo .
- Clique no botão Selecionar próximo a Seleção de inicialização e escolha a imagem ISO baixada.
- Certifique-se de manter a opção Imagem selecionada como “Instalação padrão do Windows 11 (TPM 2.0 + inicialização segura)”.
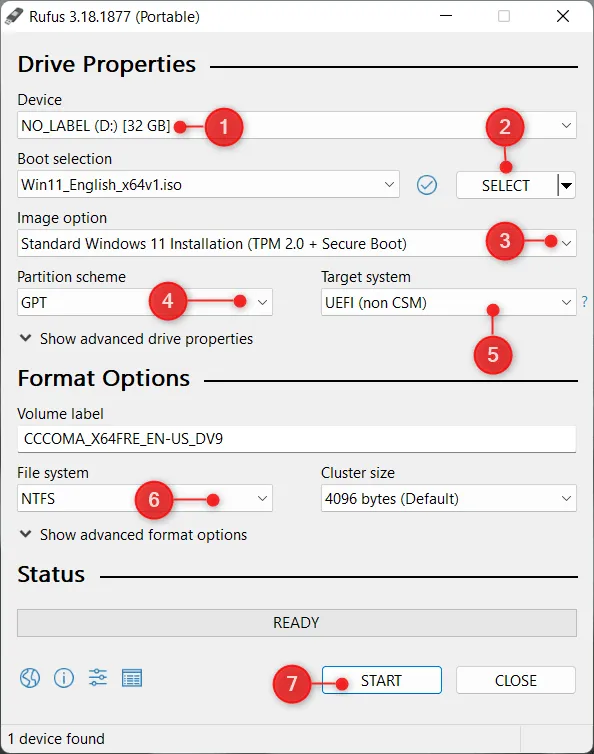
- Como o Windows 11 é compatível com o sistema UEFI, selecione GPT como seu esquema de partição e UEFI (não CSM) em “ Sistema de destino ”.
- Use o menu suspenso próximo ao Sistema de arquivos e selecione NTFS .
- Agora você pode clicar em Iniciar para começar a converter a imagem ISO em um arquivo inicializável.
- Aguarde a conclusão deste processo e, quando terminar, você terá a imagem inicializável do Windows 11 23h2 na unidade flash USB inserida.
Instalação limpa do Windows 11 23H2
Agora que você criou a imagem inicializável do Windows 11 23h2, siga as etapas abaixo sobre como instalar este novo sistema operacional em seu PC.
- Insira a unidade flash USB inicializável em uma das portas do seu dispositivo e reinicie o computador.
- Quando o seu dispositivo estiver reiniciando, segure e pressione a tecla de inicialização. Dessa forma, você terá as opções de inicialização.
- Use as teclas de seta para descer e selecione sua unidade flash.
- A instalação do Windows aparecerá a seguir na tela. Bem, clique em Avançar .
- Clique em Instalar agora e você verá uma opção para ativar o Windows.
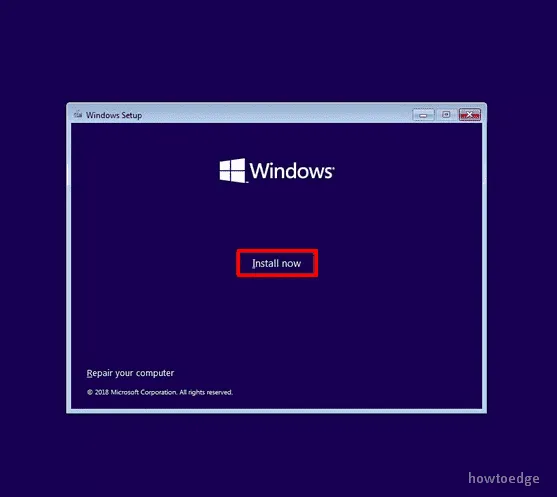
- Selecione Não tenho uma chave de produto, pois você também pode ativar o Windows após a instalação.
- Selecione a edição do Windows da qual você possui licença para instalação.
- Depois disso, selecione a opção “ Aceito os termos de licença ” e clique em Avançar novamente.
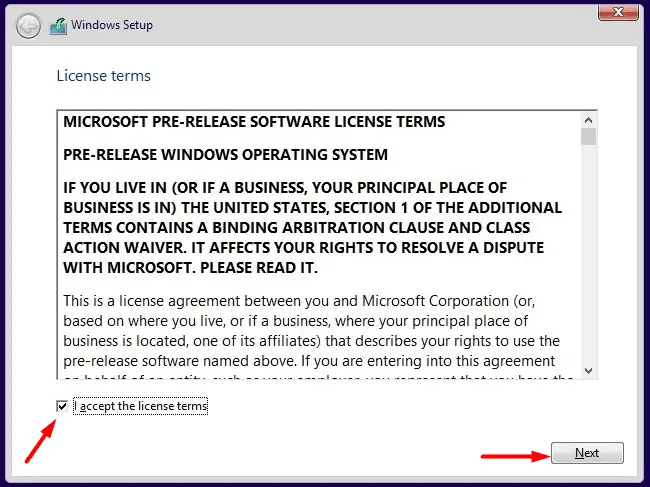
- Na seção “Que tipo de instalação você deseja?” tela, selecione Personalizado . Você também pode escolher a opção Atualizar, no entanto, isso não instalará o Windows 11 23h2 novamente em seu computador.
- Selecione a partição na qual deseja instalar o Windows 11 23h2 e clique em Formatar . Observe que isso excluirá todos os dados disponíveis na unidade selecionada.
- Depois que a partição for formatada com sucesso, clique em Avançar .
- Aguarde alguns minutos e seu dispositivo inicializará na tela de experiência pronta para uso (OOBE).
O que fazer na tela OOBE?
A experiência pronta para uso é autoexplicativa e tudo que você precisa é ajustar as configurações que gostaria de ver em seu computador. Expliquei brevemente as etapas necessárias, no entanto, você pode alterá-las como desejar.
- Na tela OOBE, selecione primeiro seu país/região e depois clique em Sim .
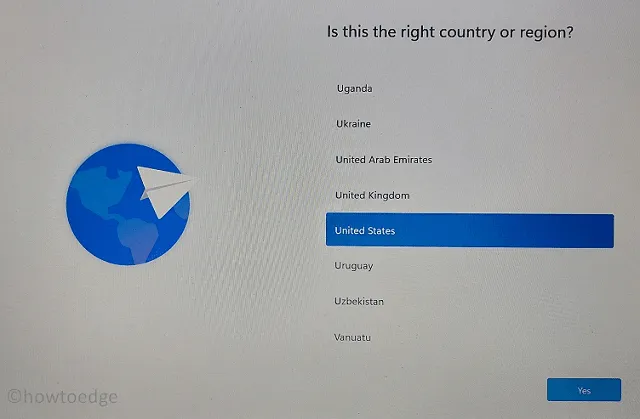
- Em seguida, você será solicitado a selecionar seu layout de teclado padrão. Selecione o layout de teclado padrão e clique em Sim novamente para prosseguir.

- Se você quiser adicionar um segundo layout, faça-o. Ou simplesmente clique em Pular para deixar de adicionar um layout de teclado secundário ao seu PC.
- Caso você esteja usando uma conexão Ethernet, seu dispositivo irá buscar os detalhes necessários e se conectará automaticamente a ela. No entanto, se você tiver uma rede WiFi, deverá conectar-se à mesma usando as credenciais corretas.
- Em seguida, forneça o nome do sistema operacional instalado que você gostaria de ver ao abrir o aplicativo Configurações .
- Clique em Avançar e selecione a opção “ Configurar para uso pessoal ” na tela seguinte. Se você instalou uma edição Home, não encontrará esta opção em seu computador.
- Clique em Avançar e entre com uma conta da Microsoft. Para isso, você pode usar sua conta oficial da Microsoft, um número de telefone ou sua identificação do Skype.
- Aguarde alguns segundos enquanto a Microsoft busca sua conta ou cria uma nova.
- Clique em Avançar e entre em sua conta da Microsoft usando a senha correta. Caso esteja se inscrevendo em uma conta da Microsoft, você deve configurar uma senha para usar seu computador.
Configurando seu dispositivo Windows 11 23h2
- Atualmente, a Microsoft oferece suporte à restauração das configurações do seu dispositivo antigo. No entanto, como você está tentando fazer uma instalação limpa do Windows, é melhor ignorá-la e selecionar a opção “ Configurar um novo dispositivo ”.
- Clique em Avançar e configure um PIN de quatro dígitos para abrir o Windows 11 versão 23h2 em seu computador.
- As configurações de privacidade aparecerão a seguir. Se desejar ativar sua localização, você pode fazê-lo ativando o botão de alternância ao lado de Localização . Além disso, você também pode ativar “ Encontrar meu dispositivo ” abaixo da opção Localização.
- Clique em Avançar e Avançar novamente e depois em Aceitar para confirmar o uso do Windows 11 23h2 conforme o fabricante deseja.
- Se desejar, você pode restringir o envio de dados de diagnóstico pela Microsoft nas Experiências Personalizadas e até mesmo consentir que aplicativos usem sua ID de publicidade.
- A seguir, a Microsoft solicitará a personalização do seu PC. Bem, selecione todas as formas que você planeja usar seu dispositivo e clique no botão Aceitar . Se não quiser selecionar nenhuma opção, você também pode pular esta seção clicando no botão Ignorar .
- No final, você será solicitado a fazer backup de todos os seus arquivos com o OneDrive. Clique em Avançar para prosseguir ou clique em “Salvar arquivos neste PC” para abandonar esse recurso no Windows 11.
- Clique em Avançar novamente e recuse o uso de aplicativos do Microsoft 365.
- Se você vir o módulo de assinatura do Game Pass, clique em Ignorar por enquanto .
É isso, aguarde alguns segundos e você verá uma mensagem dizendo “Estamos configurando seu PC para o primeiro uso” e uma nota de boas-vindas .
Agora que você instalou com sucesso o Windows 11 23h2 em seu computador; navegue pelas configurações e outras seções e verifique se isso parece ótimo de acordo com suas expectativas.



Deixe um comentário