Corrigir o iTunes não consegue verificar a identidade do erro do servidor no Windows e Mac
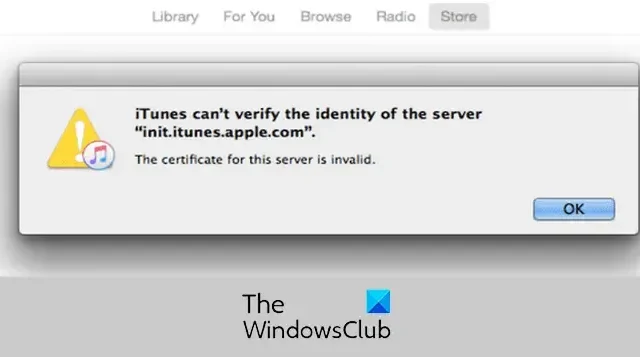
Se você continuar vendo que o iTunes não consegue verificar a identidade do erro do servidor no Windows ou Mac, esta postagem o ajudará a corrigi-lo.
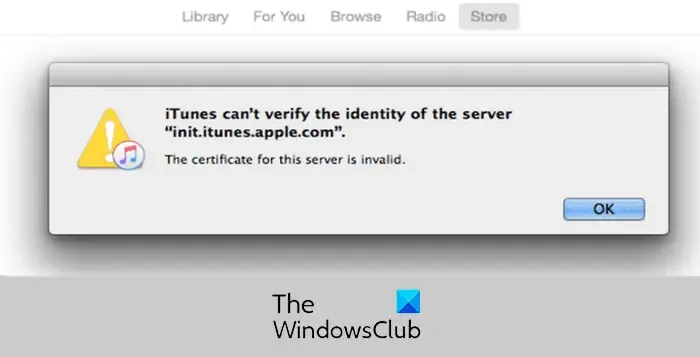
Alguns usuários relataram que continuam recebendo esse erro de verificação do servidor ao tentar se conectar à iTunes Store ou ao armazenamento em nuvem. A mensagem de erro é seguida pelo servidor com o qual você está enfrentando o erro.
Pode haver diferentes razões por trás desse erro. Isso pode ser causado por configurações incorretas de data e hora, cache corrompido da iTunes Store, plug-ins de terceiros problemáticos e interferência de antivírus/firewall de terceiros. No Mac, podem ser as configurações do certificado que estão causando o erro.
Corrigir o iTunes não consegue verificar a identidade do erro do servidor no Windows
Aqui estão as soluções que você pode usar para corrigir o erro do iTunes que não consegue verificar a identidade do servidor no Windows:
- Verifique as configurações de data e hora do seu PC.
- Verifique se há atualizações do iTunes.
- Execute o iTunes em modo de segurança.
- Redefina o cache da iTunes Store.
- Desative temporariamente seu antivírus/firewall.
1] Verifique as configurações de data e hora no seu PC
Este erro pode ser acionado devido a configurações incorretas de data e hora em seu PC. Portanto, verifique as configurações de data e hora e certifique-se de defini-las corretamente. Aqui estão as etapas para fazer isso:
- Primeiro, inicie Configurações usando Win+I e navegue até a guia Hora e idioma .
- Depois disso, selecione a opção Data e hora .
- Em seguida, ative os botões associados às opções Definir fuso horário automaticamente e Definir hora automaticamente .
- Quando terminar, verifique se o erro foi corrigido.
2] Verifique se há atualizações do iTunes
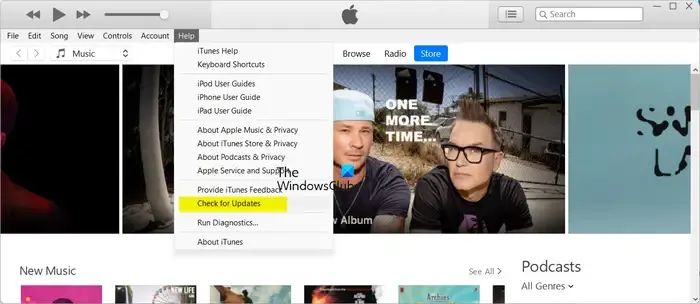
Se houver atualizações de software disponíveis para o iTunes, baixe e instale-as e verifique se o erro desapareceu. Para fazer isso, abra o iTunes, clique no menu Ajuda e escolha a opção Verificar atualizações. Depois que as atualizações forem instaladas, reinicie o iTunes e veja se o erro foi corrigido.
3] Execute o iTunes em modo de segurança
Você pode tentar iniciar o iTunes no modo de segurança e ver se o erro foi corrigido. Algum script ou plugin de terceiros pode estar interrompendo a solicitação e causando este erro. Portanto, você pode verificar o mesmo iniciando o iTunes no modo de segurança. Veja como:
- Primeiro, feche o iTunes e verifique se ele não está sendo executado em segundo plano usando o Gerenciador de Tarefas .
- Agora, pressione as teclas Ctrl + Shift e clique duas vezes simultaneamente no atalho da área de trabalho do iTunes.
- A seguir, no prompt exibido, pressione o botão Continuar .
Se o erro for corrigido no modo de segurança, é provável que um plugin seja o principal culpado. Você pode sair do iTunes e verificar os plug-ins instalados no local abaixo:
C:\Users\<username>\AppData\Roaming\Apple Computer\iTunes\iTunes Plug-ins
Você pode copiar os plug-ins para um local diferente e excluí-los. Depois disso, mova um plug-in de cada vez de volta para a pasta Plug-ins do iTunes e inicie o iTunes para verificar se o erro foi corrigido. Desta forma você pode identificar o plugin que está causando o erro.
4]Redefinir o cache da iTunes Store

A próxima coisa que você pode fazer é redefinir o cache da iTunes Store para corrigir esse erro. Veja como fazer isso:
- Primeiro, abra o iTunes e vá ao menu Editar .
- Agora, selecione a opção Preferências .
- Depois disso, vá para a guia Avançado.
- Em seguida, pressione o botão Redefinir Cache presente ao lado da opção Redefinir cache da iTunes Store .
- Feito isso, pressione o botão OK e reinicie o iTunes para verificar se o erro foi corrigido.
Consulte: iTunes.exe ausente e não pode ser encontrado no Windows .
5] Desative temporariamente seu antivírus/firewall
Pode ser o seu software de segurança, incluindo antivírus e firewall, que está causando o erro. Portanto, tente desabilitar seu antivírus/firewall por algum tempo e depois reinicie o iTunes para verificar se o erro foi corrigido.
O iTunes não consegue verificar a identidade do servidor no Mac
Se o iTunes não consegue verificar a identidade do erro do servidor no Mac, use as correções abaixo:
- Corrija as configurações de data e hora.
- Altere as configurações do certificado.
- Exclua os certificados VeriSign.
- Redefina a senha de login das chaves.
1] Corrija as configurações de data e hora
Para evitar esse erro no Mac, certifique-se de definir as configurações corretas de data e hora no seu dispositivo.
2] Altere as configurações do certificado
Então, você também pode fazer o mesmo seguindo as etapas abaixo e ver se ajuda.
Primeiro, feche o iTunes e a App Store no Mac.
Agora, abra o Finder e navegue até o aplicativo Aplicativos> Utilitários> Acesso às Chaves .
Em seguida, na seção Chaveiros , selecione Raiz do sistema .
Depois disso, vá para a opção Certificados em Categoria e procure os certificados com um pequeno ponto azul com um sinal de mais.
Agora, clique duas vezes em um certificado e clique no triângulo presente ao lado de Confiança.
Depois disso, defina a opção Secure Socket Layer (SSL) como No Value Specified e feche-a.
Em seguida, reabra o certificado e defina Ao usar este certificado como Usar padrões do sistema .
Repita o procedimento acima para todos os certificados com ponto azul.
Uma vez feito isso, reinicie o iTunes e veja se o erro foi corrigido.
3] Exclua os certificados VeriSign
Outra coisa que você pode fazer é excluir os certificados VeriSign para corrigir o erro. Foi comprovado que esta correção funciona para vários usuários afetados. Aqui estão as etapas para fazer isso:
Primeiro, abra o aplicativo Keychain Access conforme discutido na correção acima.
Agora localize os certificados VeriSign e exporte-os.
Depois disso, exclua os certificados Verisign e verifique se o erro foi resolvido.
4] Redefinir a senha de login do chaveiro
Você pode tentar redefinir a senha de login das chaves e ver se o erro desapareceu. Aqui estão as etapas para fazer isso:
Primeiro, abra o aplicativo Keychain Access como fizemos na correção (2).
Agora, selecione login na seção Chaves no painel esquerdo.
Depois disso, abra o menu Editar e selecione a opção Alterar senha do “login” do chaveiro .
Em seguida, insira as senhas atuais e novas nos respectivos campos e clique no botão OK.
Uma vez feito isso, reinicie o iTunes e verifique se o iTunes não consegue verificar a identidade do erro do servidor foi corrigido.
O que fazer quando o iPhone não consegue verificar a identidade do servidor?
Se você estiver recebendo o erro “Não é possível verificar a identidade do servidor” no seu iPhone, configure a data e hora corretas no seu dispositivo. Além disso, desative a configuração Restrições de conteúdo e privacidade. Se isso não ajudar, redefina as configurações do iPhone e verifique se o erro foi resolvido.



Deixe um comentário