Não é possível determinar a versão do volume e o estado do CHKDSK abortado
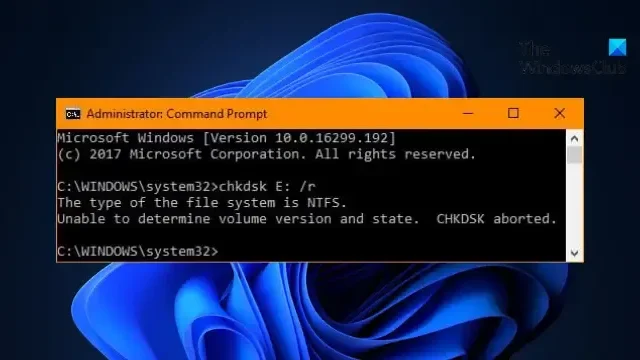
Se o erro Não foi possível determinar a versão e o estado do volume, o erro CHKDSK anulado continuar aparecendo quando você tenta executar a ferramenta de verificação de erros de disco, esta postagem pode ajudar.
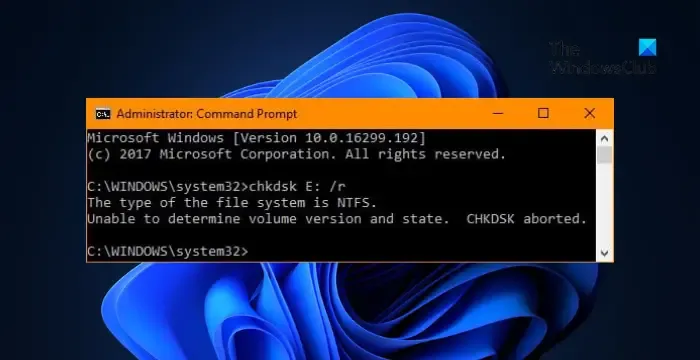
Por que o CHKDSK não consegue determinar a versão e o estado do volume?
O erro Não é possível determinar a versão e o estado do volume CHKDSK anulado geralmente ocorre quando o CHKDSK encontra um erro ao analisar ou reparar um disco ou volume. O erro geralmente ocorre devido à corrupção de um arquivo do sistema ou à presença de erros no disco rígido.
Correção: Não é possível determinar a versão do volume e o estado do CHKDSK abortado
Para corrigir Incapaz de determinar a versão e o estado do volume, erro abortado do CHKDSK, faça backup dos seus dados e use essas correções. Isso pode ocorrer se o sistema de arquivos estiver corrompido ou se o disco rígido estiver falhando.
- Execute o CHKDSK com privilégios de administrador
- Execute o CHKDSK na inicialização.
- Verifique a integridade do disco rígido usando WMIC
- Execute o CHKDSK no modo de segurança com os parâmetros /f e /r
- Verifique o disco rígido fisicamente
Agora, vamos ver isso em detalhes.
1] Execute o CHKDSK com privilégios de administrador
Abra o prompt de comando como administrador e execute chkdsk novamente. É possível que o CHKDSK não tenha conseguido determinar a versão e o estado do volume devido à falta de permissões.
2]Execute o CHKDSK no momento da inicialização
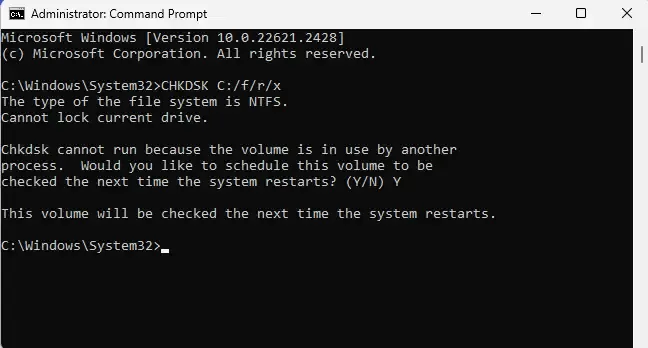
Executar o CHKDSK durante a inicialização pode ajudar a detectar e reparar erros de disco que podem não estar acessíveis quando o sistema operacional está em execução. Pode ajudar a manter a saúde e a integridade do seu disco rígido. Veja como:
- Pressione a tecla Windows + I para abrir Configurações .
- Navegue até Sistema> Recuperação e clique em Reiniciar agora ao lado de Inicialização avançada.
- Assim que o dispositivo reiniciar, clique em Solução de problemas > Opções avançadas > Prompt de comando.
- Aqui, digite o seguinte comando e pressione Enter .
CHKDSK C:/f/r/x - O comando não começará a ser executado se sua unidade raiz estiver em uso. No entanto, quando você reiniciar o PC, será solicitado que você comece a digitalizar.
- Digite Y , pressione Enter, reinicie o Windows e o comando CHKDSK começará a ser executado. Aguarde a conclusão do procedimento.
3] Verifique a integridade do disco rígido usando WMIC

Em seguida, verifique a integridade do seu disco rígido usando o WMIC. WMIC, ou linha de comando do Windows Management Instrumentation, é um utilitário que ajuda a executar operações do Windows Management Instrumentation (WMI) com um prompt de comando. Veja como você pode usá-lo:
- Pressione Iniciar , pesquise cmd e clique em Executar como Administrador .
- Digite os seguintes comandos e pressione Enter .
wmicdiskdrive get status - Se o status do seu disco rígido estiver bom, você verá uma mensagem OK .
4] Execute o CHKDSK no modo de segurança com os parâmetros /f e /r
Executar uma inicialização segura garante que o sistema operacional seja carregado com o mínimo de arquivos de sistema e drivers de dispositivo. Nenhum programa ou complemento é executado no modo de inicialização segura. Veja como você pode executar uma inicialização segura e executar o CHKDSK com os parâmetros /f e /r:
1. Pressione a tecla Windows + R para abrir a caixa de diálogo Executar .
2. Digite msconfig e pressione Enter .
3. Navegue até a guia Boot e marque a opção Safe Boot .
4. Em Inicialização segura, marque a opção Rede .
5. Clique em Aplicar e depois em OK para salvar as alterações.
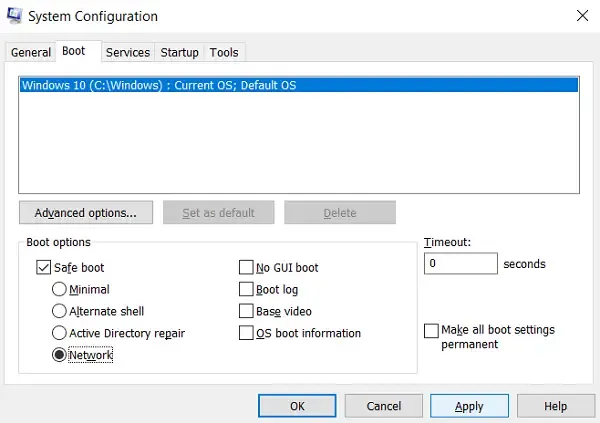
6. Reinicie o seu computador; uma vez feito isso, abra um prompt de comando elevado.
7. Em seguida, digite este comando e pressione Enter para executar o CHKDSK.
chkdsk /f /r <drive letter>
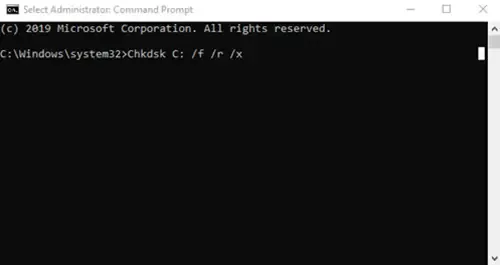
Reinicie o seu dispositivo e o comando CHKDSK começará a ser executado no seu dispositivo. Aqui, o parâmetro /f corrigirá erros, enquanto o parâmetro /r localizará e recuperará quaisquer setores defeituosos no disco rígido.
5] Verifique o disco rígido fisicamente
Se nenhuma dessas sugestões ajudar, verifique se há danos físicos no disco rígido. É possível que sua unidade esteja falhando e precise ser substituída. No entanto, se você não conseguir acessar sua unidade, use um serviço de recuperação de dados para recuperar seus dados.
Espero que essas sugestões ajudem você.
O CHKDSK corrige setores defeituosos?
Setores defeituosos são áreas que não podem armazenar dados e são marcadas como inutilizáveis pelo CHKDSK. No entanto, executar um CHKDSK pode corrigir setores defeituosos e imagens corrompidas no disco rígido.
Como faço para corrigir o volume C que está sujo?
Execute CHKDSK /F em um prompt de comando elevado ou unidade REPAIR-VOLUME:” via PowerShell. Ambos os comandos garantem a reparação de quaisquer erros no volume C.



Deixe um comentário