Baixar imagens ISO do Windows 11 22H2

ISOs do Windows 11 22H2 já estão disponíveis! Embora a Microsoft diga que o Windows 11 22H2 está disponível apenas para PCs suportados, ele pode ser usado em PCs não suportados usando imagens ISO – por sua conta e risco, veja abaixo – e todos os recursos funcionam bem.
A ISO do Windows 11 contém a compilação 22621 (versão 22H2) do sistema operacional e está disponível em todas as edições (Pro, Home, Enterprise, Education, etc.). O novo sistema operacional requer processadores de 64 bits, portanto, o arquivo ISO não é oferecido em 32 bits.
A versão 22H2 do Windows 11, também conhecida como Atualização de 2022, começou a ser lançada em 20 de setembro, mas a disponibilidade varia de acordo com a localização do dispositivo. Se você não pode esperar pela notificação de atualização gratuita no Windows Update, você pode baixar as ISOs do Windows 11 versão 22H2 para atualizar seus dispositivos imediatamente ou realizar uma instalação limpa.
Para baixar o arquivo ISO do Windows 11 versão 22H2, você tem duas opções: criar uma imagem de instalação de mídia usando a Ferramenta de criação de mídia ou baixar o arquivo do site da Microsoft.
Download direto de arquivos ISO do Windows 11 da Microsoft
Se você precisar da mídia de instalação imediatamente, siga as instruções para obter links de download direto ou use estes links oficiais:
O link acima foi criado usando o site da Microsoft e expirará automaticamente após 24 horas. Se você baixou a imagem de mídia de outra fonte, poderá verificar se o download é genuíno fazendo o seguinte:
- Abra o Windows PowerShell.
- Use o comando Get-FileHash PowerShell para calcular o valor de hash de um arquivo.
- Nesse caso, use o comando Get-FileHash C:\Users\username\Downloads\Win11_English_x64.ISO
Se o valor SHA256 corresponder à tabela abaixo, você poderá prosseguir com a instalação.
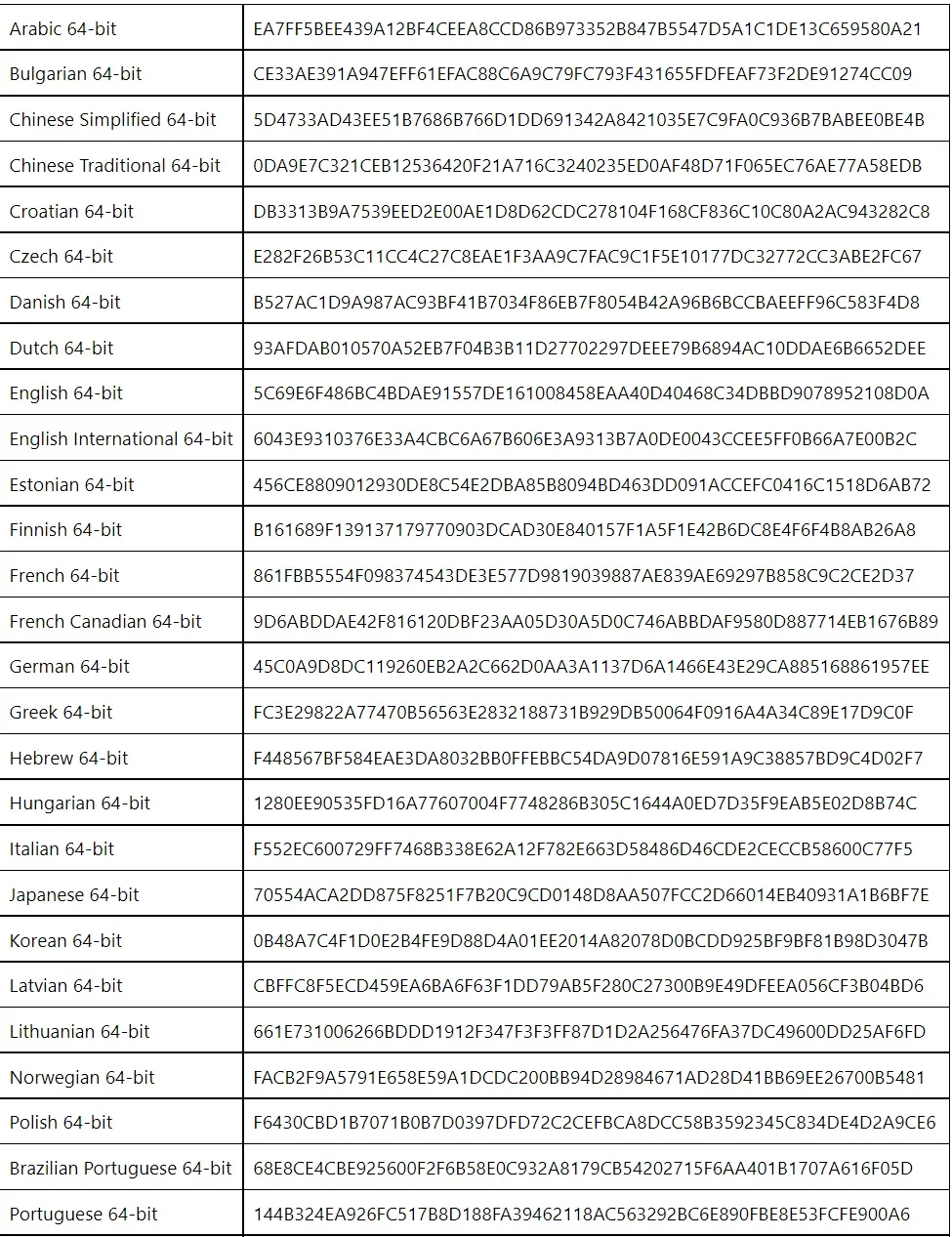
Observe que o arquivo acima inclui suporte para todas as edições do Windows. Isso inclui Pro, Home, Enterprise, Workstation, Education, etc.
Neste guia, orientaremos você nas etapas para criar links de download direto para arquivos ISO do Windows 11 e aplicar a atualização manualmente.
Como baixar o Windows 11 22H2 ISO
Para baixar o ISO de atualização do Windows 11 2022, siga estas etapas:
- Abra seu navegador favorito e vá para a página de download .
- Localize a seção Baixar imagem de disco do Windows 11 (ISO) .
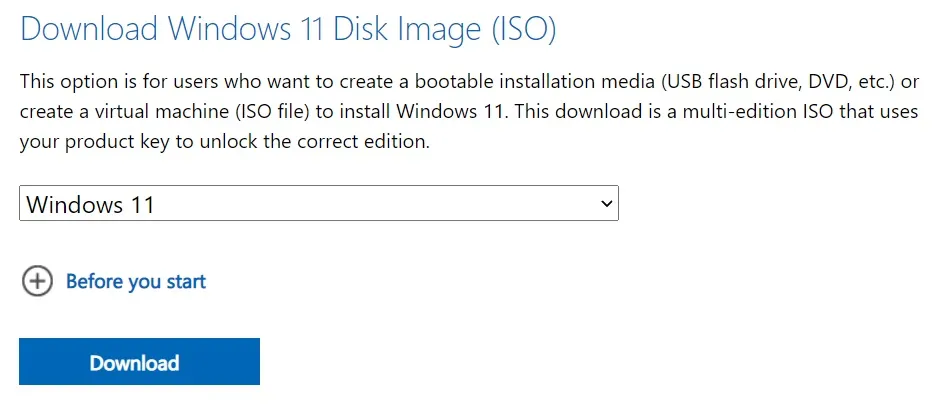
- Selecione ” Windows 11 ” no menu suspenso.
- Clique em ” Baixar “.
- Escolha o seu idioma preferido. Se você planeja atualizar seu hardware existente, verifique a configuração visitando Configurações > Sistema > Sobre .
- Clique em download de 64 bits para iniciar o processo.
Qual o tamanho do Windows 11 22H2?
O tamanho do arquivo ISO é de 5,1 GB, mas pode ser um pouco menor ou maior dependendo do pacote de idioma escolhido.
Como instalar o Windows 11 22H2 usando ISO
Para instalar o Windows 11 22H2, siga estas etapas:
- Clique com o botão direito do mouse em Win11_English_x64.ISO e selecione Conectar .
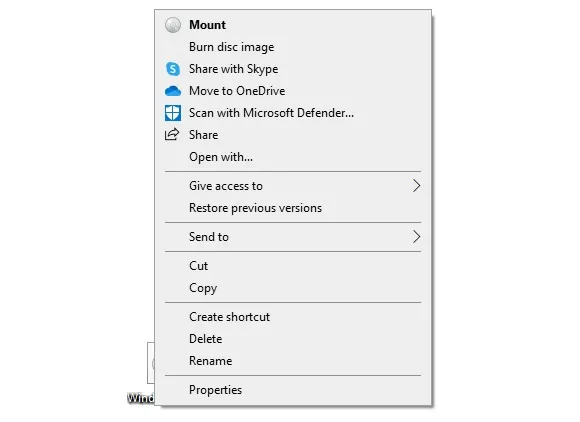
- Abra o Explorador de Arquivos e localize a unidade que contém a imagem de mídia.
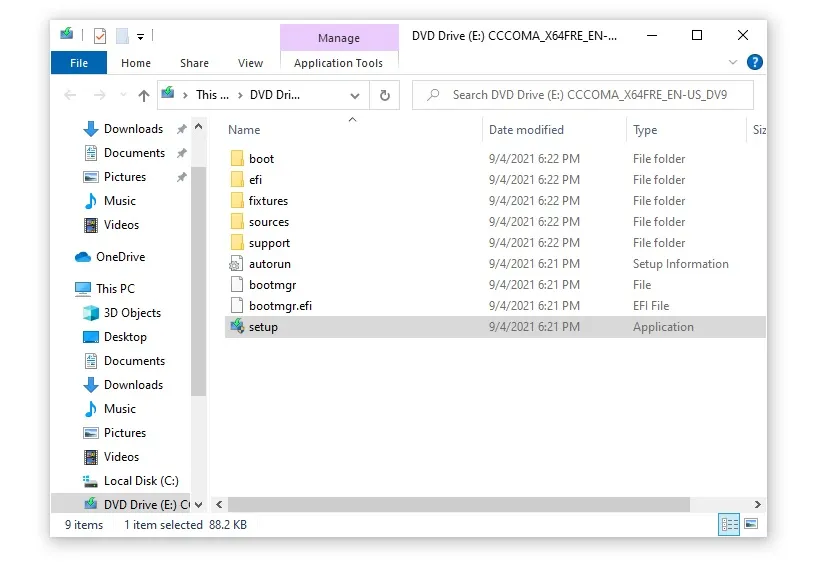
- Clique duas vezes em Setup.exe .
- Clique em Sim se o Windows solicitar permissão de administrador.
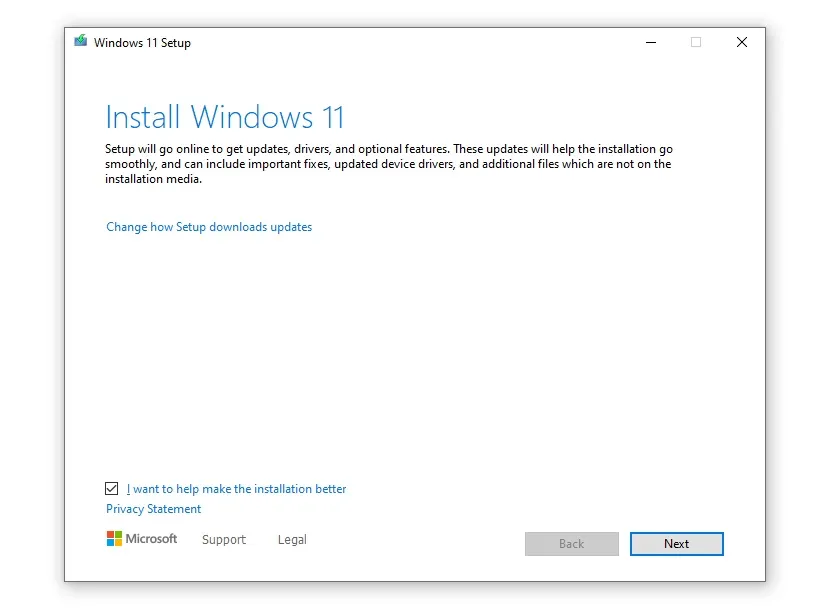
- Na tela Instalar o Windows 11 , clique em Avançar . Você pode desmarcar “Quero ajudar a melhorar esta instalação” se desejar.

- Na próxima tela, você pode optar por instalar quaisquer atualizações importantes antes de atualizar e clicar em Avançar .

- Aceite o contrato de licença de usuário final.
- Clique em Instalar .
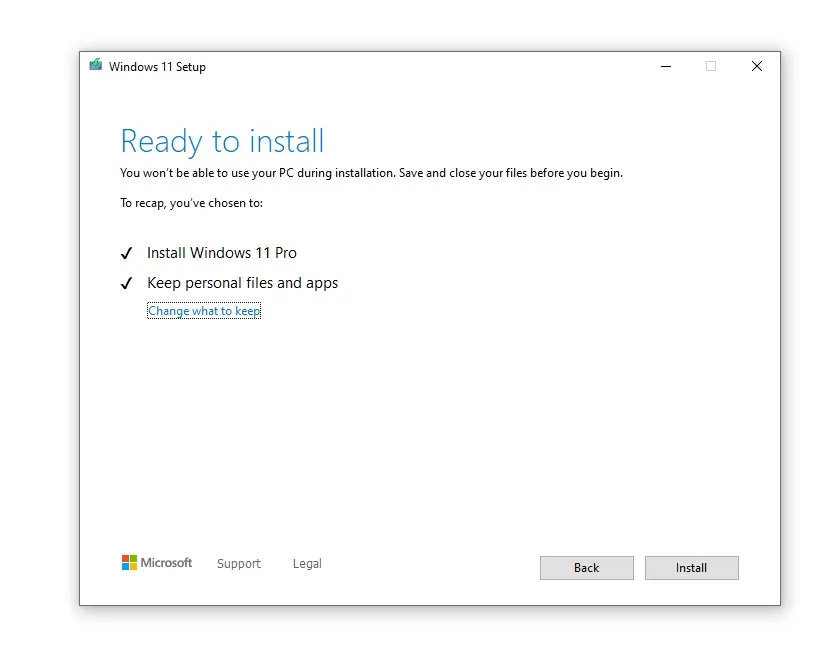
- Na tela Pronto para instalar , certifique-se de selecionar a opção para manter seus arquivos e aplicativos pessoais.
- Clique em Instalar .
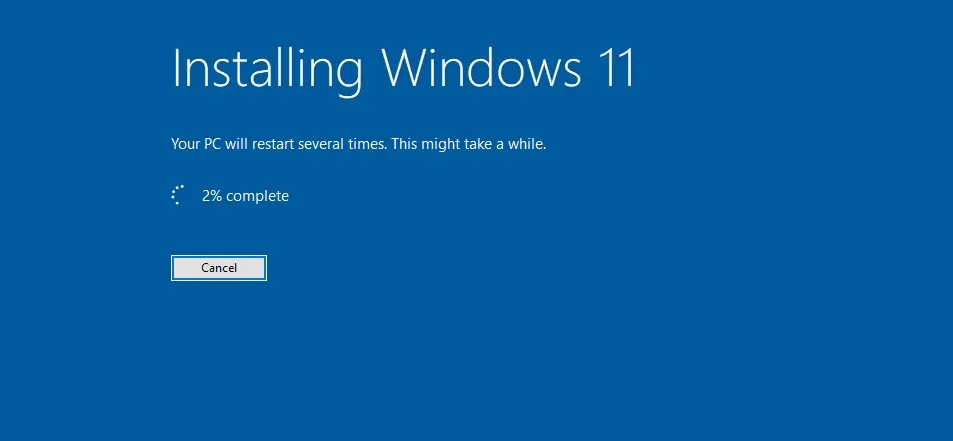
O Windows verificará as atualizações várias vezes para reduzir os problemas de compatibilidade. Você pode desativar sua conexão com a Internet e executar a instalação novamente se não tiver o Windows para verificar se há atualizações durante a instalação.
Esta etapa é especialmente útil quando você tem uma conexão de internet limitada ou lenta.
Como fazer uma instalação limpa do Windows
Realizar uma instalação limpa do sistema operacional é diferente de realizar uma atualização por meio do Windows Update ou da imagem de mídia setup.exe.
Esse método é especialmente útil se você já atualizou para o Windows 11 por meio do Windows Update e seu computador está com lentidão ou travamentos.
Para começar, você precisará de acesso a uma unidade USB de 8 GB ou maior. Depois disso, siga estes passos:
- Baixe e execute o instalador do Windows 11 da Microsoft .
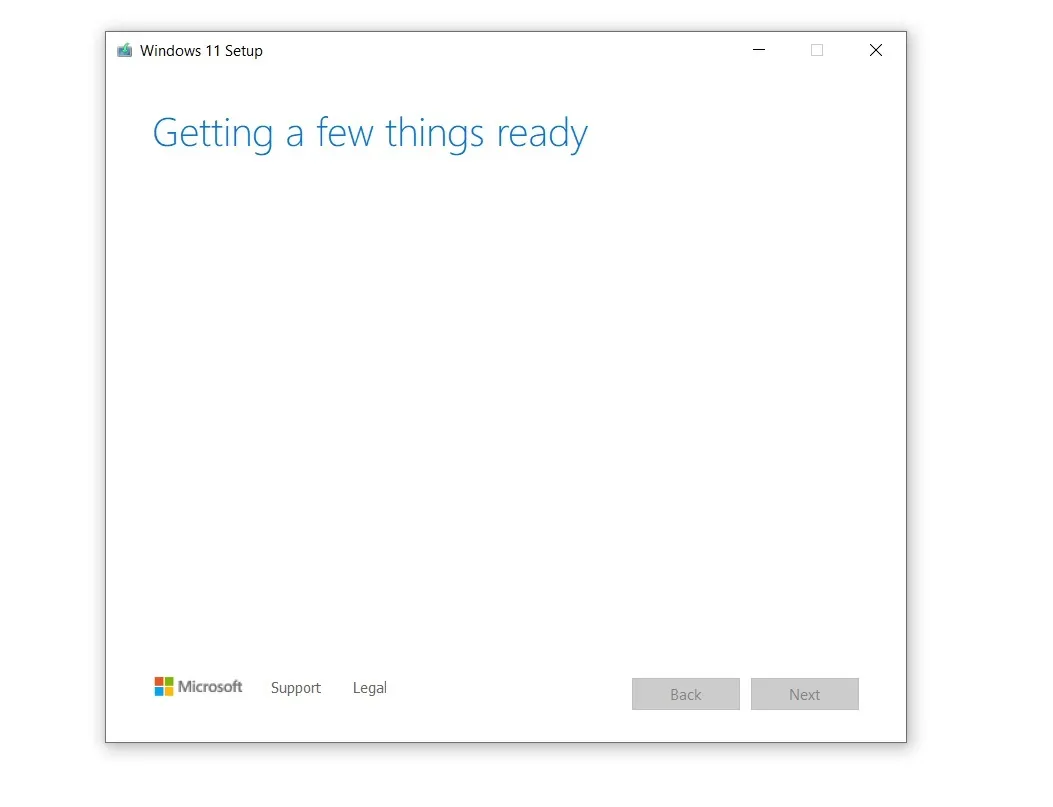
- Permita que o instalador prepare seu dispositivo e crie uma mídia de instalação para outro PC.
- Na seção “Selecione a mídia a ser usada”, selecione a unidade USB.
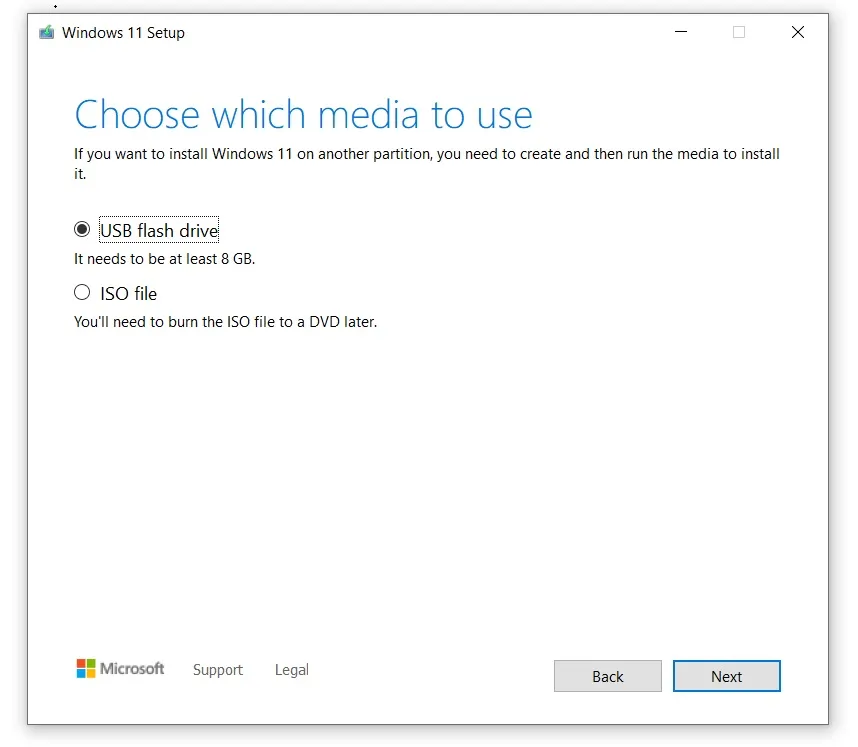
- Clique no botão Avançar.
- Escolha seu pendrive.
- Clique em ” Avançar ” novamente.
- Selecione ” Concluído ” para iniciar o processo de inicialização do Windows 11 e crie uma unidade USB de instalação.
Depois disso, inicialize seu computador a partir da unidade USB. O atalho de teclado no menu de inicialização depende do fabricante do dispositivo, mas você pode tentar pressionar “F2”, “F12” ou “Delete” depois de ligar o PC.
Quando você vê a tela azul com a janela de instalação, o resto do processo é bem simples. Basicamente, você escolhe a partição, idioma, versão do sistema operacional e a Microsoft fará o resto.
Para executar uma instalação limpa do Windows 11, siga estas etapas:
- Inicialize a partir da unidade flash.
- Na tela azul, selecione ” Instalar agora “.
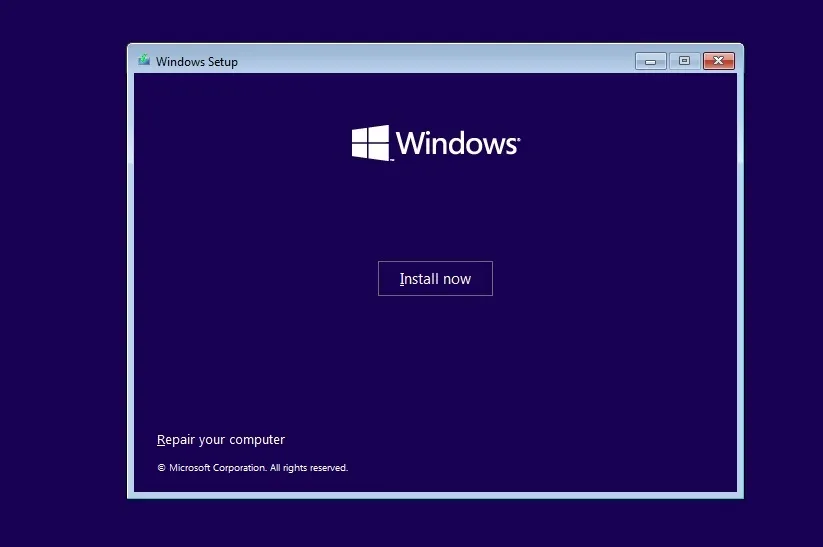
- Selecione seu idioma (deve ser selecionado automaticamente). Clique em “Avançar.
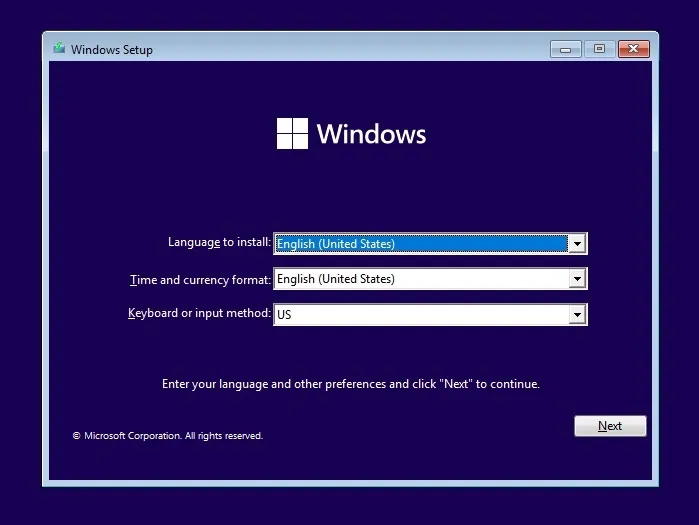
- Selecione ” Não tenho uma chave do produto ” e clique em Avançar. O Windows será realmente ativado, pois a licença geralmente está vinculada a uma conta da Microsoft.
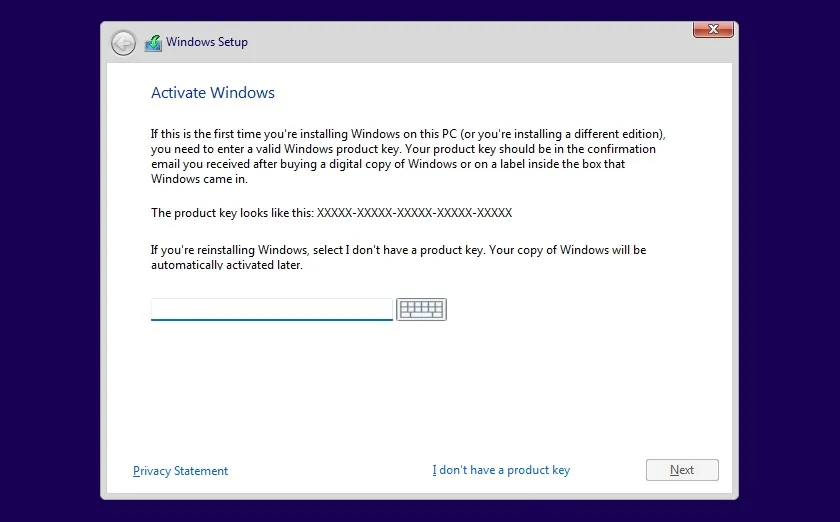
- Aceite o contrato de licença e clique em Avançar .
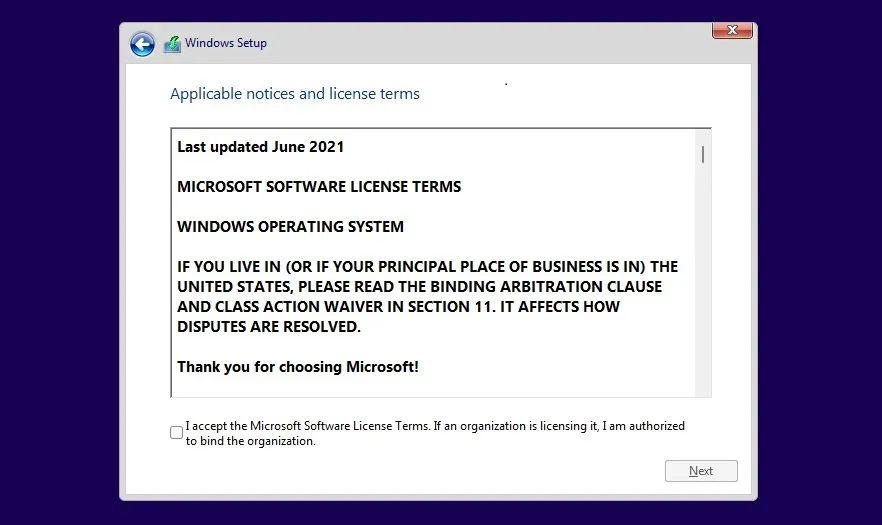
- Selecione ” Instalação personalizada ” e selecione a partição de instalação.

- Na próxima tela, selecione sua edição do Windows. No nosso caso, escolhemos o Windows 11 Pro.
- Clique em “Avançar.
- O Windows Installer começará a copiar os arquivos e inicializará com a tela OOBE.
- Na tela OOBE, selecione seu país ou região.
- Clique em Sim.
- Digite um nome para o seu PC e clique em Avançar.
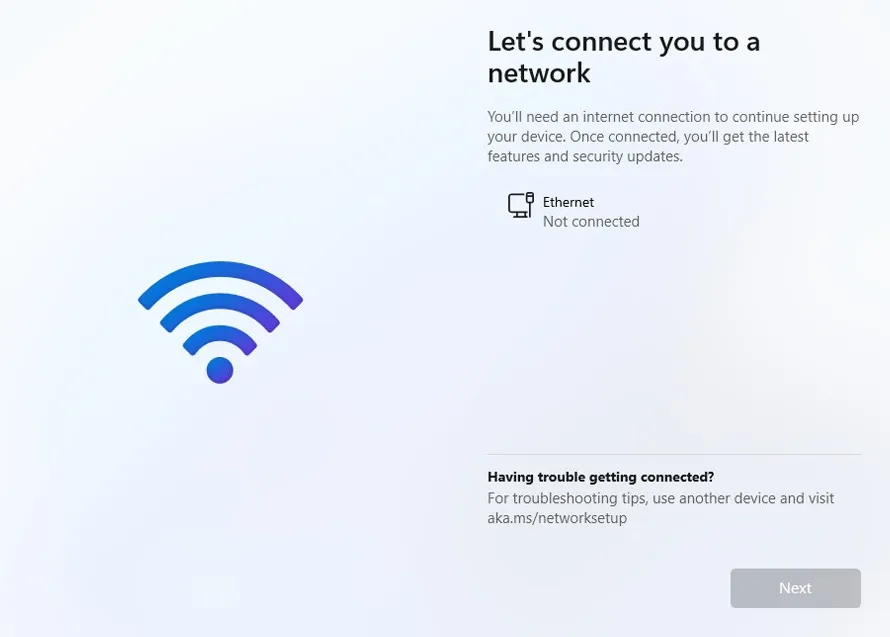
- Entre na sua conta da Microsoft. Se você não estiver conectado à Internet, não poderá instalar o Windows 11 Home. Para Windows 11 Pro ou Enterprise, você pode criar uma conta local diretamente na tela OOBE.
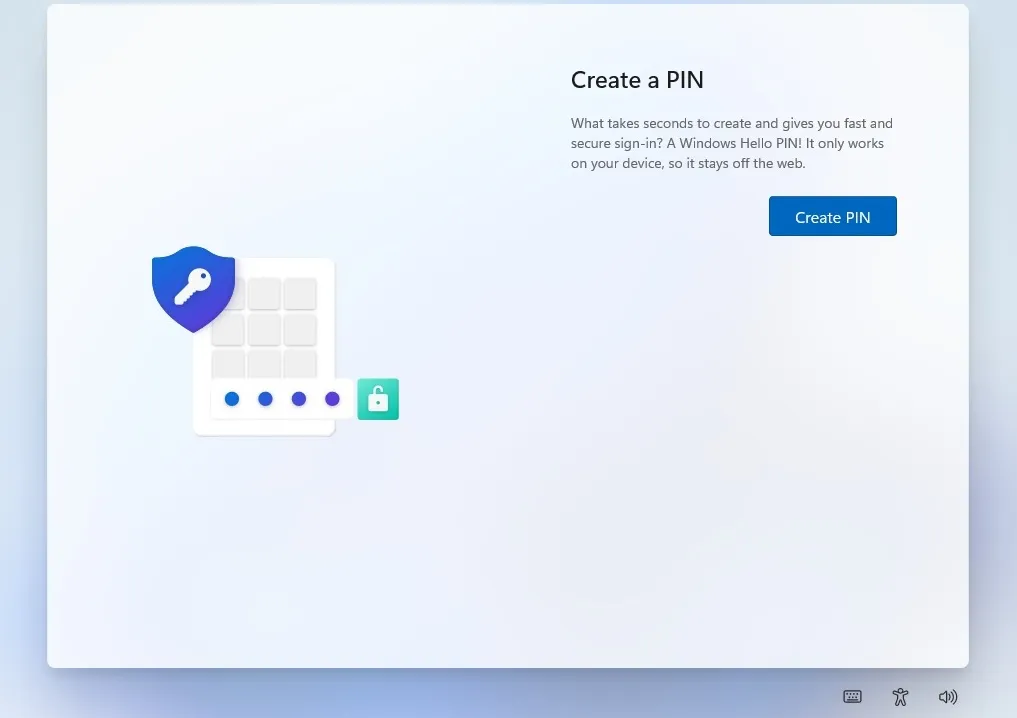
- Na próxima tela, crie um PIN.
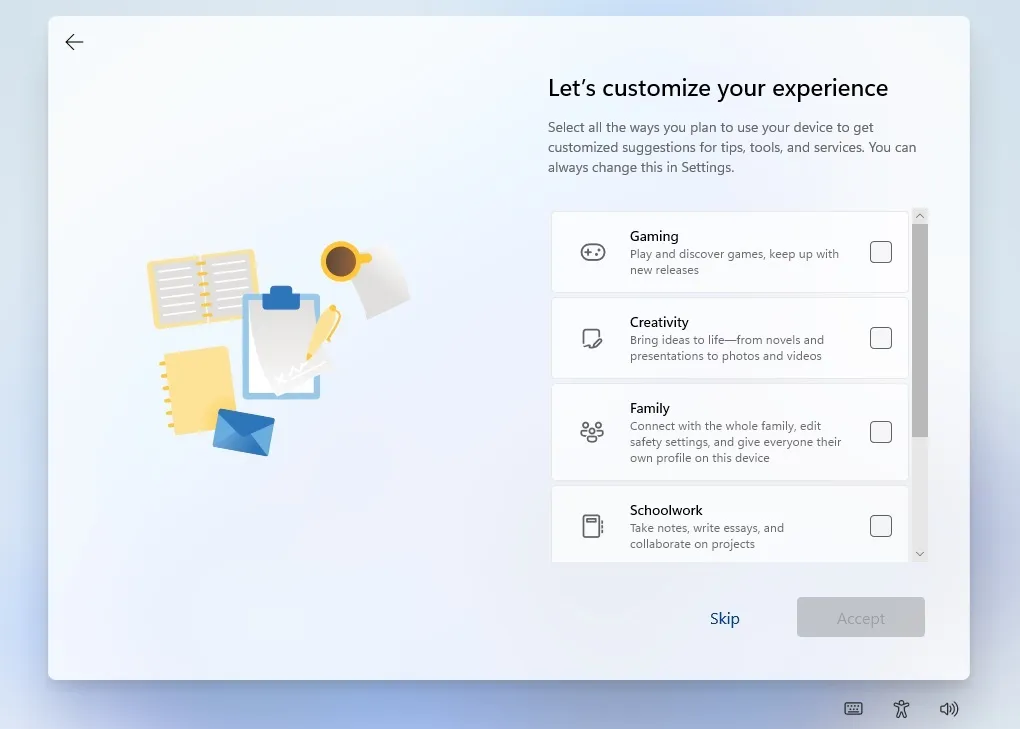
- Escolha os seus interesses. Por exemplo, se você planeja usar seu PC para jogos ou escola, selecione estas opções. Isso permitirá que a Microsoft configure a Loja e as sugestões para você.
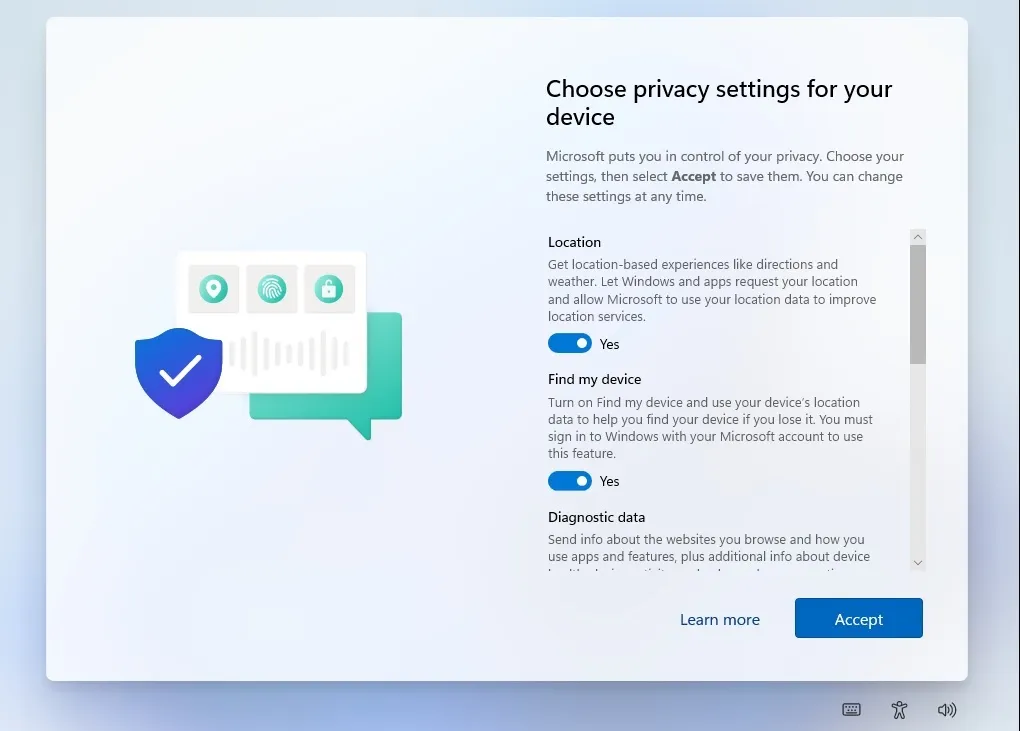
- Revise suas configurações de privacidade e ative/desative as opções e clique em Avançar.
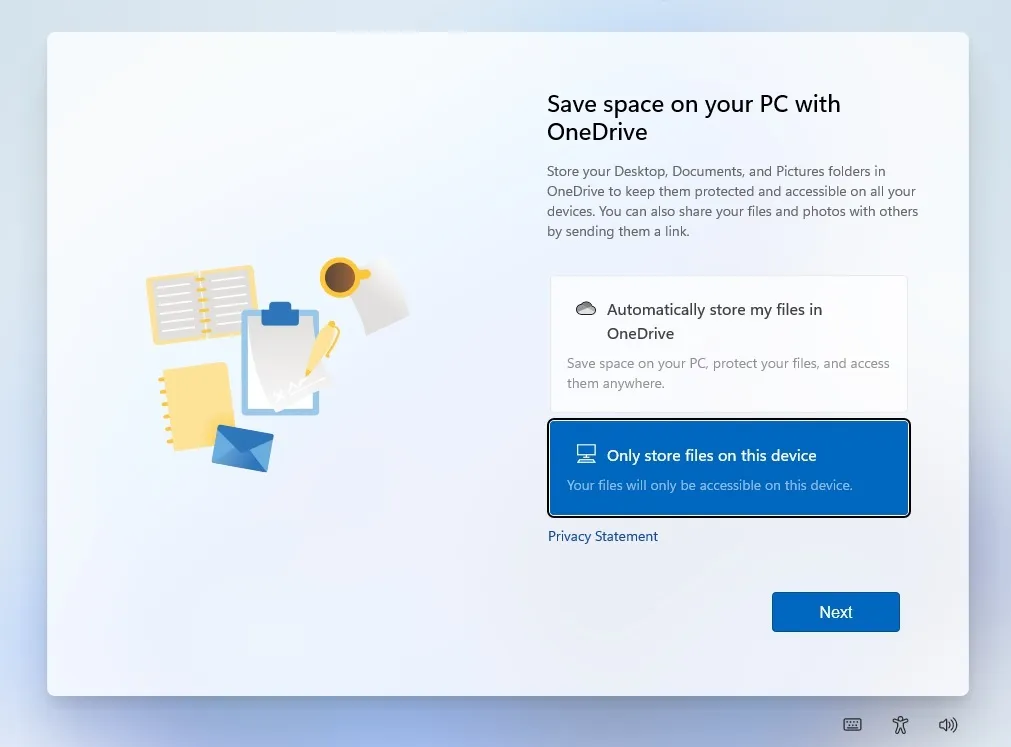
- Configure o OneDrive. Se você não quiser usar o OneDrive, selecione a opção “Apenas armazenar arquivos neste dispositivo “.
Se você seguiu as etapas corretamente, deverá ver a área de trabalho e o novo menu Iniciar do Windows 11.
Solução alternativa para o erro “Este PC não pode executar o Windows 11” durante a instalação 22H2
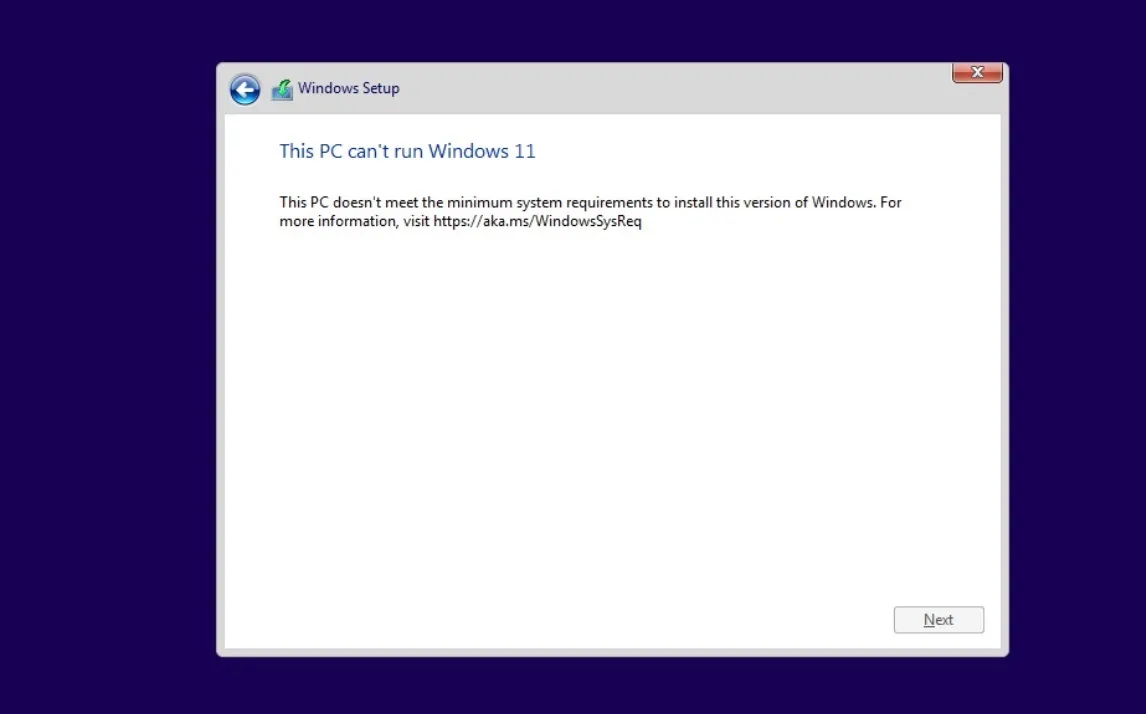
O Windows 11 tem muito em comum com o Windows 10. Basicamente, é o Windows 10 com uma nova capa, mas com novos requisitos de sistema mais rigorosos do que qualquer versão anterior do Windows.
Houve muita controvérsia em torno dos requisitos do sistema, e a Microsoft confirmou que bloqueará a atualização em PCs não suportados.
As razões da Microsoft para requisitos rígidos de hardware não são totalmente claras, mas a empresa diz que o TPM 2.0 e os novos processadores da AMD e Intel são necessários para melhorar a segurança e o desempenho, respectivamente.
Por exemplo, o requisito TPM 2.0 abre novas possibilidades para sistemas anti-fraude. De fato, a Riot Games da Valorant já começou a aplicar o TPM 2.0 ao Windows 11. Por outro lado, os novos processadores fornecem menos erros de tela azul da morte e melhor desempenho, segundo a Microsoft.
Se você ainda deseja instalar o Windows 11, existe uma solução.
Existe um projeto GitHub de código aberto chamado Skip_TPM_Check_on_Dynamic_Update.cmd, um script que permitirá que os usuários baixem o Windows 11 se o seu sistema não tiver o TPM 2.0.
O script também pode ser usado para ignorar outros requisitos, mas isso pode levar a problemas de estabilidade e a Microsoft pode desabilitar as atualizações do Windows em seu dispositivo. Só porque você pode implantar um sistema operacional não significa que seu computador será elegível para atualizações futuras.
Para ignorar os requisitos e instalar o Windows 11 usando o ISO, siga estas etapas:
- Vá para a página do Github .
- Baixe o wrapper Universal MediaCreationTool .
- Extraia o CEP.
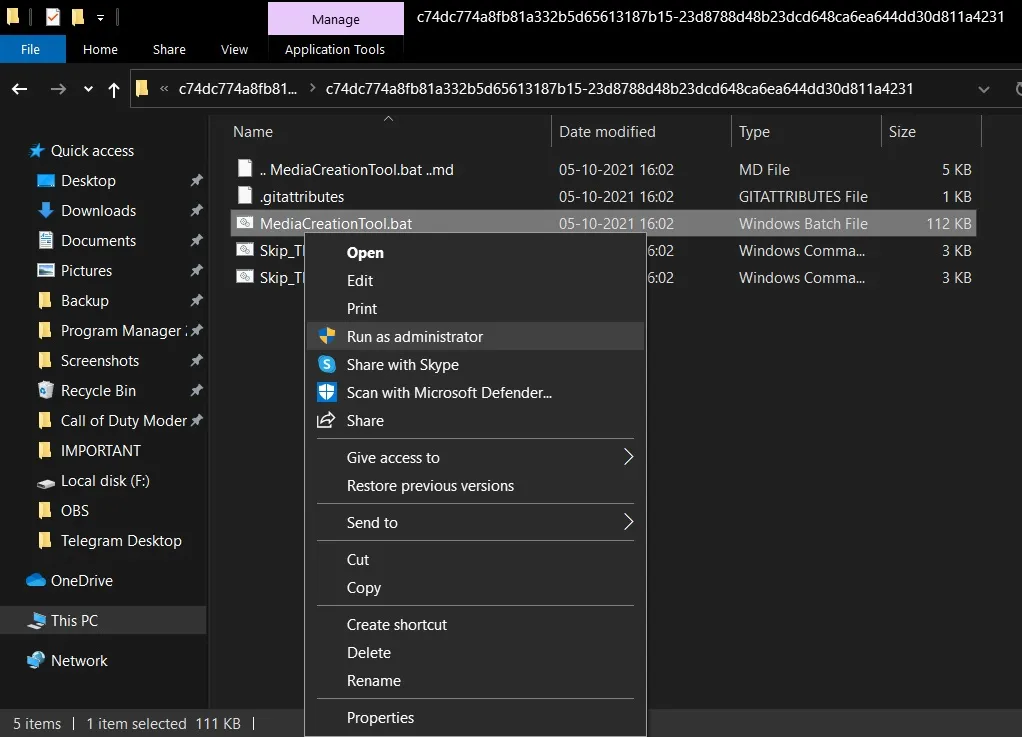
- Execute MediaCreationTool.bat e ignore os avisos de segurança.
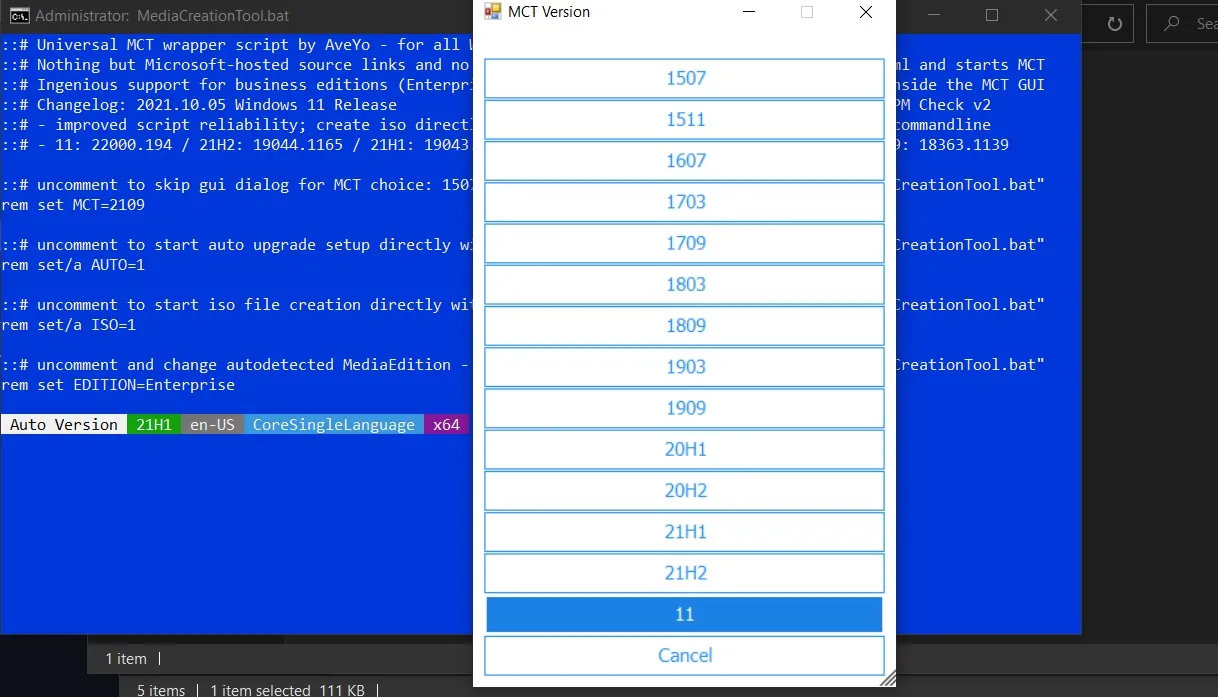
- Selecione 11.

- Clique em ” Criar ISO “.
Quando você clicar em “Criar ISO”, a Ferramenta de Criação de Mídia começará a verificar se há atualizações e iniciará o download do Windows 11. Depois disso, basta seguir as instruções na tela para instalar o Windows 11.
Recursos, melhorias e problemas conhecidos
O Windows 11 22H2 é um grande lançamento que traz várias melhorias de design para o sistema operacional.
Uma das maiores melhorias no Windows 11 22H2 é o Explorador de Arquivos redesenhado. O novo Explorador de Arquivos oferece suporte a guias, uma nova barra lateral e muito mais. Além disso, o menu Iniciar, localizado no centro da barra de tarefas, foi atualizado para oferecer suporte a novas opções de personalização.
Você ainda pode fixar ou desafixar aplicativos, mas não é mais possível redimensionar o menu Iniciar ao seu gosto. A partir das 22H2, poderá adicionar mais ícones ou recomendações ao seu gosto.
Além do novo menu Iniciar, o Windows 11 também possui uma nova maneira de gerenciar notificações e configurações na área de trabalho. Da mesma forma, o Windows 11 possui uma barra de tarefas moderna e agora é possível arrastar aplicativos/arquivos para a barra de tarefas.
Fonte: Windows mais recente



Deixe um comentário