Como corrigir o erro “A descoberta de rede está desativada” no Windows

Você recebe um erro “A descoberta de rede está desativada”ao tentar navegar na sua rede no seu PC com Windows? Nesse caso, você precisará iniciar os serviços de dependência do Network Discovery, permitir o recurso em seu firewall e ativá-lo. Vamos orientá-lo através do processo abaixo.
Etapa 1: ativar os serviços de dependência da descoberta de rede
Uma razão comum pela qual você não pode usar a descoberta de rede é que os serviços de dependência do recurso não estão em execução. Para corrigir isso, use o aplicativo Serviços para iniciar os serviços necessários.
Comece abrindo a caixa Executar usando Windows + R. Na caixa, digite o seguinte e pressione Enter:
services.msc
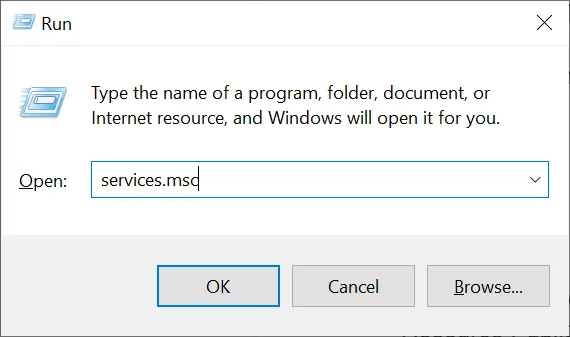
No painel direito da janela “Serviços”, localize o serviço denominado “Function Discovery Resource Publication”. Clique com o botão direito neste serviço e escolha “Iniciar”.
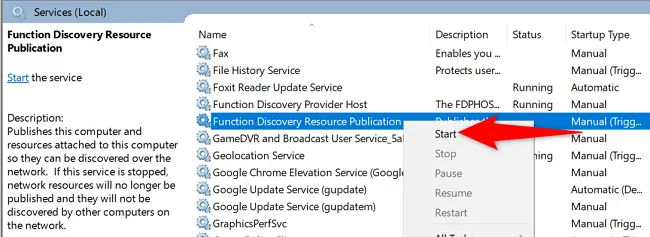
Da mesma forma, localize e inicie os seguintes serviços necessários:
- Descoberta de SSDP
- Host de Dispositivo UPnP
- Cliente DNS
Depois de iniciar os serviços acima, feche o aplicativo Serviços e vá para a próxima etapa.
Etapa 2: permitir a descoberta de rede por meio do firewall do Windows
O firewall do Windows pode estar bloqueando os serviços do Network Discovery, fazendo com que ele não funcione. Nesse caso, coloque o recurso na lista de permissões do seu firewall.
Para fazer isso, abra o Painel de Controle no seu PC. Em seguida, selecione “Sistema e segurança”. Abaixo de “Firewall do Windows Defender”, escolha “Permitir um aplicativo pelo firewall do Windows”.
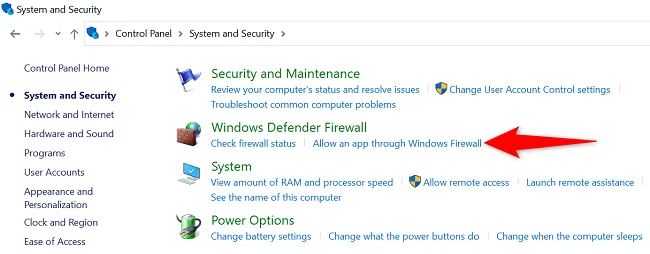
Na página que se abre, na parte superior, escolha “Alterar configurações”. Na lista de aplicativos e recursos, encontre “Network Discovery”.
À esquerda de “Network Discovery”, marque a caixa de seleção. Em seguida, à direita, marque a caixa de seleção “Privado”.
Quando terminar, na parte inferior da janela, selecione “OK” para salvar suas alterações.
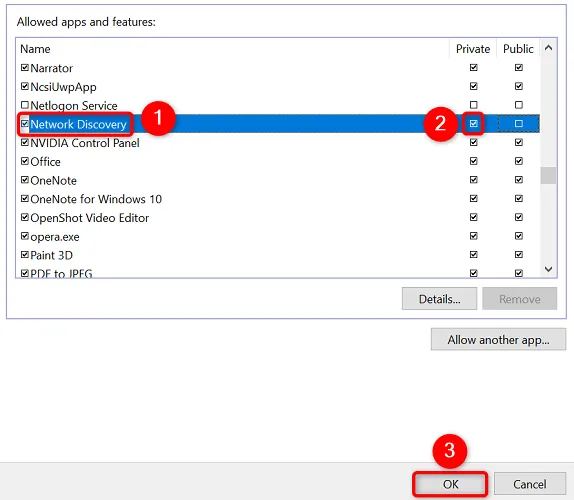
Agora você colocou o Network Discovery na lista de permissões com sucesso em seu firewall.
Etapa 3: ativar a descoberta de rede no seu PC com Windows
Agora que os serviços de dependência estão em execução e o recurso está na lista de permissões do firewall, você pode prosseguir e ativar a descoberta de rede no seu PC com Windows.
Para fazer isso, inicie o Painel de Controle no seu PC. Em seguida, vá para Rede e Internet> Central de Rede e Compartilhamento.
Na barra lateral esquerda, clique em “Alterar configurações de compartilhamento avançadas”.
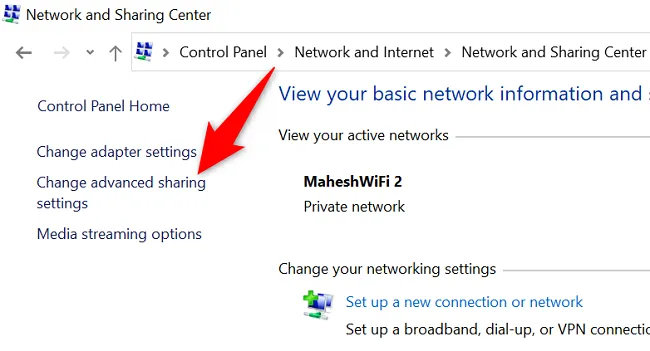
Na página seguinte, na seção “Network Discovery”, habilite a opção “Turn On Network Discovery”. Em seguida, na parte inferior, selecione “Salvar alterações”.
Dica: para permitir o compartilhamento de arquivos e impressoras na rede, ative também a opção “Ativar compartilhamento de arquivos e impressoras”.

A descoberta de rede está habilitada no seu PC com Windows. Agora você pode encontrar outros dispositivos em sua rede. Além disso, seu PC pode ser encontrado por outras máquinas. Feliz compartilhamento!
Se você tiver outros problemas de rede, poderá redefinir toda a rede do Windows para resolvê-los.



Deixe um comentário