O Wi-Fi 5G continua caindo? Veja como consertar
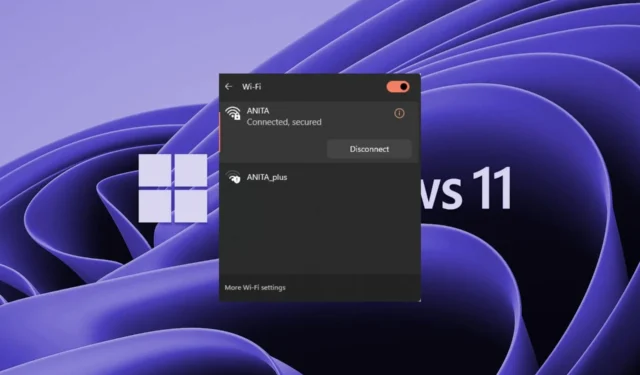
Todo mundo gosta de velocidades rápidas de Internet, por isso a frequência 5G é a favorita. Nas circunstâncias certas, você deverá ter uma conexão perfeita com estabilidade, mas alguns usuários reclamam que a conexão cai com frequência.
Problemas de conexão de rede podem ocorrer em qualquer frequência, incluindo 2,4 GHz, o que é normal, mas se isso acontecer com frequência, pode ser necessário verificar sua configuração ou verificar se é hora de atualizar o roteador.
Por que o Wi-Fi 5G continua desconectando?
- Há interferência entre o seu dispositivo e o roteador.
- Pode haver problemas de compatibilidade que ocorrem frequentemente quando você atualiza seu sistema operacional ou dispositivo, mas ainda não atualizou seu roteador.
- O dispositivo não oferece suporte a Wi-Fi 5G.
- Seu ISP (Provedor de Serviços de Internet) pode não estar fornecendo largura de banda adequada para você usar sua conexão 5G em velocidade máxima.
- Se muitos dispositivos estiverem conectados à mesma rede, seu Wi-Fi poderá desconectar e reconectar continuamente .
Como posso consertar meu Wi-Fi 5G se ele continua caindo?
Antes de começar, verifique as seguintes etapas preliminares:
- Certifique-se de que o dispositivo que você está usando pode se conectar à rede 5G.
- Se você tiver um roteador mais recente, verifique se há atualizações de firmware e reconfigure sua rede para usar a banda de 5 GHz .
- Esqueça a rede e tente novamente. Você também pode alterar o SSID e ver se funciona.
- Afaste seu roteador de outros dispositivos, como micro-ondas e rádio, para evitar interferências.
- Verifique se você não está usando uma largura de banda limitada .
1. Execute solucionadores de problemas de conexão
1.1 Execute o solucionador de problemas do adaptador de rede
- Aperte a Windows tecla e clique em Configurações .
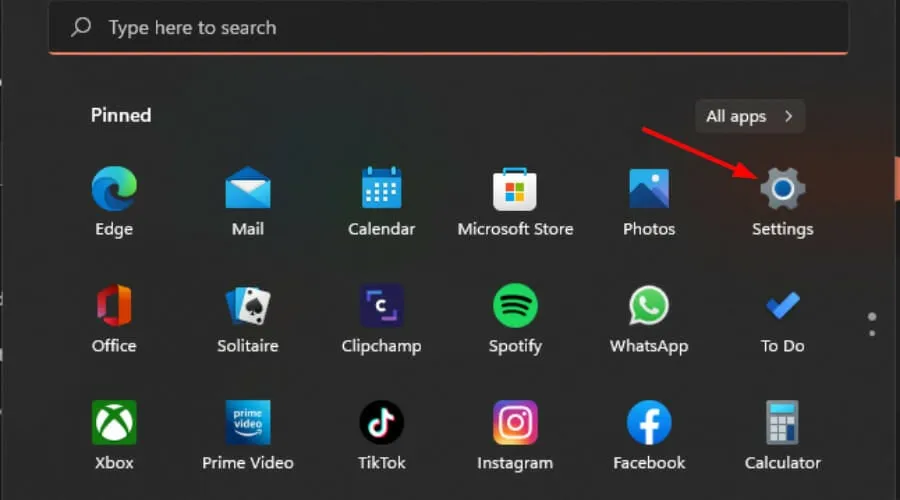
- Clique em Sistema e selecione Solução de problemas .
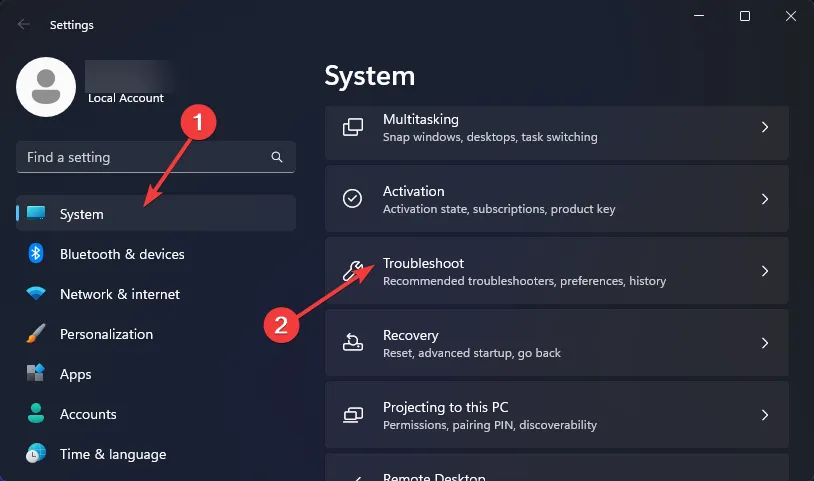
- Selecione Outros solucionadores de problemas.
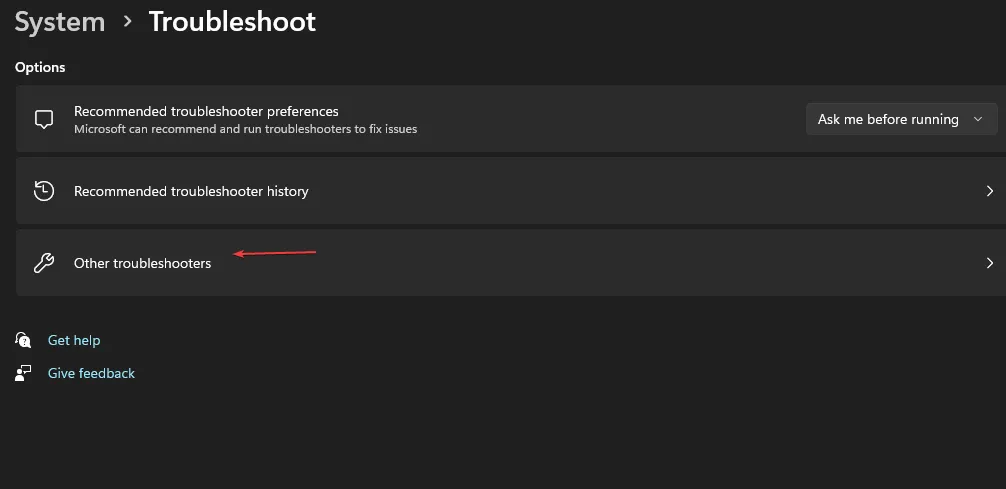
- Localize o solucionador de problemas do adaptador de rede e clique no botão Executar próximo a ele.
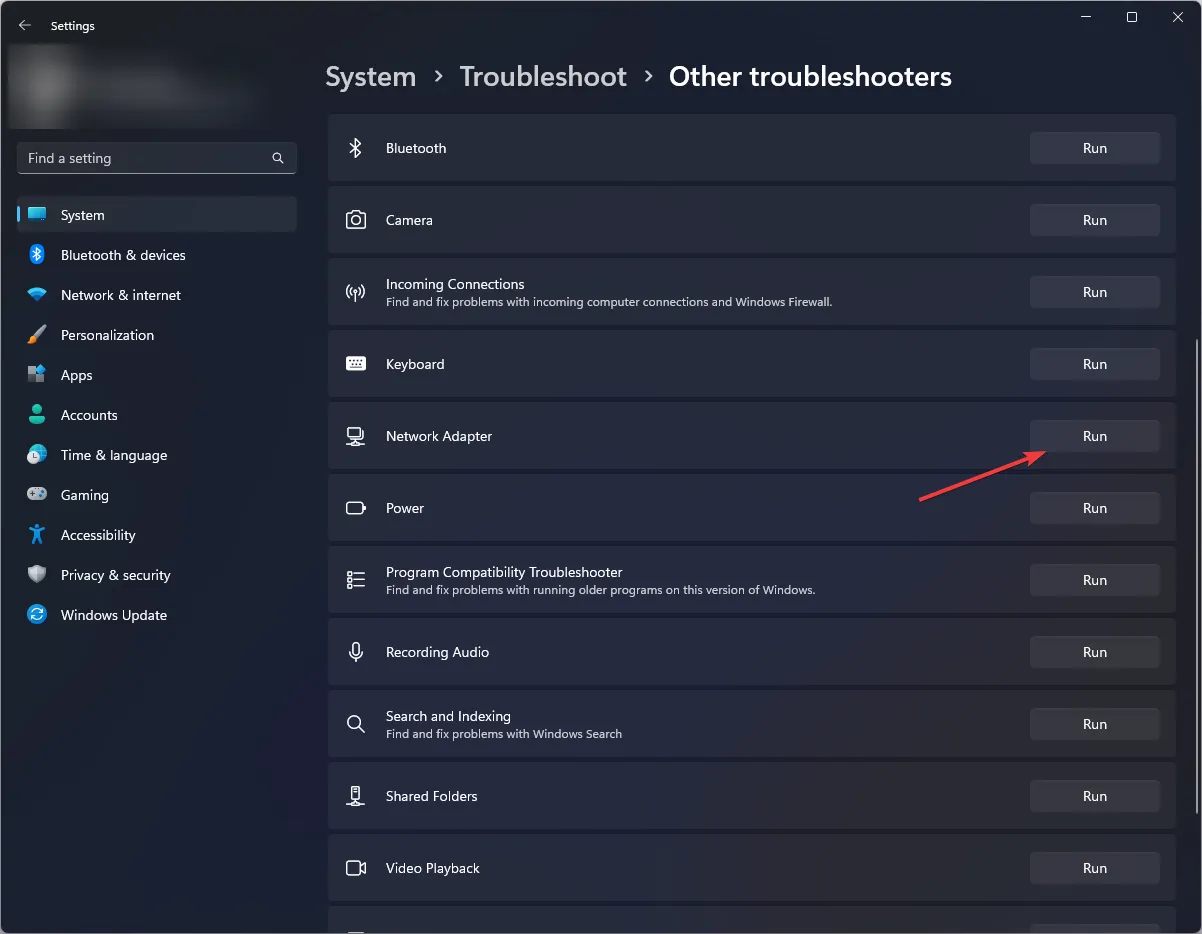
1.2 Execute o solucionador de problemas de conexões com a Internet
- Aperte a Windows tecla e clique em Configurações .
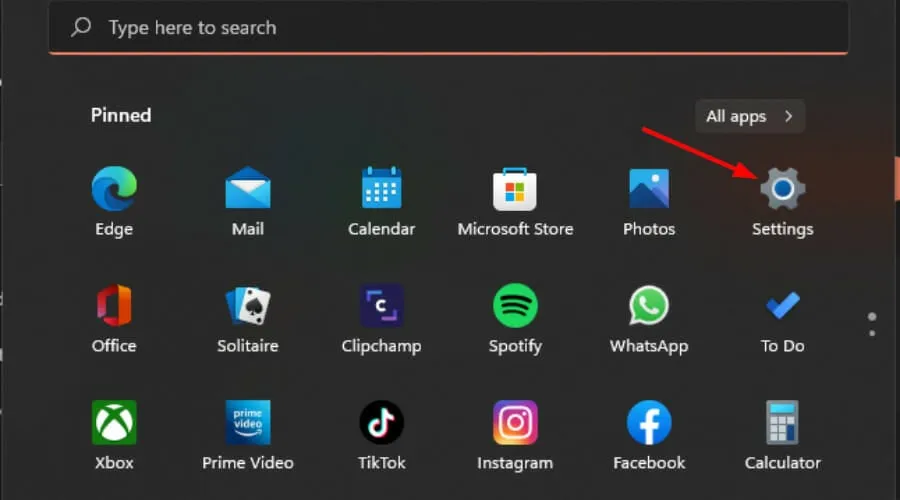
- Vá para Sistema e clique em Solucionar problemas .
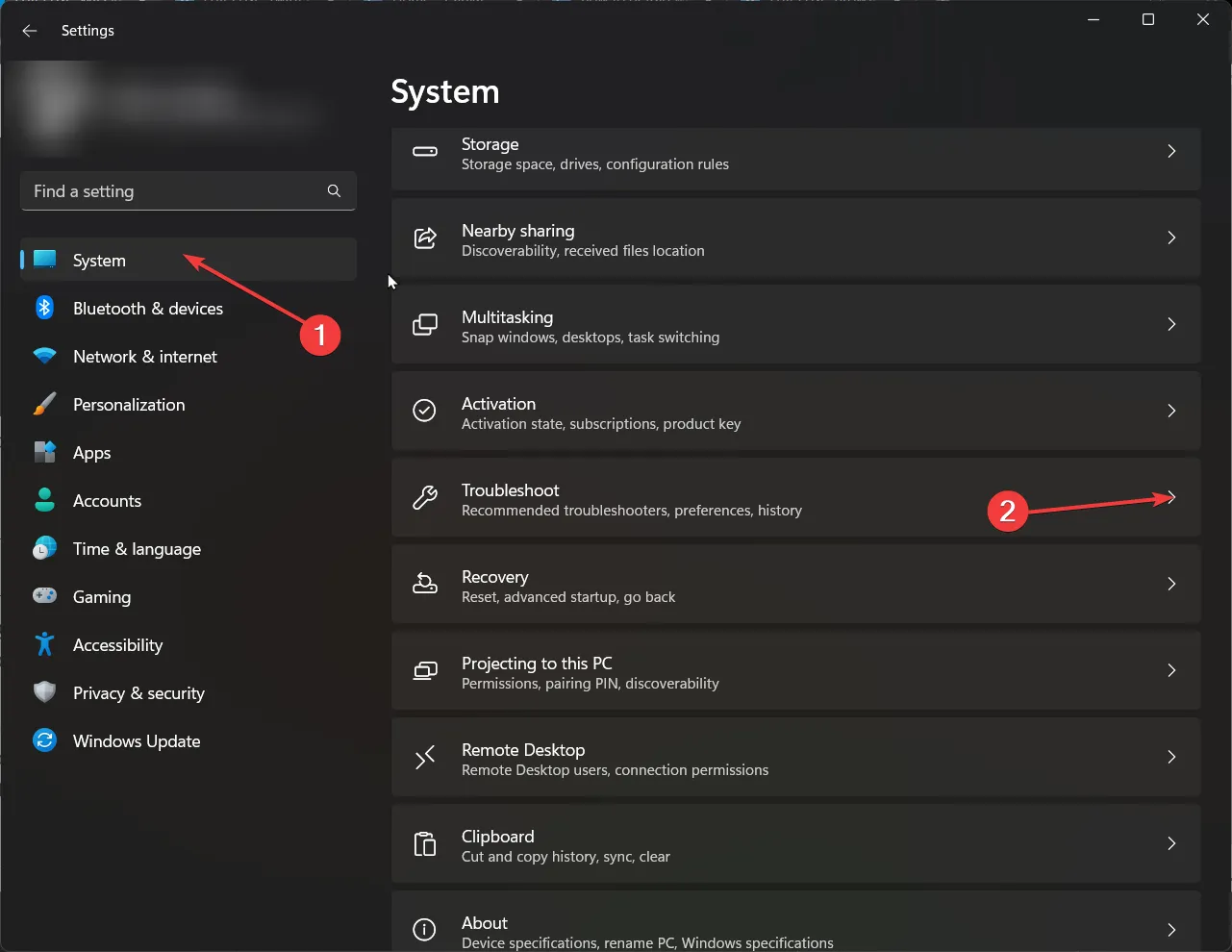
- Agora clique em Outros solucionadores de problemas .
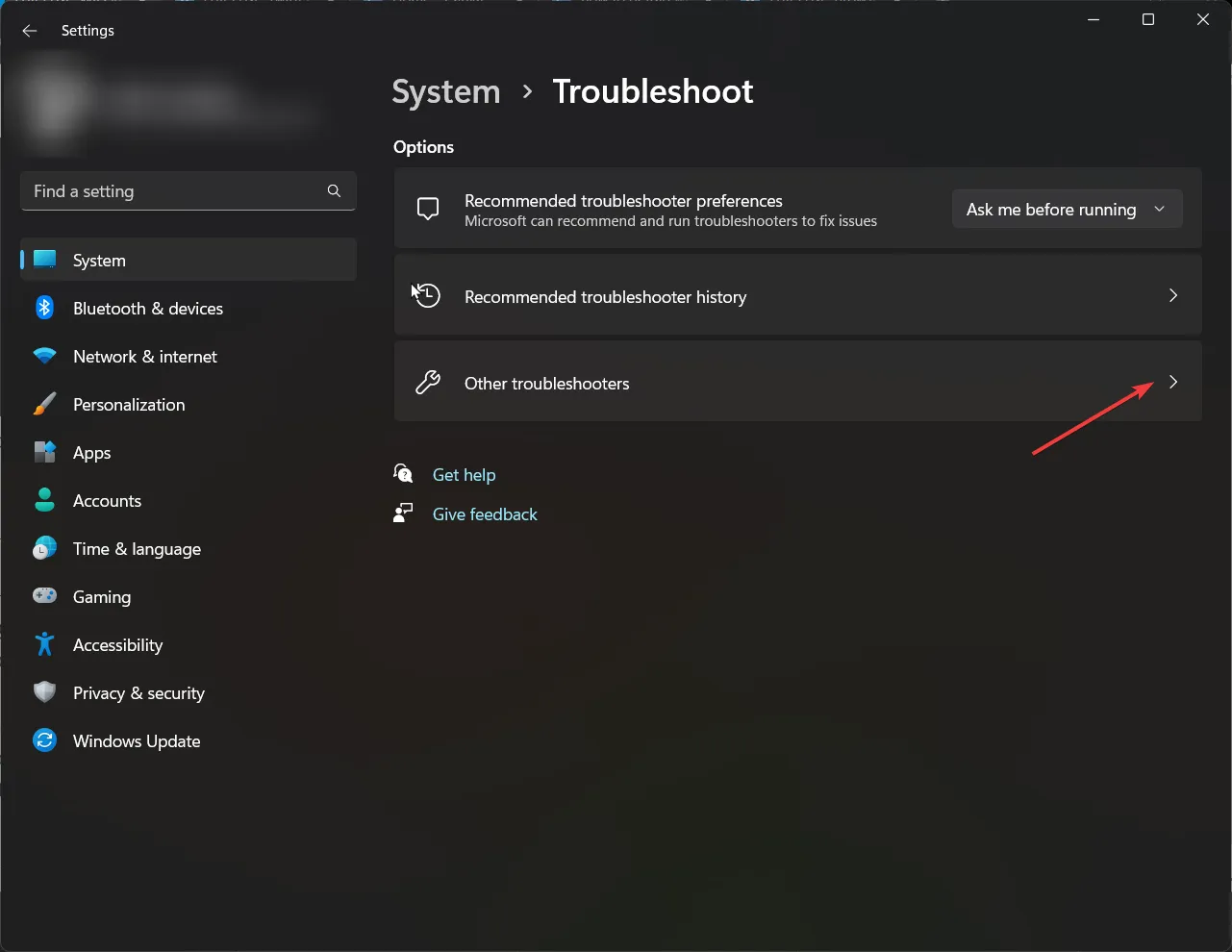
- Localize as conexões com a Internet e clique em Executar .
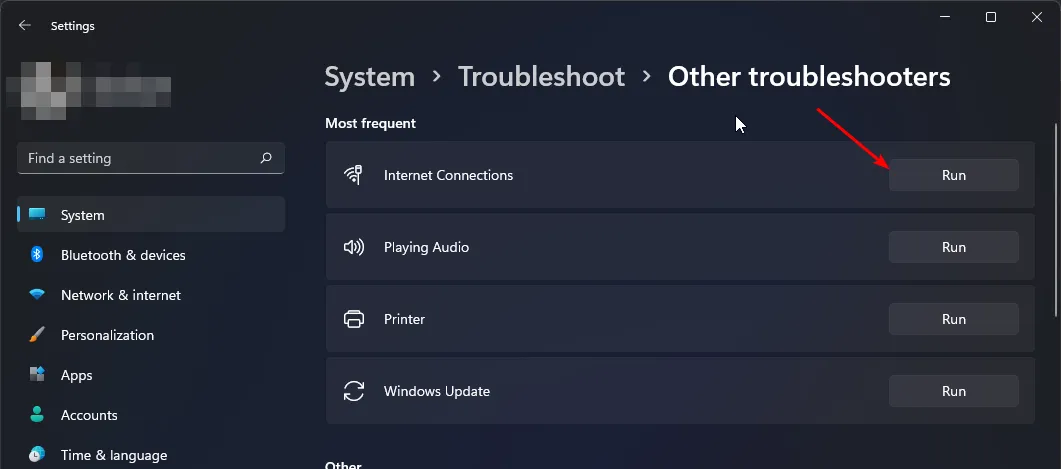
- Siga as instruções na tela para concluir o processo.
2. Mude o canal do seu roteador
- Clique no ícone Rede na barra de tarefas, selecione sua conexão Wi-Fi e clique em Propriedades.
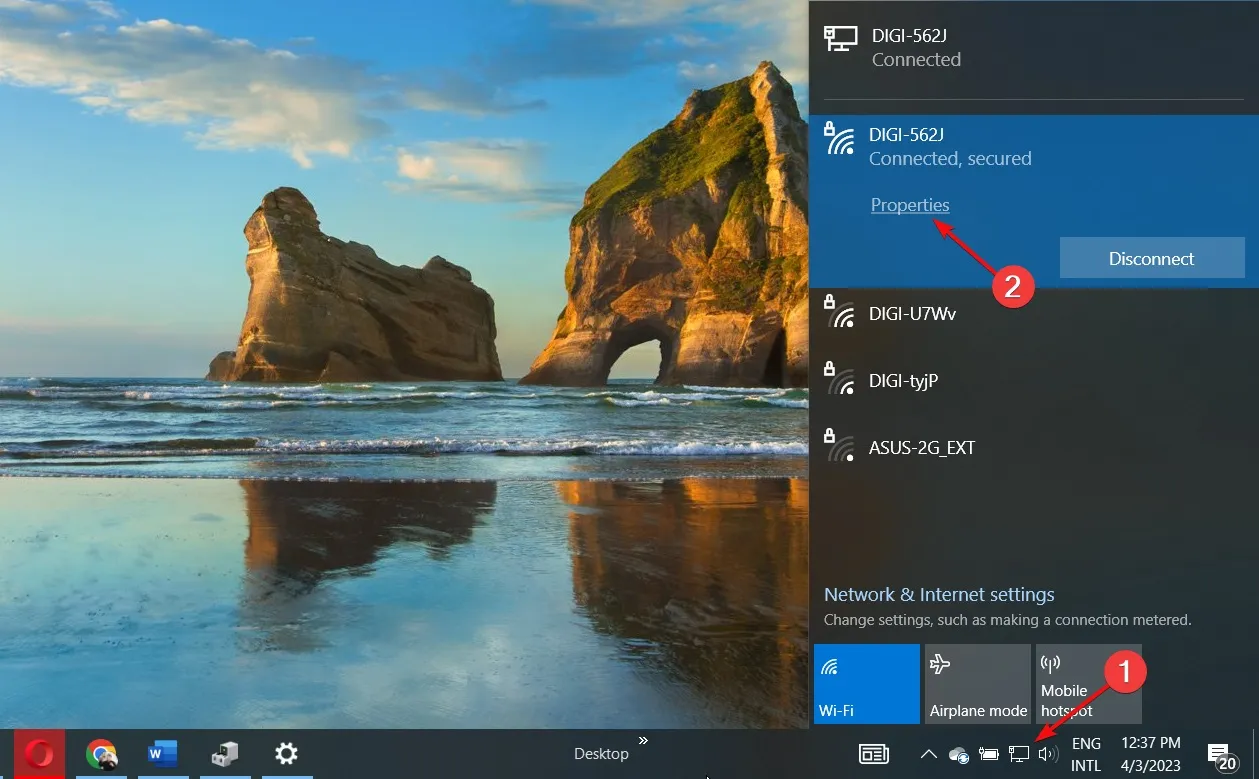
- Agora, role para baixo e você verá o canal de rede para sua conexão Wi-Fi.
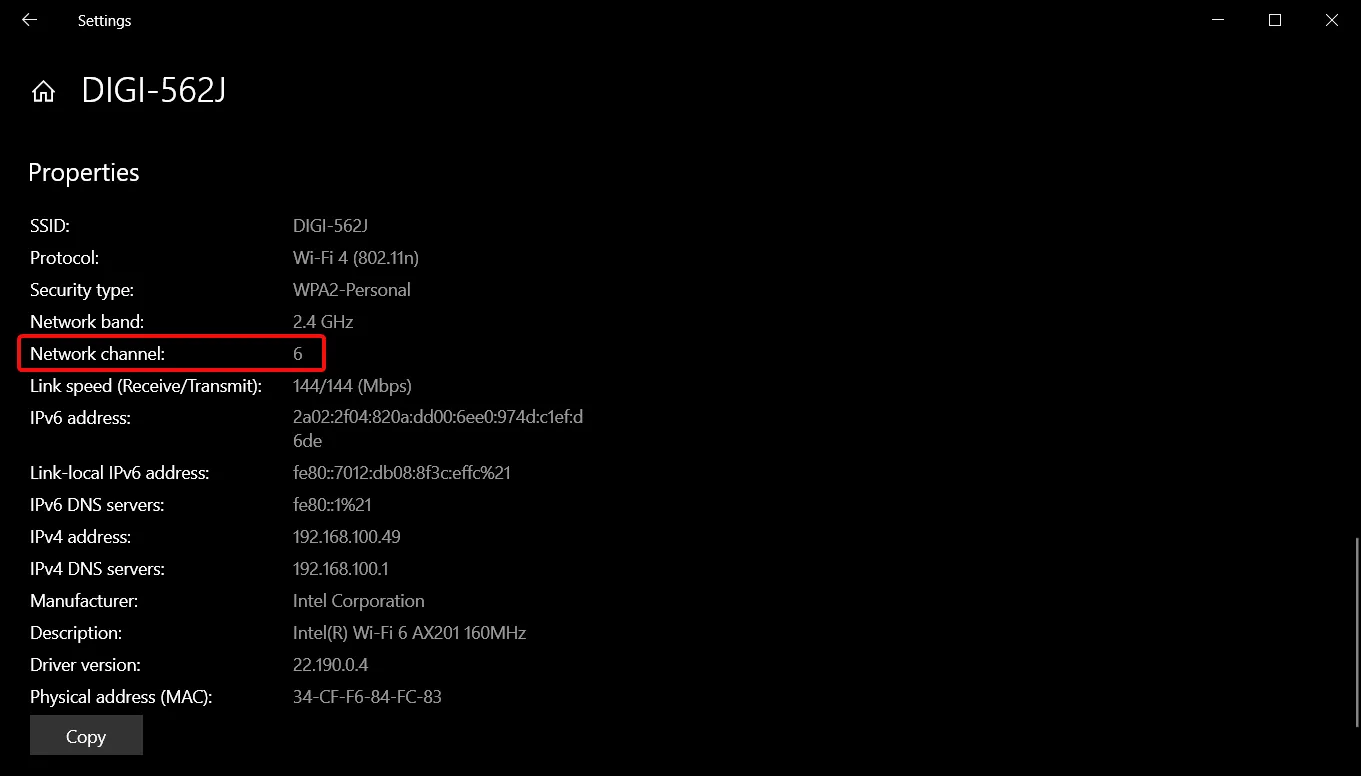
- Navegue até seu navegador e faça login no roteador com as credenciais corretas. Você pode encontrar essas informações no próprio roteador ou no manual do roteador.

- Vá para as configurações sem fio do seu roteador e altere o canal do roteador para um canal diferente do padrão.
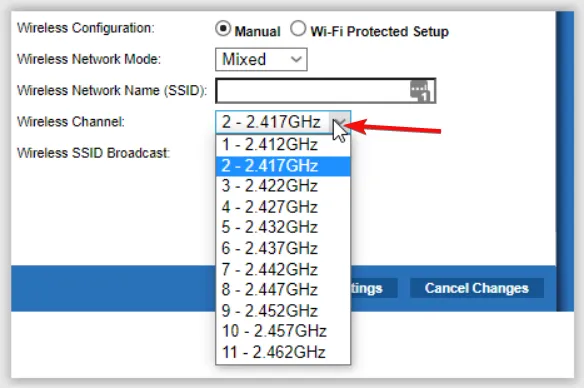
3. Atualize seu driver de rede
- Aperte a Windows tecla, digite Gerenciador de Dispositivos na barra de pesquisa e clique em Abrir.
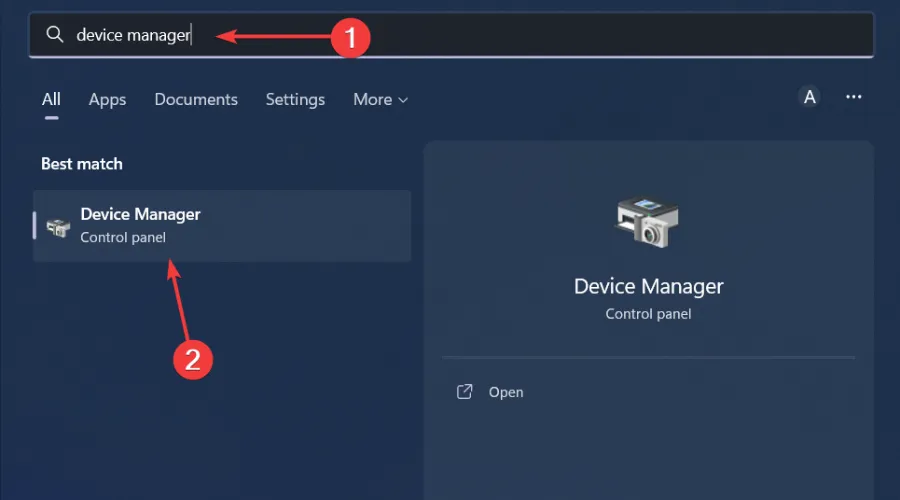
- Navegue até o seu adaptador de rede , clique com o botão direito nele e selecione Atualizar driver.

- Selecione Pesquisar automaticamente drivers atualizados .
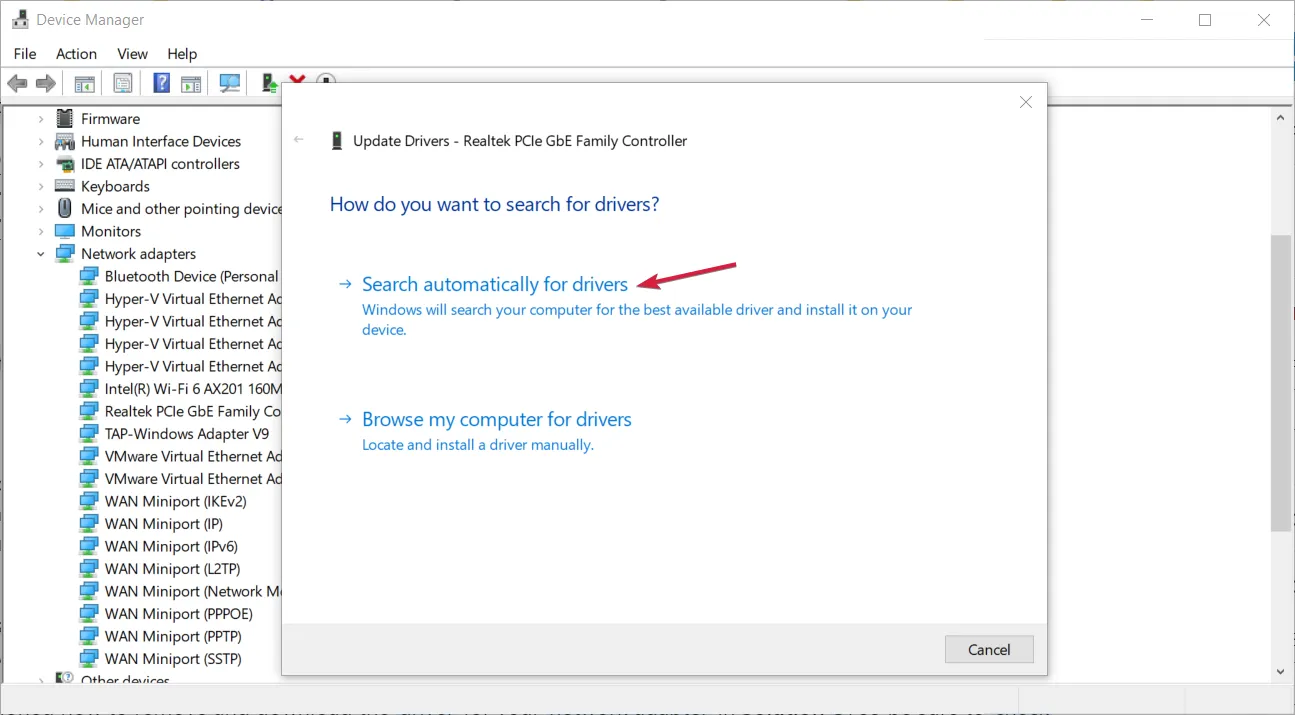
Se desejar, esse processo pode ser automatizado usando um software especialmente desenvolvido, como o Outbyte Driver Updater. Além disso, você sempre pode ter certeza de que todos os seus drivers estão atualizados.
Esta ferramenta fará uma varredura em seu computador, encontrará drivers desatualizados, quebrados ou ausentes e, em seguida, fará o download de substitutos adequados e genuínos para eles, tudo com apenas alguns cliques.
⇒ Obtenha o atualizador de driver Outbyte aqui
4. Reinstale seus drivers de rede
- Clique no ícone do menu Iniciar, digite Gerenciador de dispositivos na barra de pesquisa e clique em Abrir.

- Navegue até o seu adaptador de rede, clique com o botão direito nele e selecione Desinstalar dispositivo .
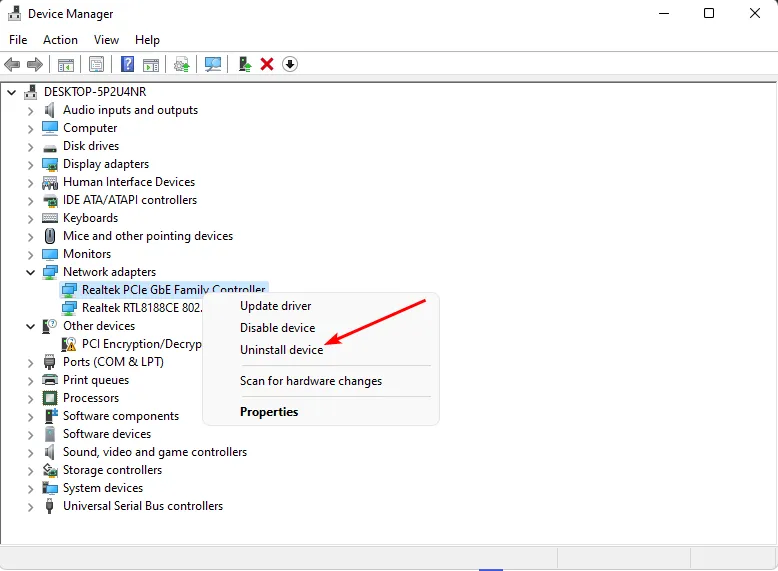
- Confirme a desinstalação na próxima caixa de diálogo de confirmação.
- Reinicie o seu PC e seus drivers serão reinstalados automaticamente.
5. Desative as atualizações automáticas de driver
- Aperte a Windows tecla, digite Painel de Controle na barra de pesquisa e clique em Abrir.
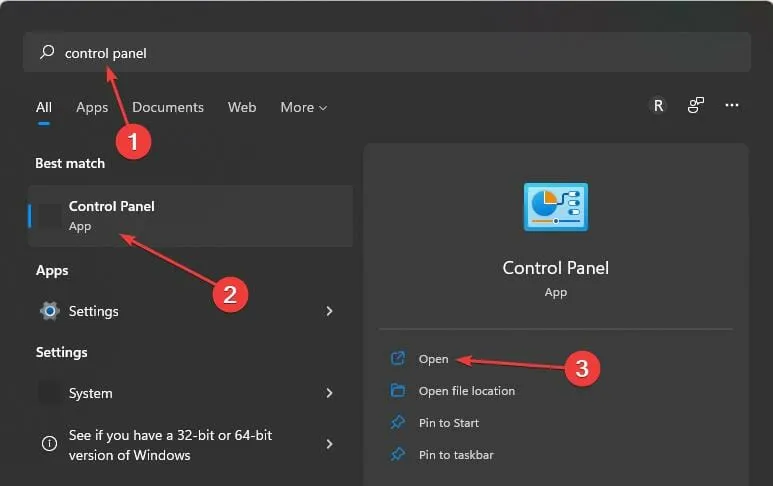
- Digite Alterar configurações de instalação do dispositivo na barra de pesquisa e clique para abrir.
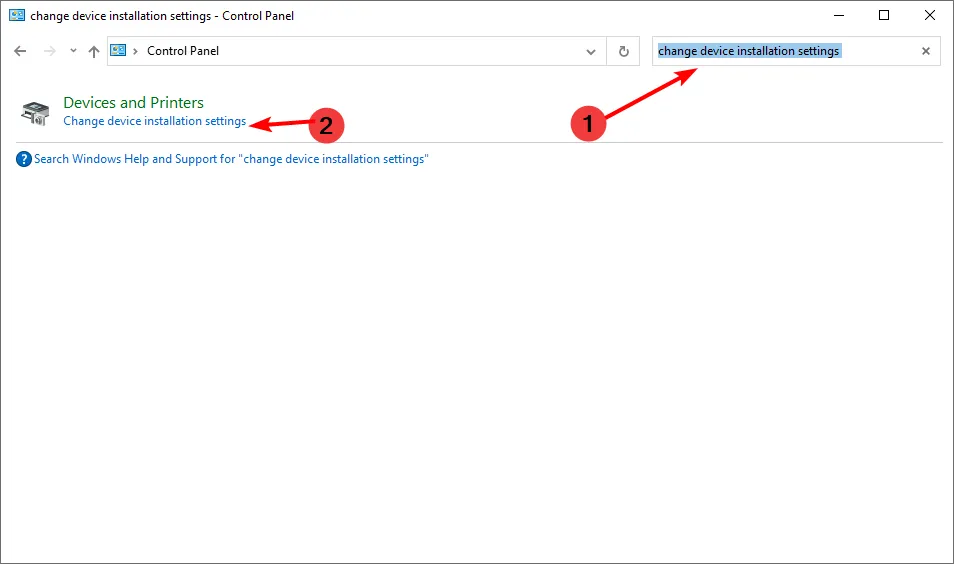
- Clique em Não para desativar e clique em Salvar alterações.
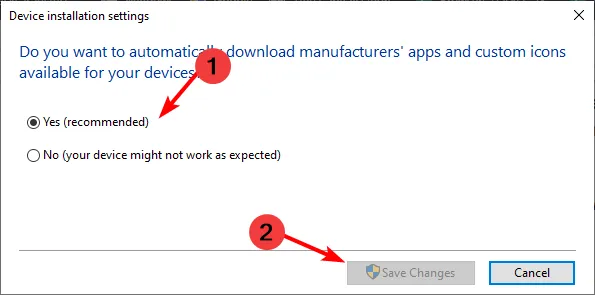
6. Defina sua placa de rede para o modo Desempenho Máximo
- Pressione Windows a tecla + S e entre no plano de energia. Agora clique em Escolha um plano de energia .
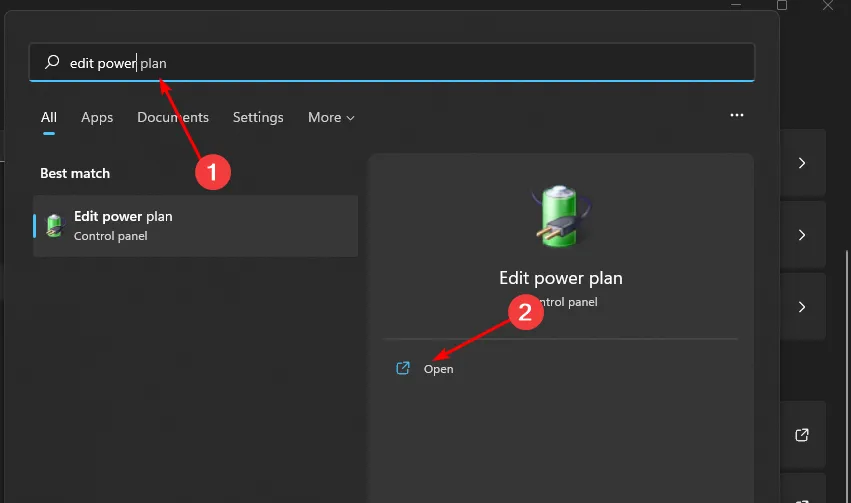
- Assim que a janela Opções de energia abrir, localize seu plano atual e clique em Alterar configurações do plano .
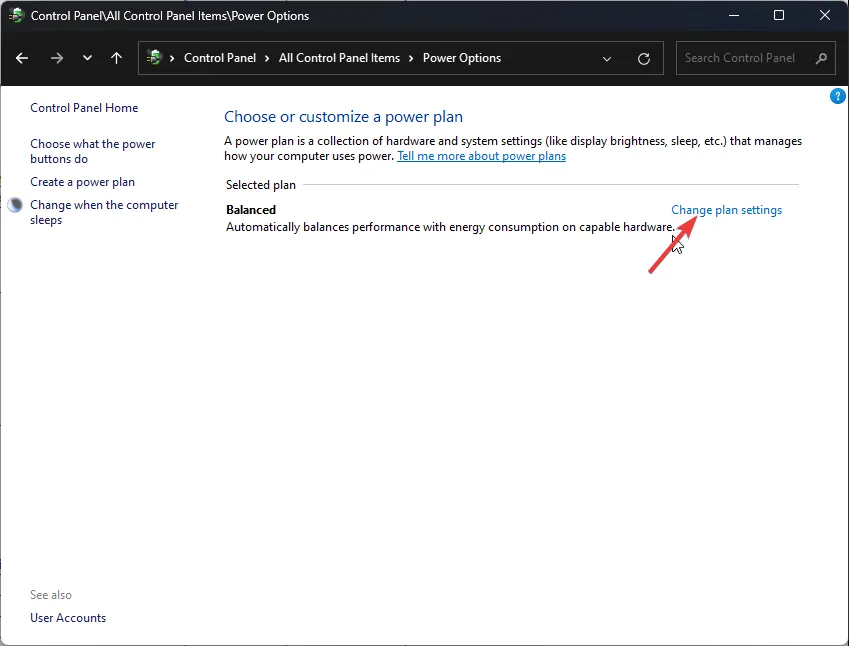
- Vá para Alterar configurações avançadas de energia .
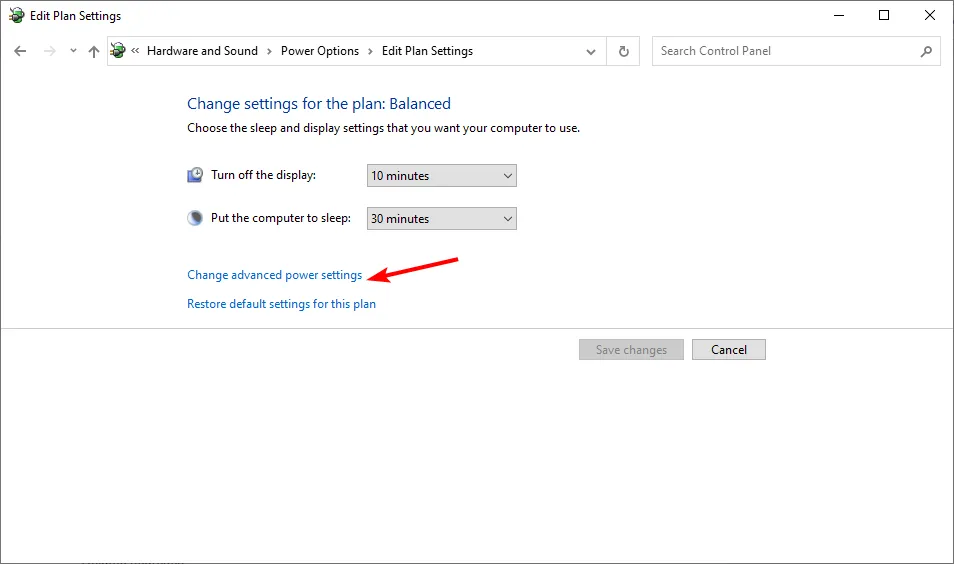
- Expanda Configurações do adaptador sem fio e defina o Modo de economia de energia para Desempenho máximo .
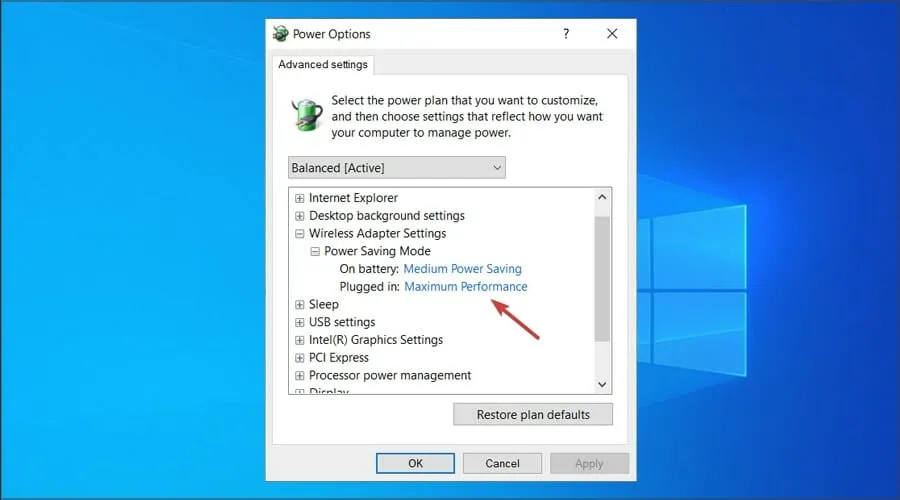
- Clique em Aplicar e OK para salvar as alterações.
7. Altere as configurações de energia da sua placa de rede
- Pressione Windows + S para abrir o menu Pesquisar, digite Gerenciador de Dispositivos no campo de texto e clique no resultado da pesquisa relevante.
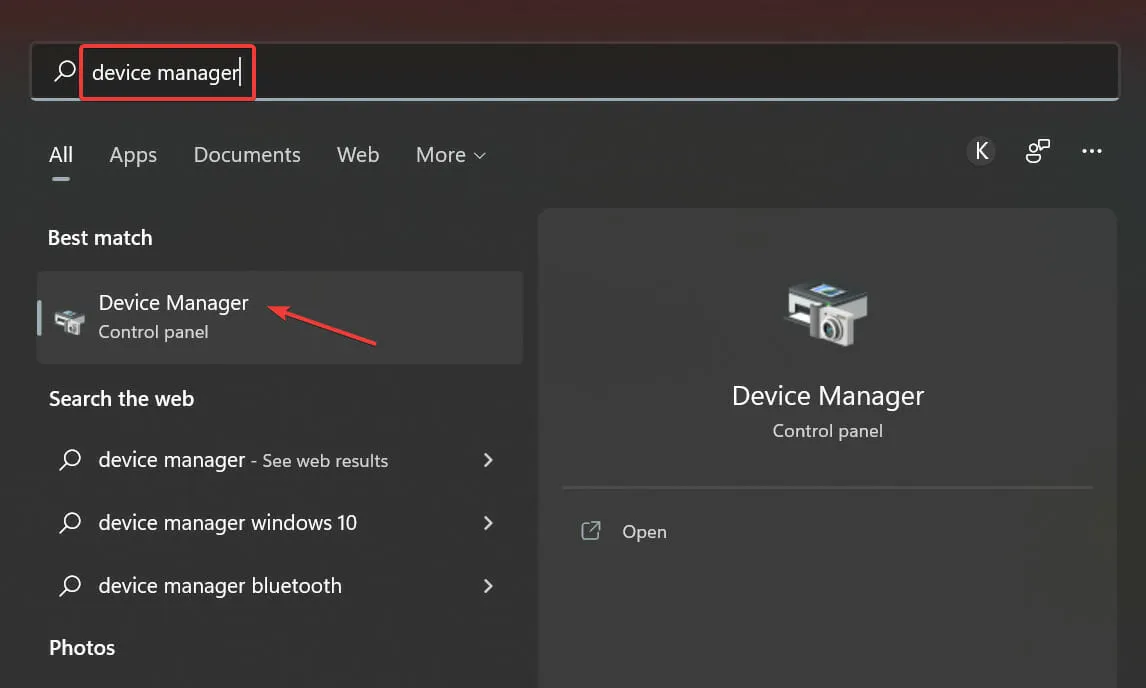
- Em seguida, clique com o botão direito no dispositivo problemático e selecione Propriedades no menu de contexto.
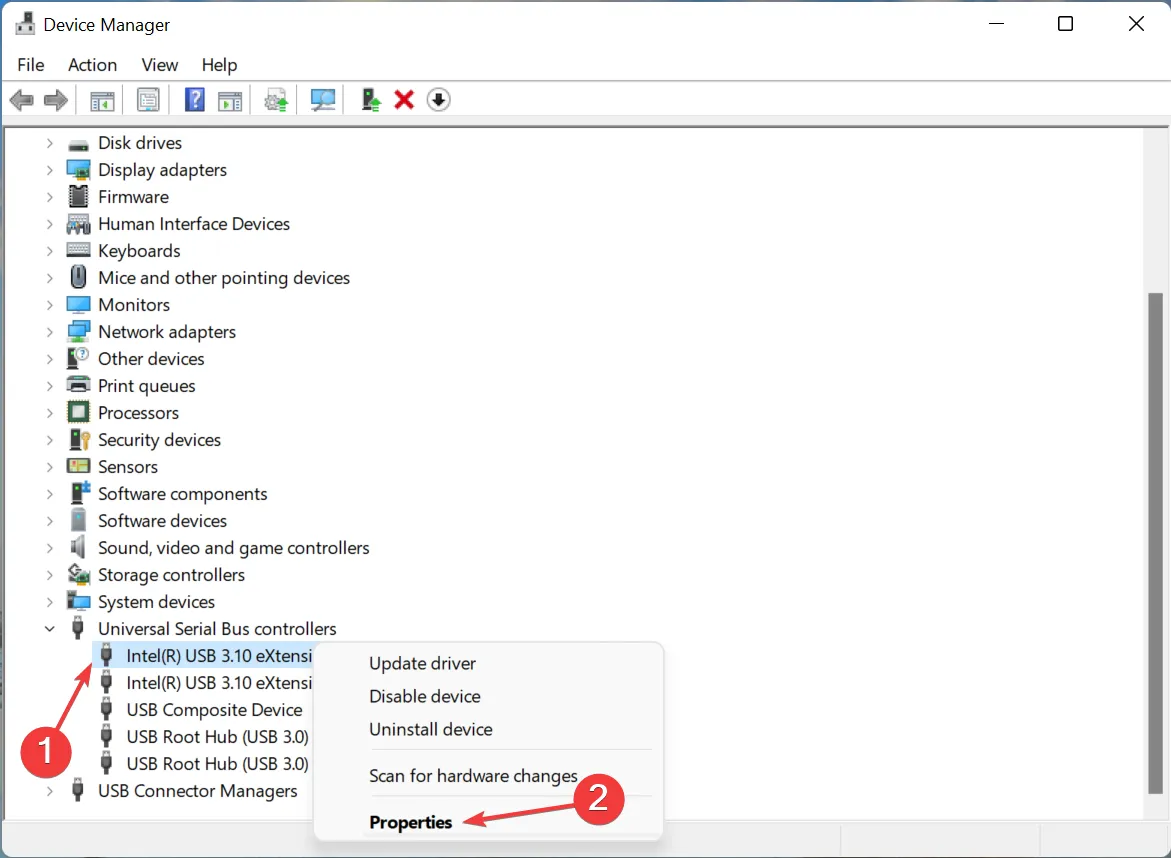
- Navegue até a guia Gerenciamento de energia .
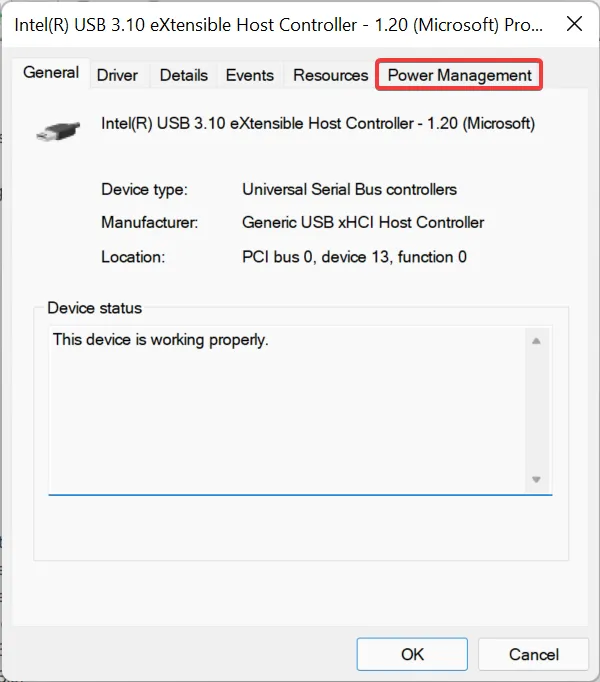
- Desmarque a caixa de seleção Permitir que o computador desligue este dispositivo para economizar energia e clique em OK na parte inferior para salvar as alterações.
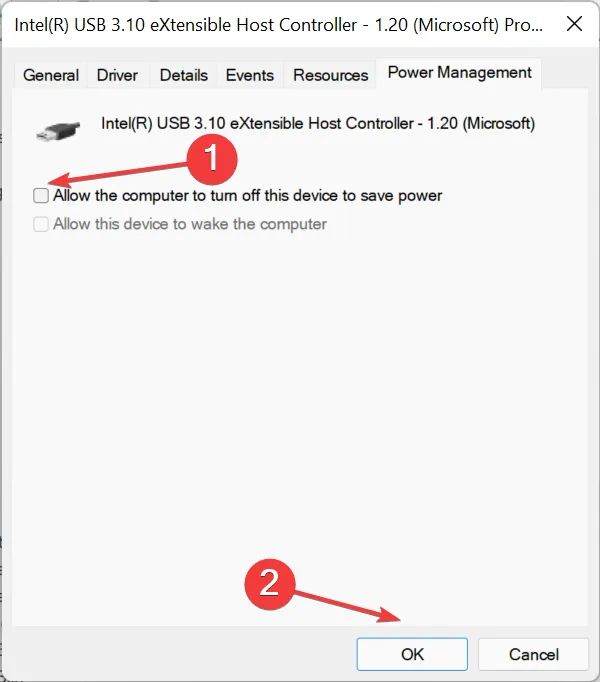
- Uma vez feito isso, reinicie o computador para que as alterações tenham efeito.
8. Desinstale a atualização recente do Windows
- Pressione as teclas Win+ Ipara abrir o menu Configurações .
- Clique em Windows Update no painel esquerdo.
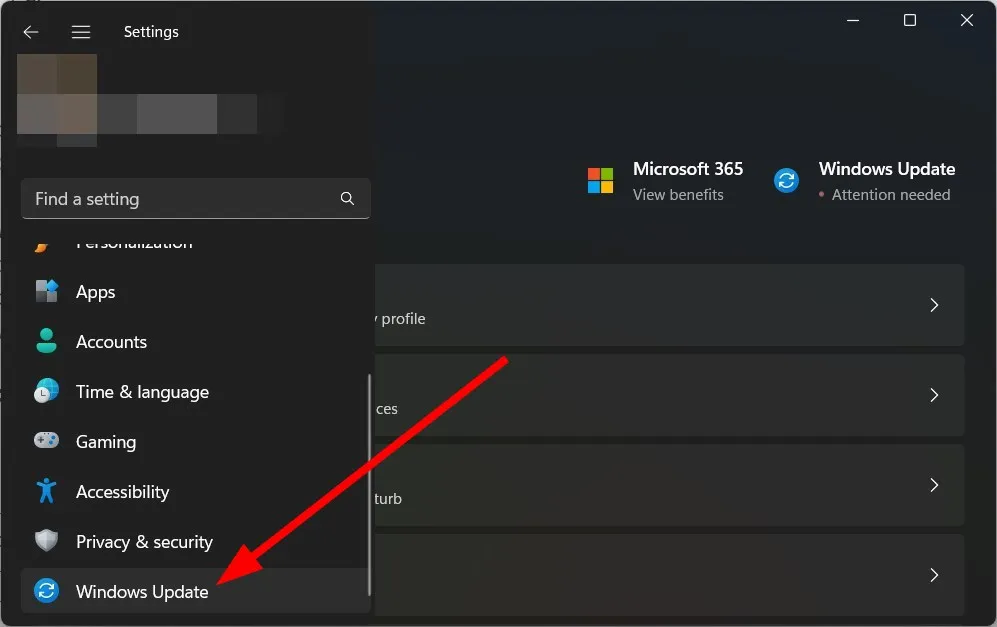
- Selecione Atualizar histórico à direita.
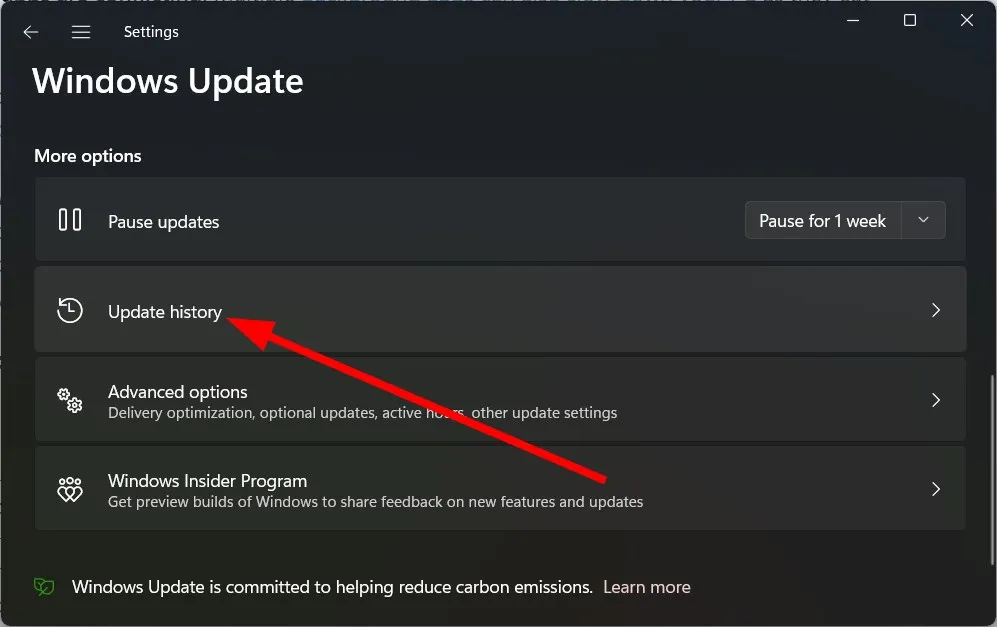
- Em Configurações relacionadas , selecione Desinstalar atualizações.

- Escolha a atualização instalada recentemente e clique no botão Desinstalar.
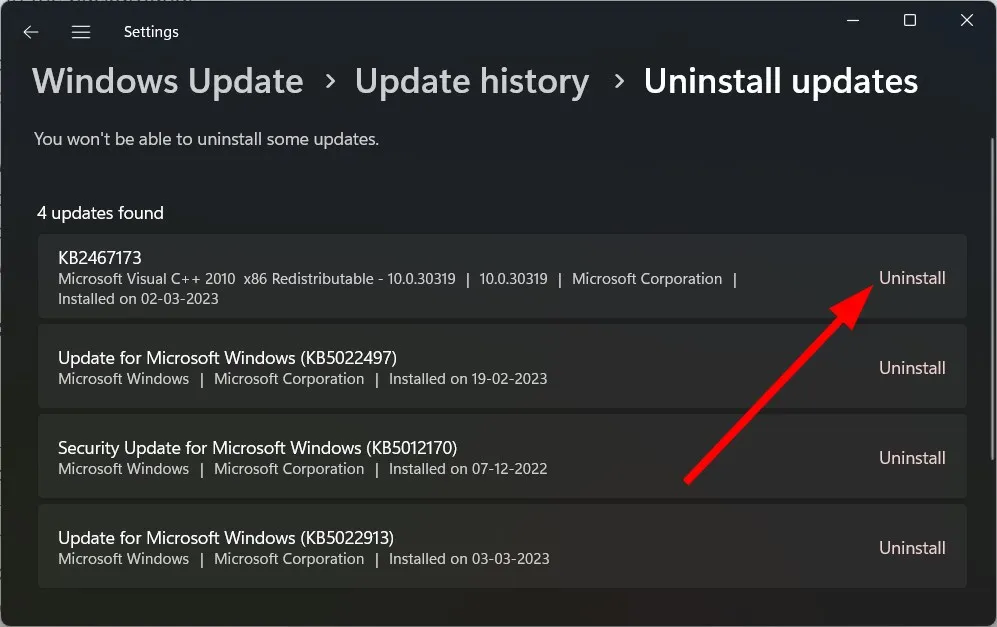
- Siga as instruções na tela .
- Reinicie o seu PC e veja se isso ajuda.
9. Execute uma redefinição de rede
- Aperte a Windows tecla e clique em Configurações.
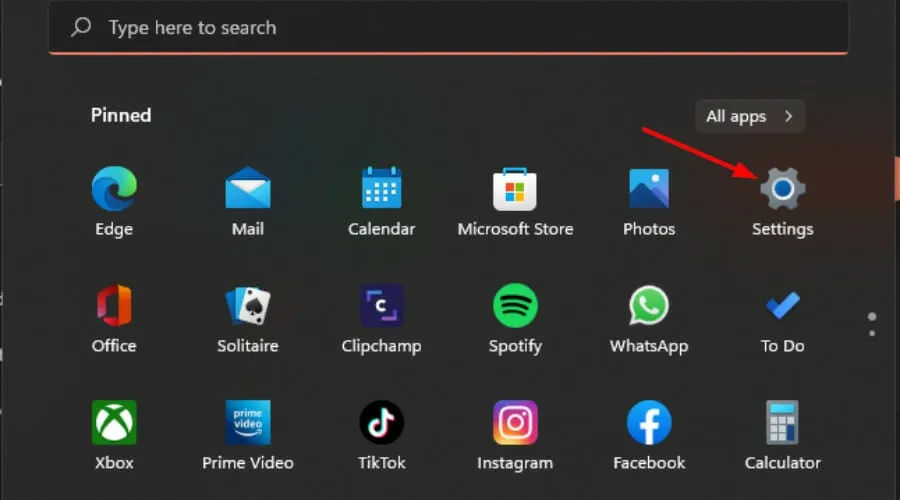
- Navegue até Rede e Internet .
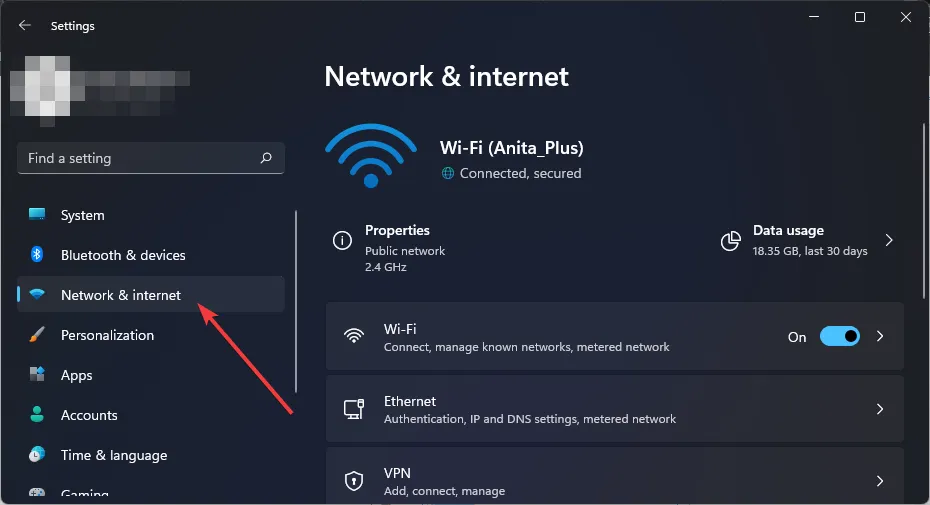
- Selecione Configurações de rede avançadas.
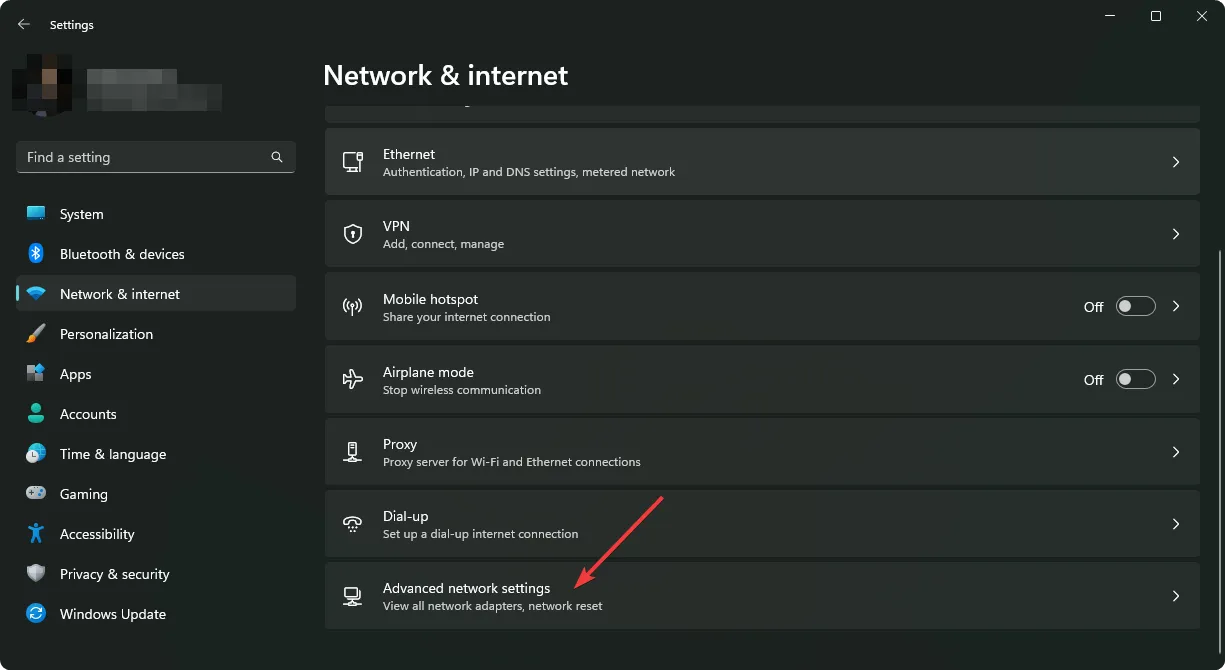
- Clique em Redefinir rede .
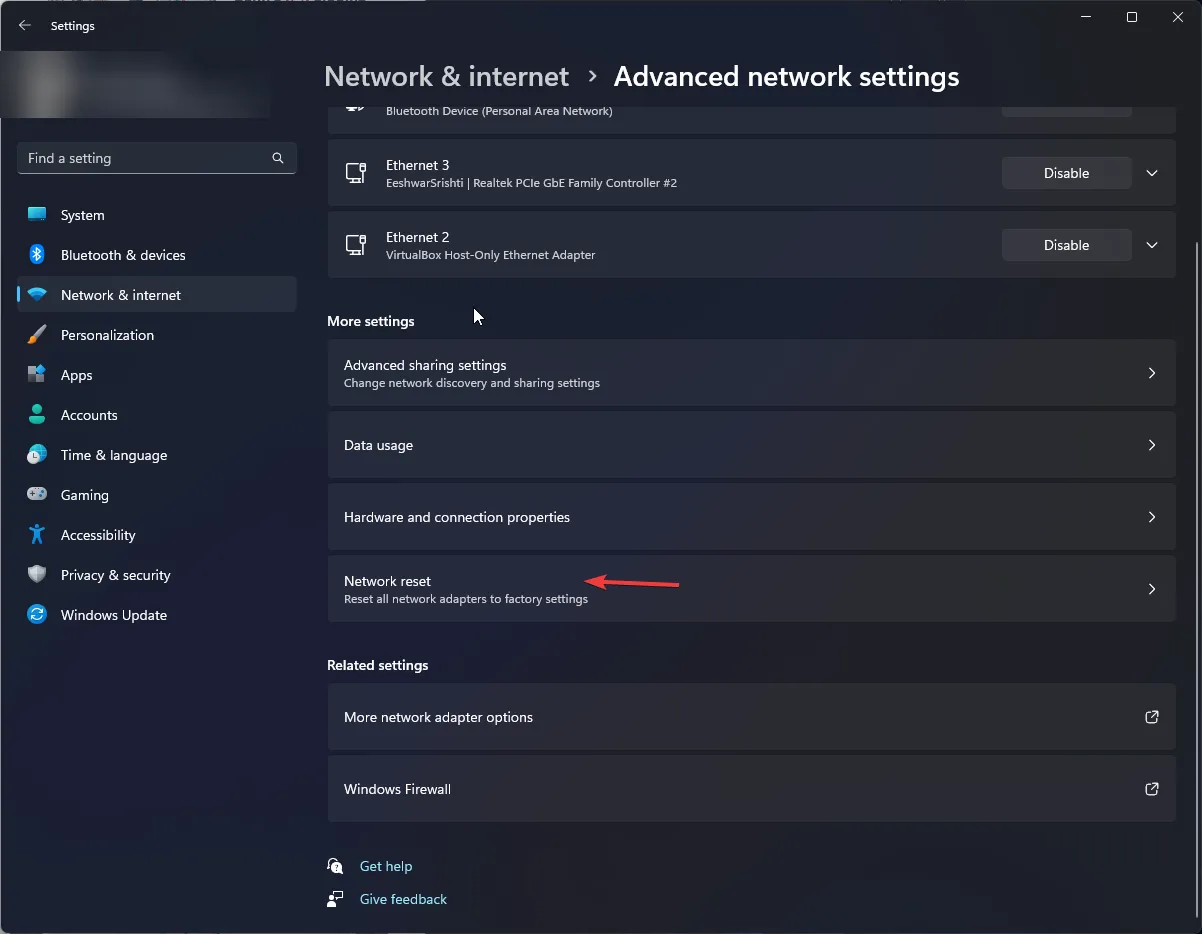
- Em seguida, clique no botão Redefinir agora.
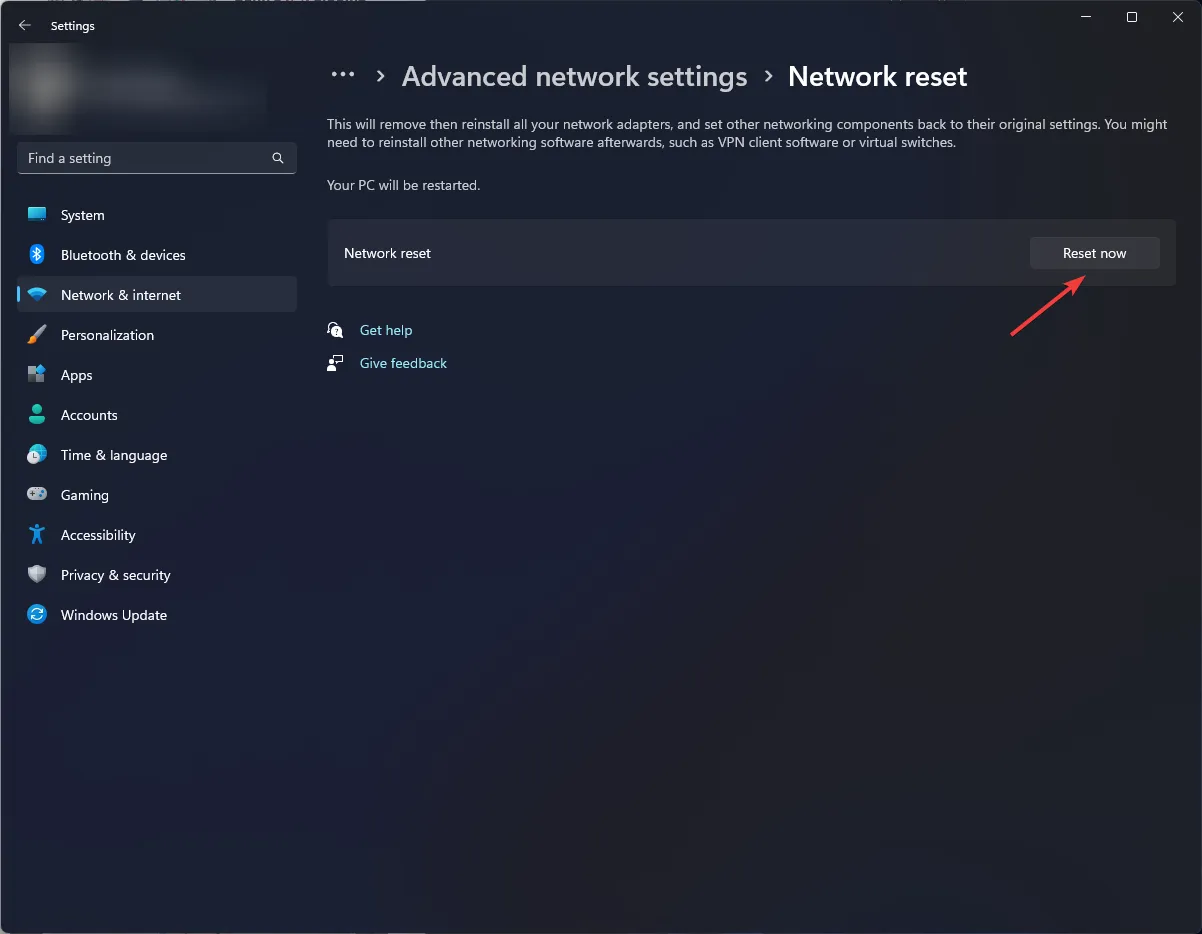
Felizmente, não é tão complicado acelerar as coisas. Com essas dicas e truques, você pode melhorar facilmente sua rede 5G, garantindo que poderá desfrutar de velocidades rápidas de Internet sem interrupções.
Pela nossa observação, descobrimos que a maior parte da culpa vai para o roteador. Mesmo um ponto de acesso de 5 GHz pode não ser detectável devido a drivers desatualizados ou incompatibilidade. Nesses casos, recomendamos atualizar para um roteador mais recente.
Além disso, os dispositivos que você usa devem ser compatíveis com os padrões e o sinal do roteador.
Se você tiver algum comentário adicional sobre a conectividade Wi-Fi 5G, compartilhe-o nos comentários abaixo.



Deixe um comentário