Como alterar o tipo de arquivo no Windows 11/10
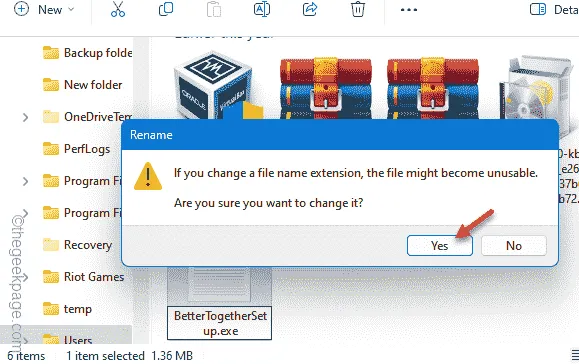
Como alterar o tipo de arquivo no Windows 11, 10
Caminho 1 – Alterar o tipo de arquivo diretamente
ESTÁGIO 1 – Habilitar a visualização da extensão
Passo 1 – Abra a caixa de diálogo Executar usando as teclas ⊞ Win+R juntas.
Passo 2 – Coloque isso na caixa e pressione Enter .
control folders
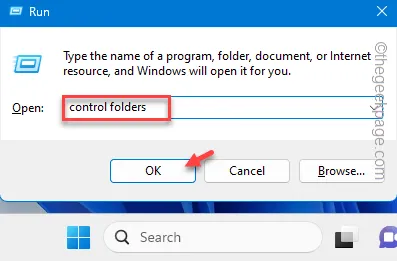
Passo 3 – Depois de abrir a tela Opções de pasta, vá para o painel “ Visualizar ”.
Passo 4 – Por fim, desmarque a caixa “ Ocultar as extensões dos tipos de arquivo conhecidos ”.
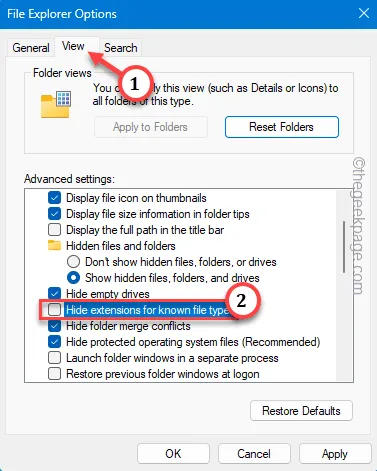
Passo 5 – Para salvar essas alterações, use as funções “ Aplicar ” e “ OK ” consecutivamente para salvar as alterações.
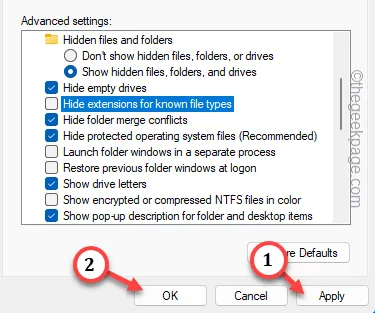
ETAPA 2 – Alterar o tipo de arquivo
Passo 1 – Para a primeira etapa, você precisa abrir o Explorador de Arquivos .
Passo 2 – Vá até o local do arquivo.
Passo 3 – Agora, toque com o botão direito no arquivo e toque na função “ Renomear ”.
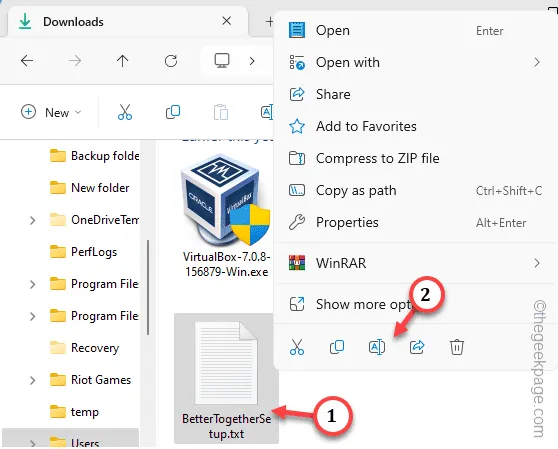
Passo 4 – Basta remover a extensão do arquivo e anexá-la em seu lugar.
Passo 5 – Pressione Enter para tentar a alteração.
Passo 6 – Esta mensagem aparecerá –
If you change a file name extension, the file might become unstable. Are you sure you want to change it?
Passo 7 – Ignore isso e toque em “ Sim ” para finalmente alterar o nome.
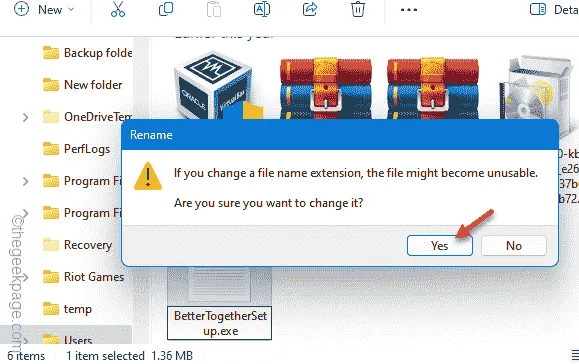
Caminho 2 – Usando o terminal
Passo 1 – Comece tocando no botão do Windows uma vez para acessar a caixa de pesquisa.
Passo 2 – Em seguida, digite “ comando ” na barra de pesquisa.
Passo 3 – Depois disso, basta tocar com o botão direito em “ Prompt de Comando ” e escolher “ Executar como administrador ”.
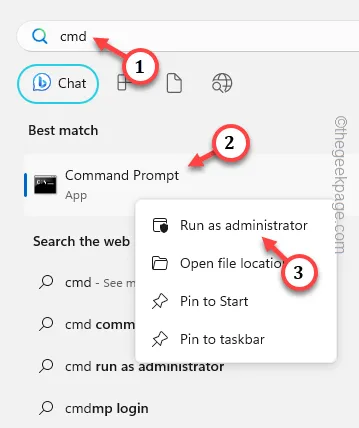
Passo 4 – Você deve usar o comando “ cd ” para chegar ao local do arquivo.
cd location of the file
[ Exemplo – Por exemplo, o arquivo que estamos renomeando está localizado aqui –
cd C:\Users\sambi\Downloads
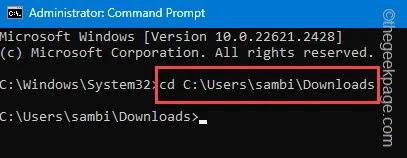
Passo 5 – Finalmente, você pode usar o código de renomeação para renomear o arquivo.
ren current name new name
[Substitua o “ nome atual ” pelo nome atual do arquivo e substitua o “ novo nome ” pelo nome do arquivo com a nova extensão.
Exemplo – O nome atual do arquivo é “ BetterTogetherSetup.txt “. Vamos renomeá-lo para “ BetterTogetherSetup.exe “.
ren BetterTogetherSetup.txt BetterTogetherSetup.exe




Deixe um comentário