Como verificar a versão do BIOS no Windows 10
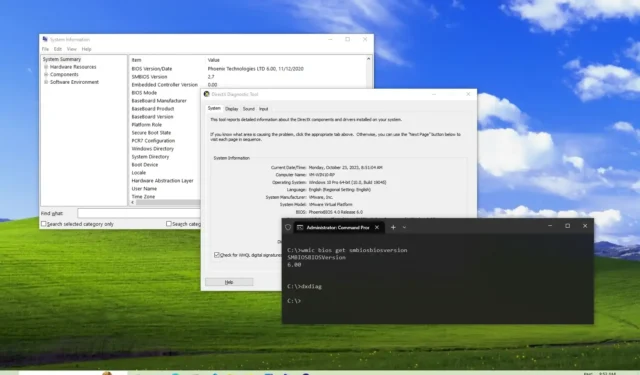
ATUALIZADO EM 23/10/2023: No Windows 10, você pode verificar a versão do BIOS (Basic Input Output System) para garantir que possui a versão mais recente ou confirmar se uma atualização é necessária e, neste tutorial, mostrarei os diferentes maneiras de completar a tarefa.
O Sistema Básico de Entrada e Saída é um componente essencial do seu computador que possibilita a interação do software com o hardware. Resumindo, o BIOS instrui o sistema sobre as etapas para executar diversas funções básicas, como inicialização, e também localiza e configura o hardware, como processador, memória, disco rígido e outros.
Normalmente, o BIOS não recebe atualizações regularmente. No entanto, às vezes os fabricantes (por exemplo, Dell, Lenovo, Asus e outros) podem precisar lançar um patch para corrigir um bug ou vulnerabilidade de segurança, melhorar a estabilidade do sistema ou ativar um novo recurso no seu dispositivo Windows 10 .
Neste tutorial , mostrarei as etapas para verificar a versão do BIOS instalada em seu computador com Windows 10 e o que você precisa fazer para instalar uma atualização mais recente.
Verifique a versão do BIOS no Windows 10
No Windows 10, você pode verificar a versão do Basic Input Output System por meio de informações do sistema, prompt de comando e ferramenta de diagnóstico DirectX sem precisar reiniciar o computador e abrir o firmware da placa-mãe. Veja como.
1. Informações do sistema
Para verificar a versão do BIOS no Windows 10, siga estas etapas:
-
Abra Iniciar no Windows 10.
-
Pesquise Informações do sistema e clique no resultado superior para abrir o aplicativo.
Dica rápida: como alternativa, você pode usar o atalho de teclado “tecla Windows + R” para abrir o comando Executar , digitar msinfo32 e clicar em OK para abrir as informações do sistema .
-
Na seção “Resumo do sistema”, procure Versão/data do BIOS , que informa o número da versão, fabricante e data de instalação.
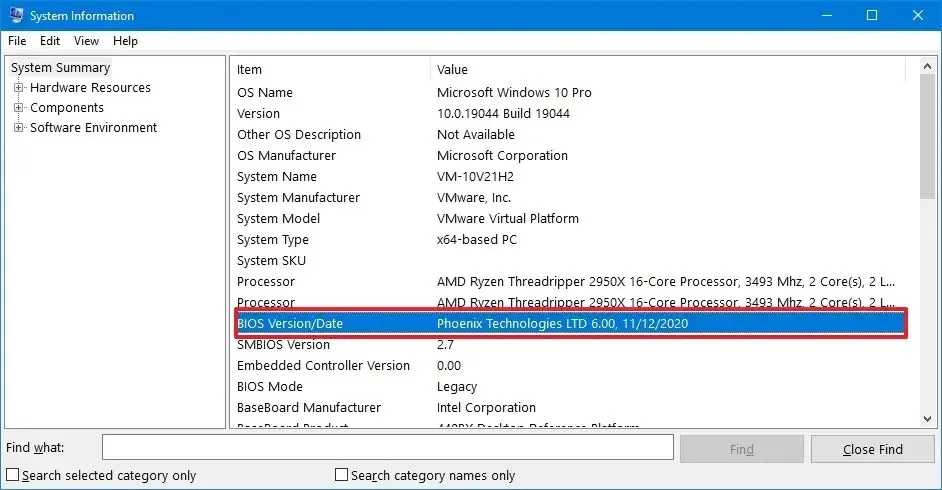
2. Prompt de Comando
Para verificar a versão do BIOS por meio do prompt de comando, siga estas etapas:
-
Abra Iniciar .
-
Pesquise Prompt de Comando e clique no resultado superior para abrir o aplicativo.
-
Digite o seguinte comando para confirmar a versão do BIOS e pressione Enter :
wmic bios get smbiosbiosversion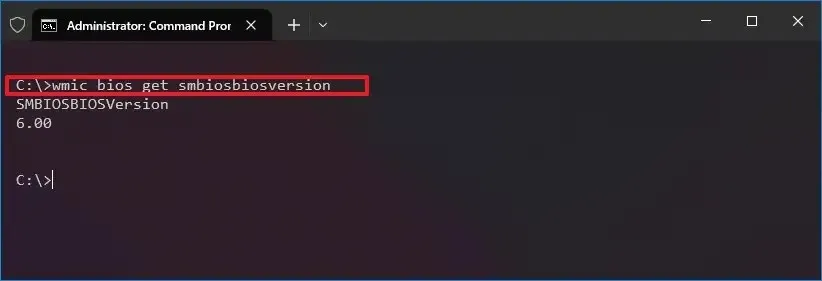
3. Ferramenta de diagnóstico DirectX
Para verificar a versão do BIOS por meio da ferramenta de diagnóstico DirectX, siga estas etapas:
-
Abra Iniciar .
-
Pesquise dxdiag e clique no resultado superior para abrir a ferramenta de diagnóstico DirectX.
-
Verifique a versão do BIOS na guia “Sistema” na seção “Informações do sistema”.

Depois de concluir as etapas, o Windows 10 fornecerá o número da versão do BIOS sem a necessidade de acessar o firmware da placa-mãe. Além disso, agora você pode usar essas informações para verificar o site de suporte do fabricante para confirmar se há uma atualização de BIOS mais recente disponível.
Atualize o BIOS no Windows 10
O BIOS é um daqueles componentes que nunca incluiu um mecanismo de atualização fácil. Você pode determinar se uma atualização está disponível para o seu computador verificando as informações de “Fabricante do sistema” e “Modelo do sistema” no site de suporte do fabricante.
Normalmente, no site de suporte do fabricante, você precisa localizar a página da sua placa-mãe (ou modelo do dispositivo para dispositivos de marcas como Dell ou HP) e depois verificar se há uma seção com informações sobre a atualização do BIOS. No meu exemplo, existem atualizações de BIOS disponíveis para uma placa-mãe X570 da ASRock.
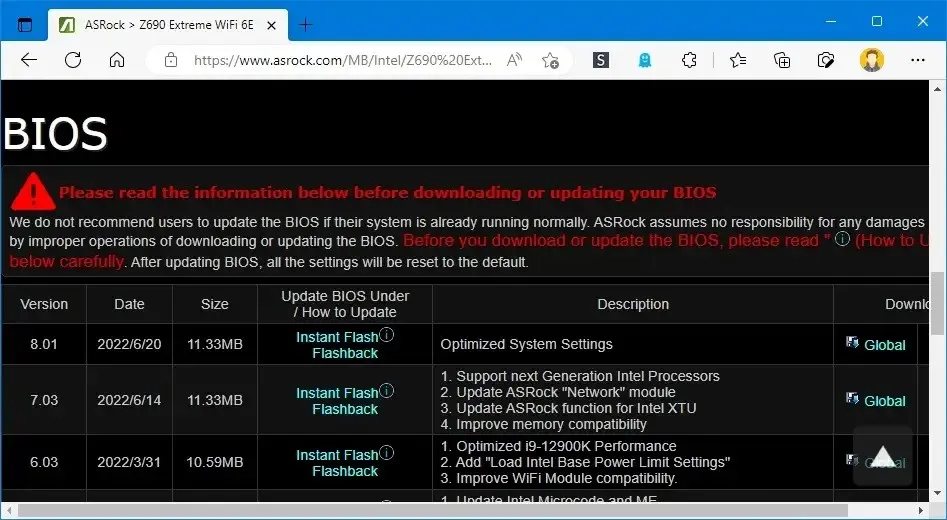
Na página, você verá links para baixar a atualização e um link para instruções específicas para atualizar o BIOS desta placa específica.
Se houver uma nova atualização, compare a versão mais recente com a versão instalada em seu computador. Você pode baixar a atualização se a versão for superior à que você possui.
A instalação de uma nova atualização do BIOS não possui um conjunto de etapas que você pode usar em todos os computadores. As instruções sempre variam de acordo com o fabricante e até mesmo com o modelo do dispositivo. Como resultado, siga com precisão as etapas do site de suporte do fabricante do seu dispositivo.
Normalmente, você só precisa clicar duas vezes em um arquivo executável (.exe) e seguir as instruções na tela. No entanto, antes de atualizar para uma nova versão, feche todos os aplicativos em execução e, se estiver trabalhando em um laptop, mantenha-o conectado a uma fonte de energia. Embora muitas vezes seja seguro atualizar o BIOS do seu sistema, se o dispositivo perder energia ou você interferir no processo, isso poderá causar uma falha no sistema.
Às vezes, você precisa baixar o arquivo ROM e salvá-lo em uma unidade flash USB. Em seguida, você precisará iniciar o computador no BIOS e, a partir deste ambiente, poderá iniciar o processo de atualização do BIOS usando a ferramenta disponível.
Também é possível reverter para uma versão anterior do BIOS através de um botão dedicado disponível em algumas placas-mãe e através do método USB. No entanto, pode ser necessário consultar o fabricante para obter instruções específicas.
É importante observar que “BIOS” não é o mesmo que “UEFI” (Unified Extensible Firmware Interface). Eles desempenham a mesma função, mas não são iguais. UEFI é o sistema disponível em dispositivos mais recentes que substitui o BIOS para superar muitas limitações da tecnologia mais antiga. Também é algo que os fabricantes podem atualizar com mais eficiência, até mesmo automaticamente, usando o Windows Update .
Atualização em 23 de outubro de 2023: Este tutorial foi atualizado para maior precisão e adiciona novas instruções.


Deixe um comentário