Como remover o Ubuntu da inicialização dupla no Windows 11
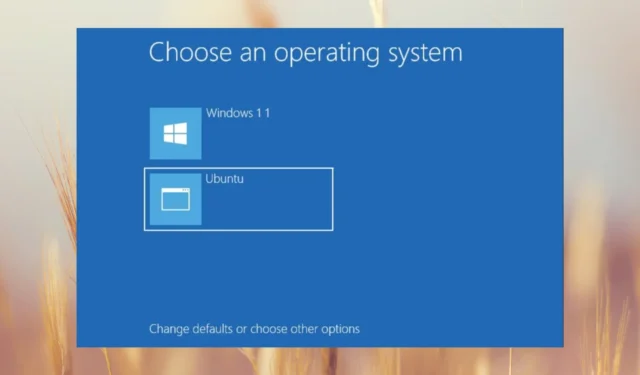
Se você não tem espaço em disco suficiente ou apenas deseja remover o Ubuntu da inicialização dupla no Windows 11, nossa equipe de software Windows Report está aqui para ajudar.
Antes de aplicar as soluções abaixo, faça backup de todos os dados críticos do sistema operacional Ubuntu. Quer você tenha instalado o Ubuntu com uma ferramenta de terceiros ou em uma partição independente, nós temos a solução para removê-lo.
Como excluo o Ubuntu da inicialização dupla no Windows 11?
1. Remova o Ubuntu da sequência de inicialização no BIOS
- Clique no botão Iniciar e selecione Configurações.
- Em Sistema, vá para Recuperação no painel direito.
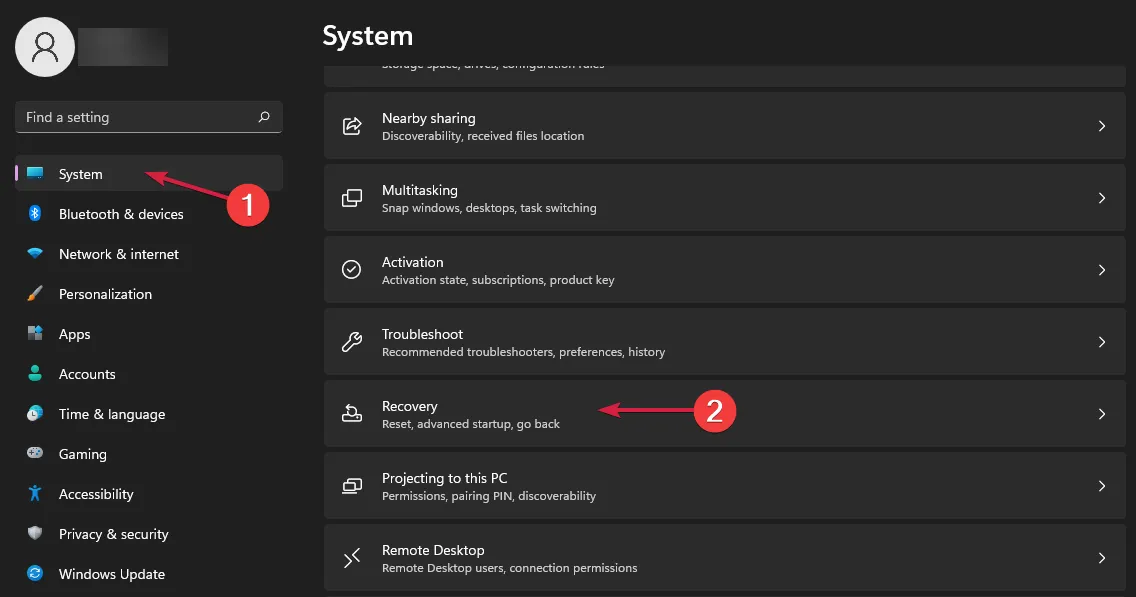
- Agora clique em Reiniciar agora na seção Inicialização avançada.
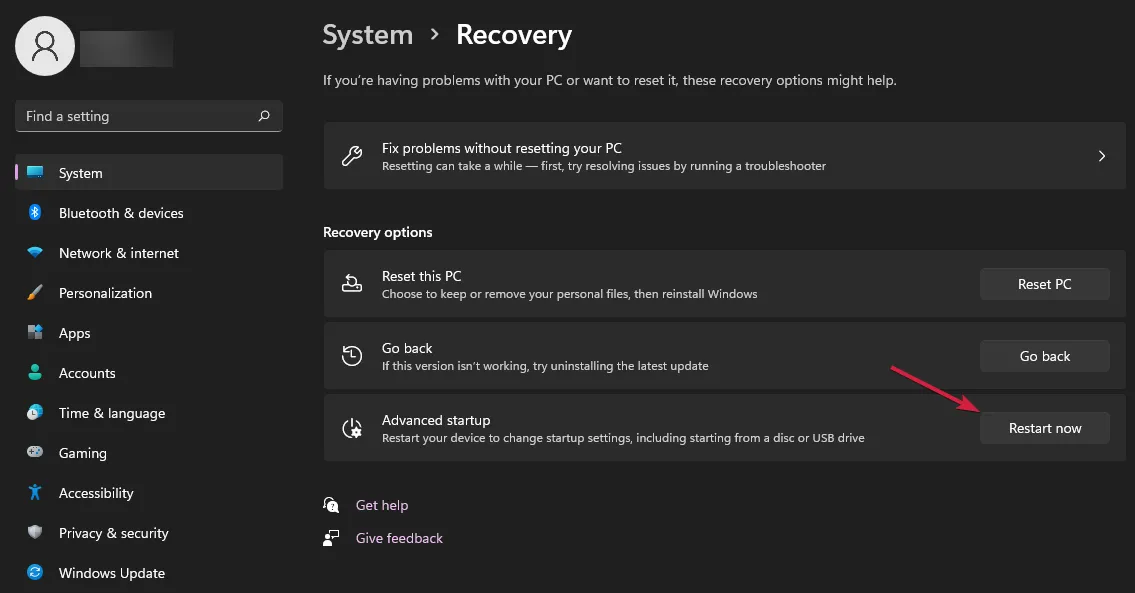
- O PC será reiniciado mostrando as configurações de inicialização. Clique em Solução de problemas e depois em Opções avançadas.
- Em seguida, selecione Configurações de firmware UEFI e clique em Reiniciar.
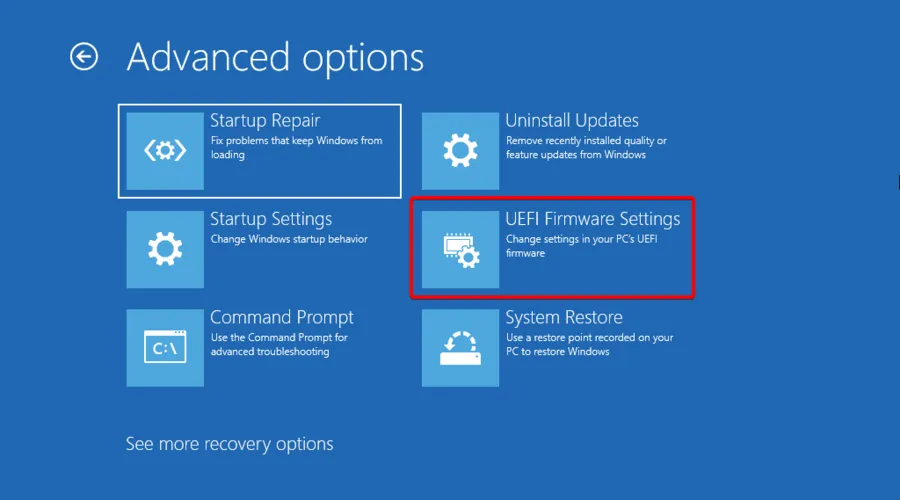
- O PC entrará no BIOS. Vá para a seção Boot , altere a ordem de prioridade de inicialização e crie o Gerenciador de inicialização do Windows primeiro. Alguns softwares BIOS também permitem excluir as opções de inicialização. Se você tiver a possibilidade, faça isso.
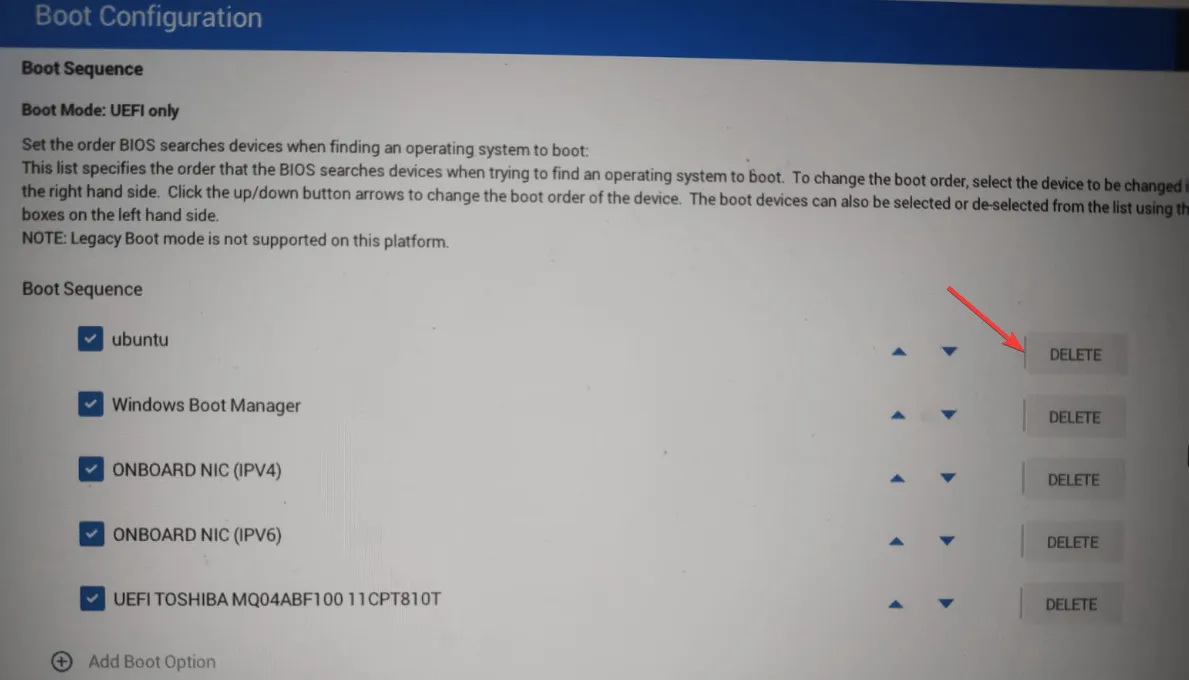
- Aplique as alterações e saia do BIOS.
Após a reinicialização, se você excluiu a opção de inicialização, não verá a opção de inicialização dupla na tela e o PC carregará automaticamente o Windows 11.
Se você precisar remover o Ubuntu das opções de inicialização dupla, esta solução é tudo que você precisa. Se você também deseja remover o Ubuntu, continue com as soluções abaixo.
2. Remova o Ubuntu da inicialização dupla se ele tiver sido instalado com uma ferramenta de terceiros
- Clique em Iniciar e vá para Configurações.
- Selecione Aplicativos no painel esquerdo e clique em Aplicativos instalados no painel direito.

- Agora procure ubuntu na aba de pesquisa, clique no botão de três pontos à direita e selecione Desinstalar.
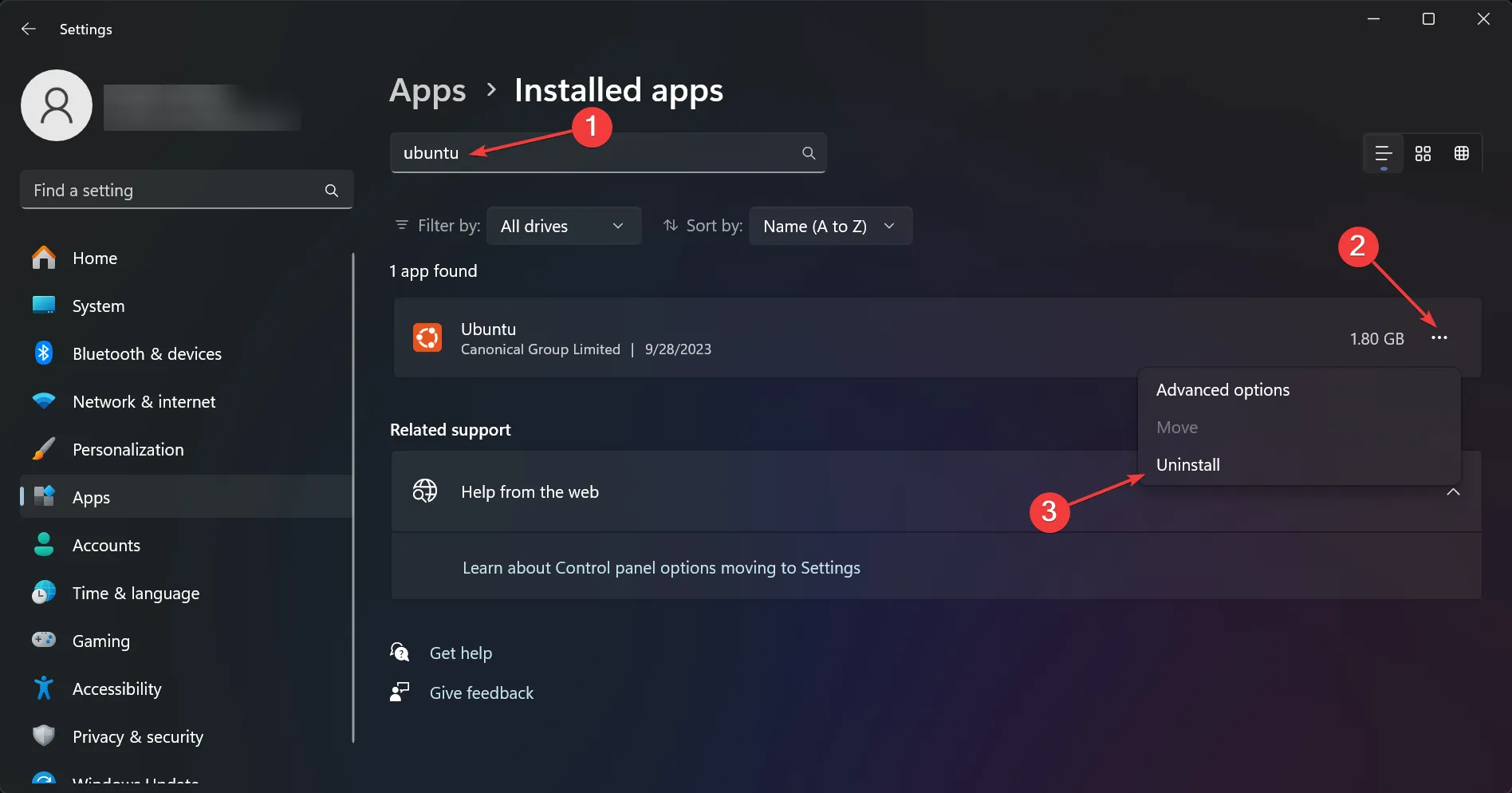
Se você instalou o Ubuntu usando Wubi ou outra ferramenta, você pode desinstalá-lo como qualquer outro software, e isso também irá desativá-lo no carregador de boot.
No entanto, muitos usuários preferem inicialização dupla em discos rígidos separados , então leia abaixo como remover a partição do Ubuntu.
3. Remova a partição Ubuntu
3.1 Usando gerenciamento de disco
- Clique na guia Pesquisar , digite gerenciamento de disco e selecione Criar e formatar partições de disco nos resultados.
- Clique com o botão direito na partição Linux e selecione Excluir volume .
Agora você pode selecionar o espaço não alocado e particioná-lo como um volume NTFS. As partições do Linux podem não aparecer na ferramenta de gerenciamento de disco, portanto, se você não vir, aplique a solução abaixo.
3.2 Usando prompt de comando
- Clique na barra de pesquisa , digite cmd e clique em Executar como administrador nos resultados.
- Digite diskpart e pressione Enter.
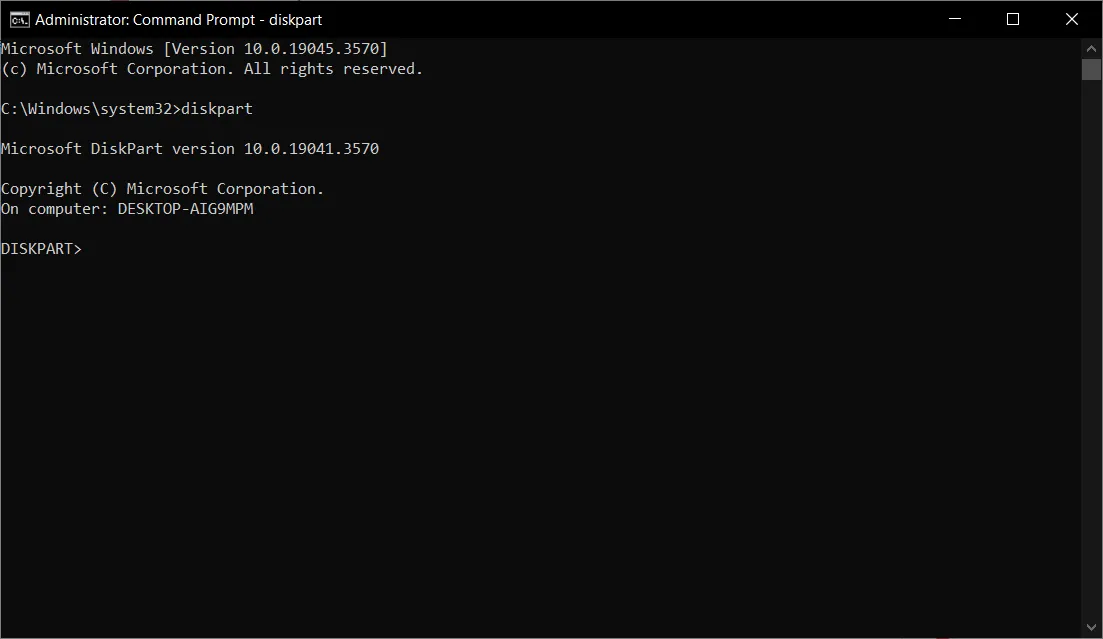
- Agora digite o seguinte comando para mostrar os discos disponíveis:
list disk - Em seguida, execute o seguinte comando para selecionar o disco com a partição Ubuntu (altere o número de acordo com sua configuração):
select disk 1
- Agora liste todas as partições usando o seguinte comando:
list partition - Selecione a partição correta usando o seguinte comando (altere o número de acordo com sua configuração):
select partition 1 - Para ver mais informações sobre a partição selecionada, digite detalhe da partição e pressione Enter.
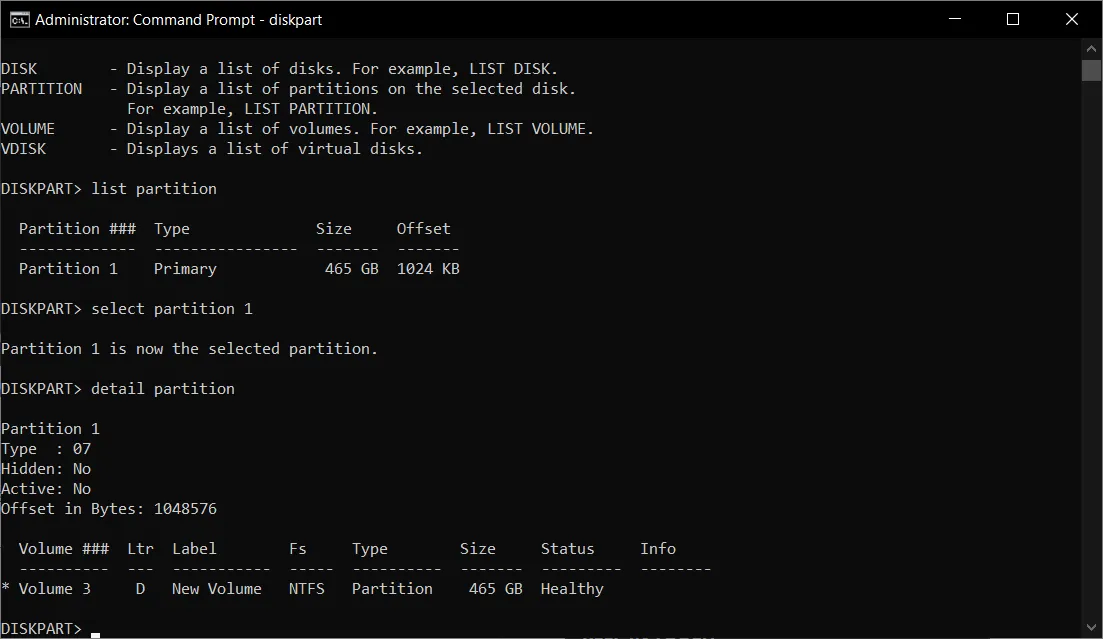
- Agora selecione o volume correto digitando selecione volume 3 (altere o número com o volume correto).
- Digite o seguinte comando para excluir o volume:
delete volume - Digite exit para sair do Diskpart e fechar o prompt de comando .
Claro, se você achar este procedimento difícil, você pode usar um software de gerenciamento de disco melhor que permitirá excluir a partição Linux com muito mais facilidade.
3. Remova o firmware Ubuntu da UEFI
- Clique no botão Windows , digite cmd e inicie o Prompt de Comando como administrador.
- Digite o seguinte comando e pressione Enter:
bcdedit /enum firmware - Agora, olhe a lista, identifique o firmware do Ubuntu e copie seu identificador (o primeiro da lista).
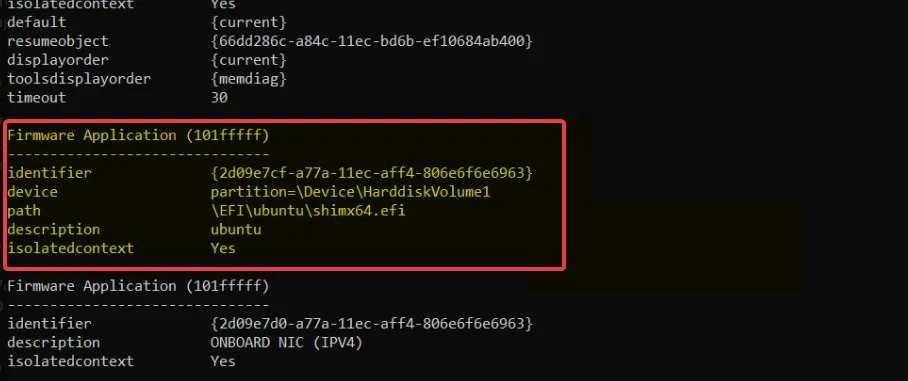
- Por fim, digite o seguinte comando para excluir o aplicativo de firmware Ubuntu (altere <identifier> com os dados alfanuméricos reais):
bcdedit /delete <identifier>
Para verificar se você removeu o Ubuntu do sistema com sucesso, reinicie o PC, entre no BIOS e observe novamente a sequência de inicialização para ver se ela aparece. Claro, após essas soluções, o gerenciador de boot não mostrará o Ubuntu como alternativa.
Agora, você terá apenas o Windows 11 como entrada de inicialização padrão, e não dois sistemas operacionais.
Então, é assim que você remove o Ubuntu da inicialização dupla sem o CD do Windows ou outra mídia inicializável. No entanto, certifique-se de ter um disco inicializável ou disco flash USB por perto, para garantir.
Alguns de nossos leitores tiveram problemas para inicializar o Windows após instalar o Ubuntu , mas temos soluções para consertar isso.
Você removeu o Ubuntu do menu de inicialização usando nossas soluções? Deixe-nos saber na seção de comentários abaixo.



Deixe um comentário