Como mesclar espaço não alocado no Windows 11

O espaço não alocado no Windows 11 é simplesmente um desperdício de armazenamento, pois o sistema operacional não o reconhece e é imperativo que você mescle o espaço com outra partição. Mas fazer isso nem sempre é fácil!
O Windows tem uma grande desvantagem. Não é possível mesclar partições, a menos que sejam adjacentes. Na maioria das situações, esse é realmente o caso e a opção Estender volume fica esmaecida. É aqui que as ferramentas de terceiros entram em cena. Vamos direto ao assunto e descobrir todas as maneiras de mesclar espaço não alocado.
Como faço para mesclar espaço não alocado no Windows 11?
1. Usando gerenciamento de disco
1.1 Quando as partições são adjacentes
- Pressione Windows+ Spara abrir a Pesquisa, digite Criar e formatar partições de disco rígido no campo de texto e clique no resultado relevante.
- Identifique a partição não alocada, clique com o botão direito naquela à esquerda e selecione Estender Volume no menu de contexto.
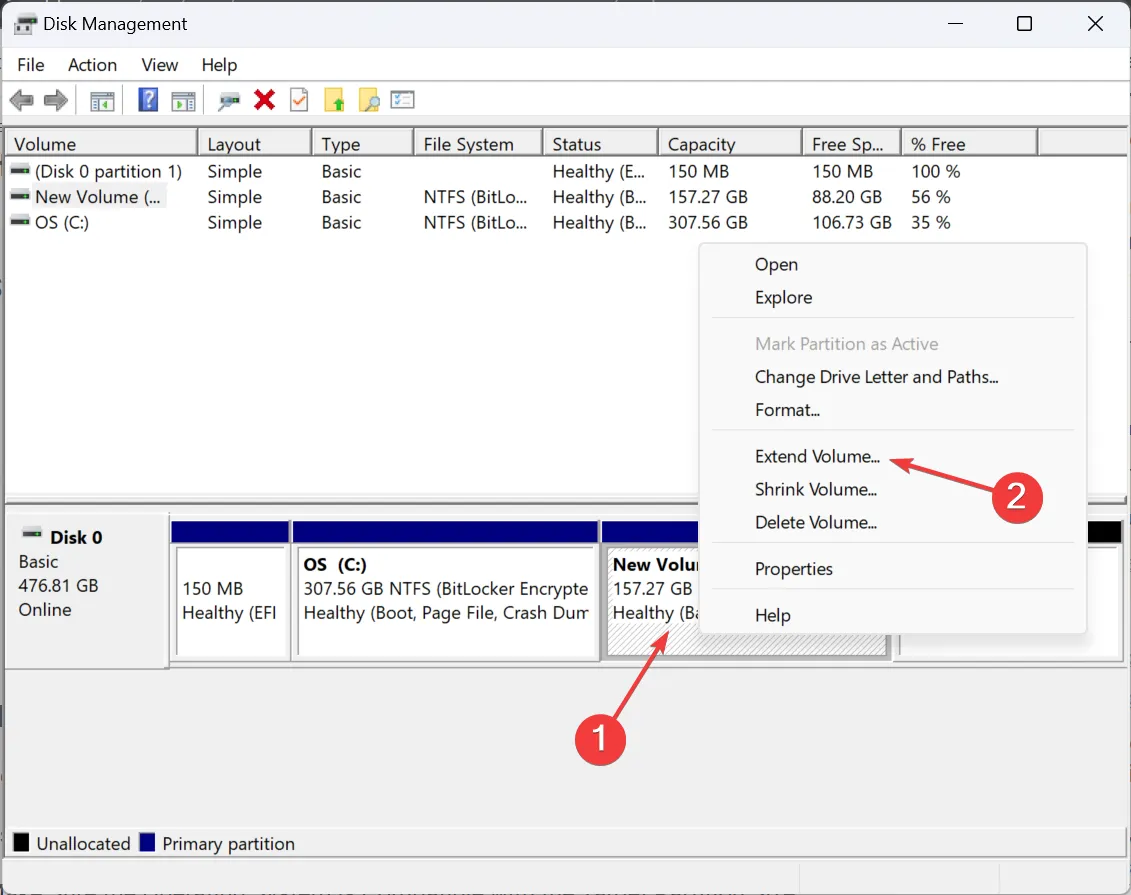
- Clique em Avançar no Assistente para Estender Volume.
- Agora, insira o espaço em disco que deseja mesclar com a partição adjacente no campo disponível e clique em Avançar . O espaço máximo de armazenamento disponível está listado logo acima.
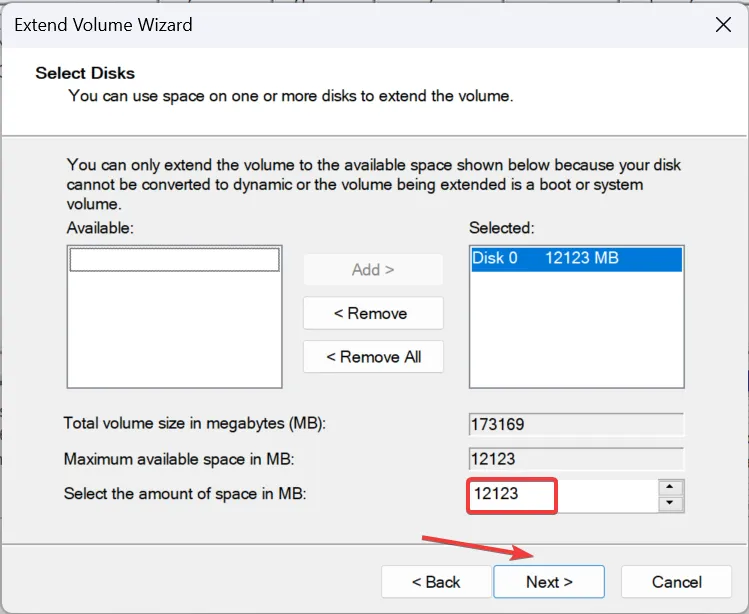
- Verifique os detalhes e clique em Concluir .
1.2 Quando as partições não são adjacentes
- Pressione Windows+ Xpara abrir o menu Usuário avançado e selecione Gerenciamento de disco na lista de opções.
- Digamos que você queira mesclar o espaço não alocado à direita com a unidade E:, mas não pode fazer isso por causa da unidade D: entre os dois.
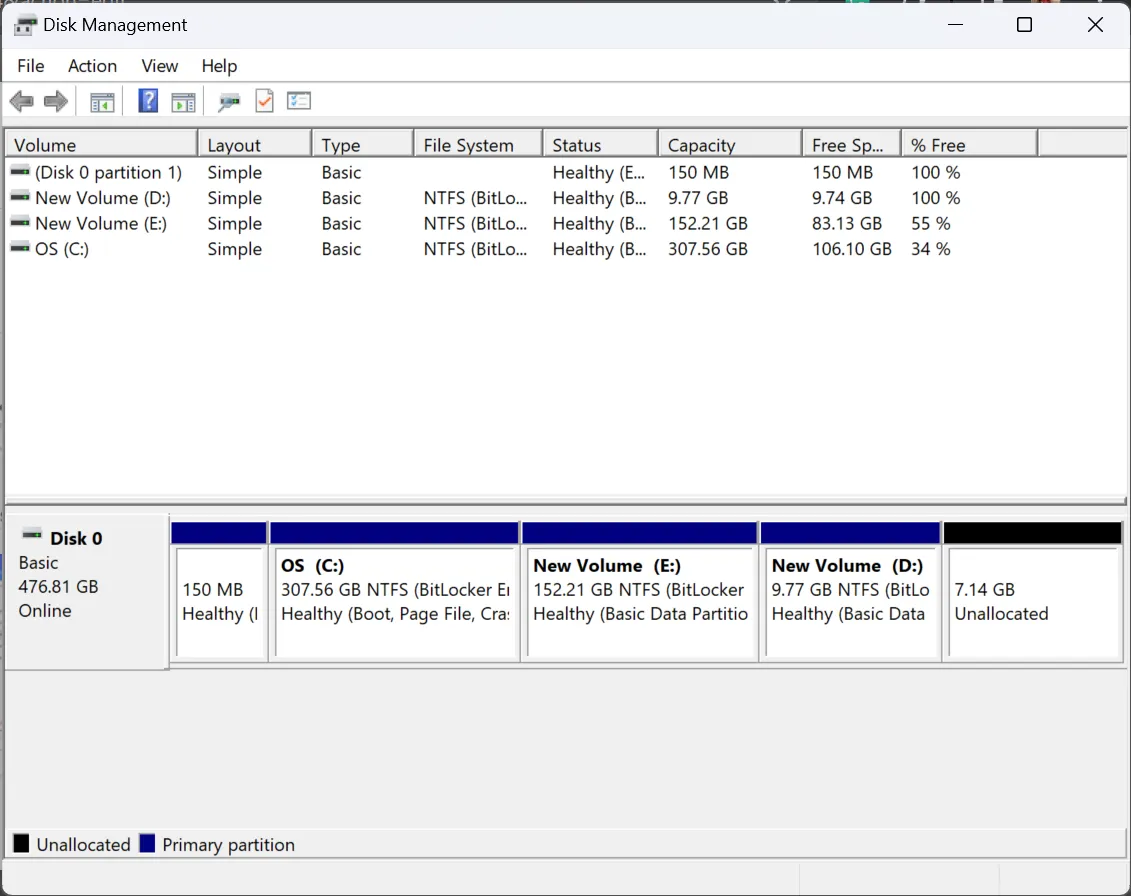
- Transfira todos os dados da unidade D: para outra partição ou armazenamento externo.
- Agora, clique com o botão direito na partição da unidade D: e selecione Excluir volume .
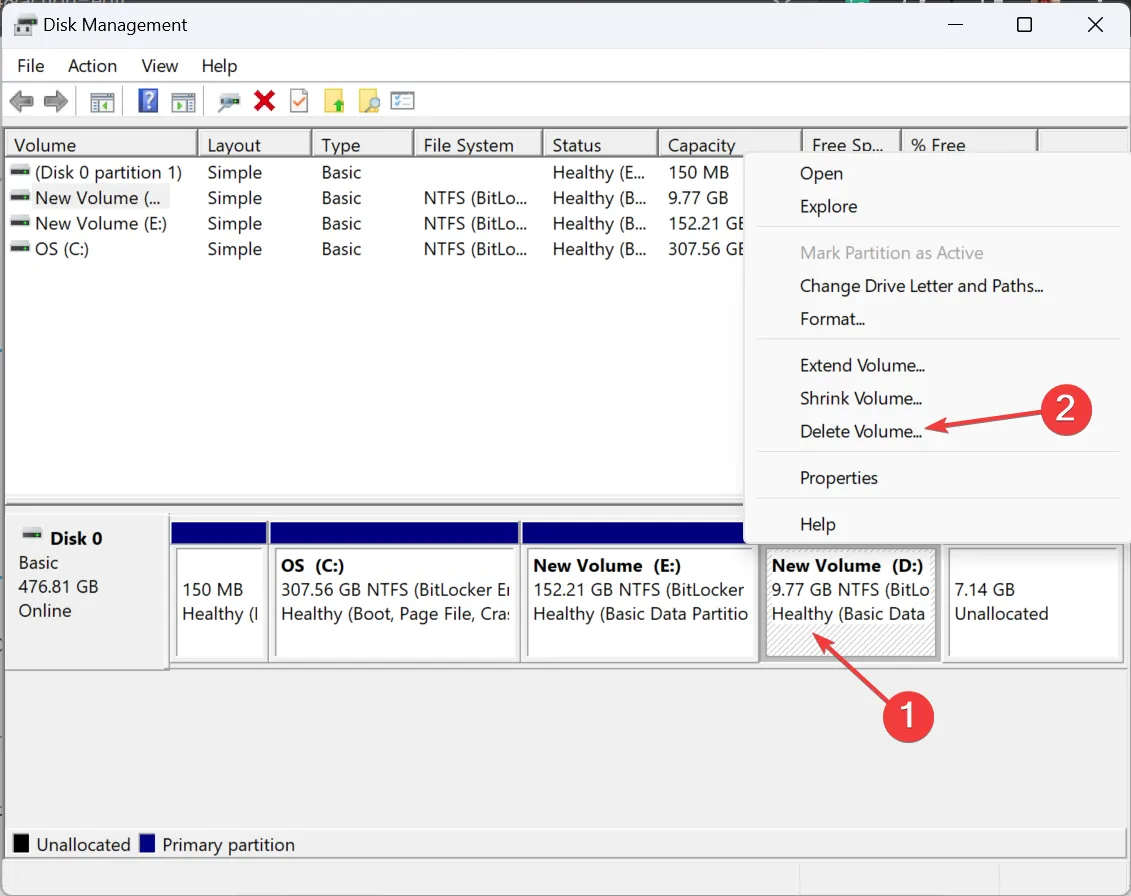
- Clique em Sim no prompt de confirmação.
- Em seguida, clique com o botão direito na unidade E: e selecione Estender Volume .
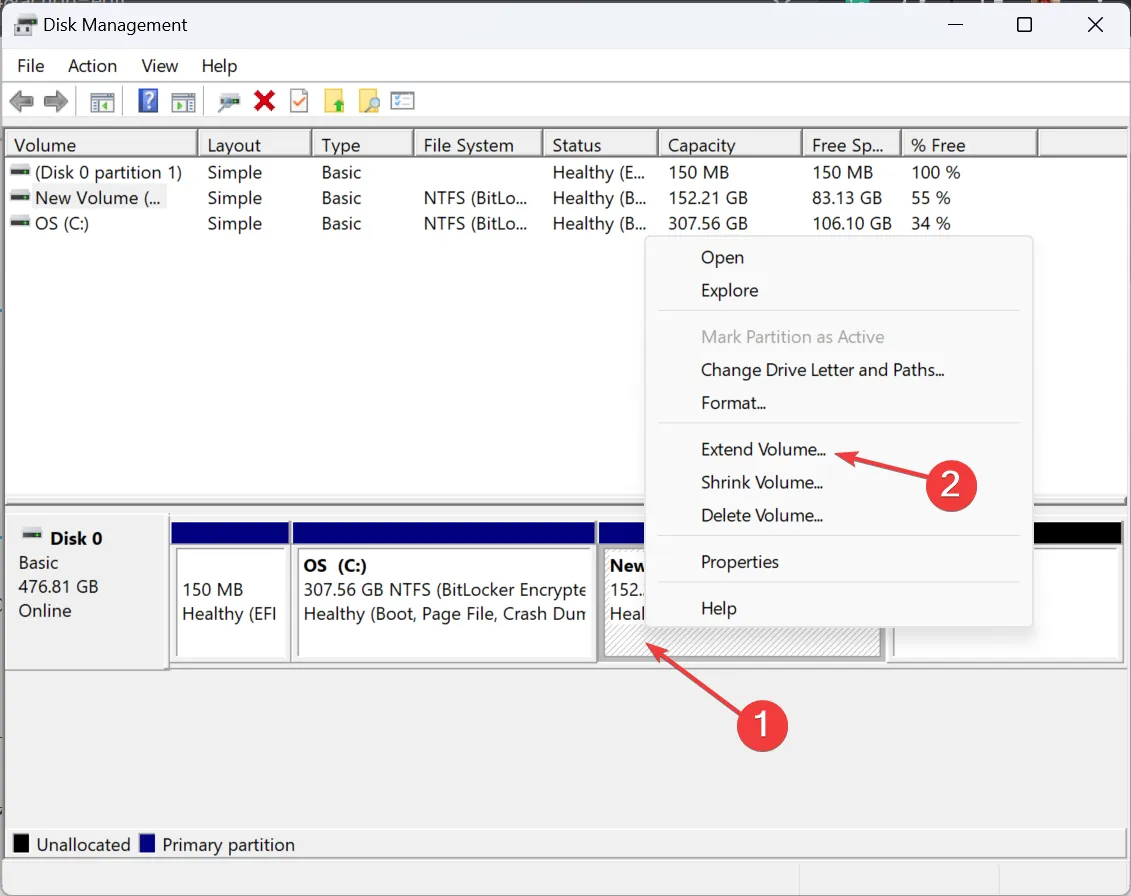
- Em seguida, clique em Avançar para continuar, insira a quantidade de espaço não alocado que existia anteriormente no campo de texto e siga as instruções na tela para mesclar.
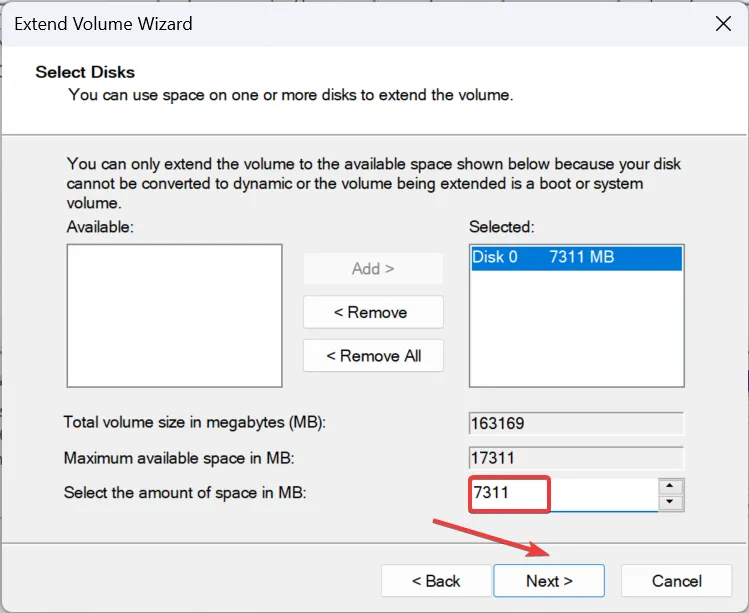
- Uma vez feito isso, clique com o botão direito no espaço não alocado restante (anteriormente a unidade D:) e selecione Novo Volume Simples .
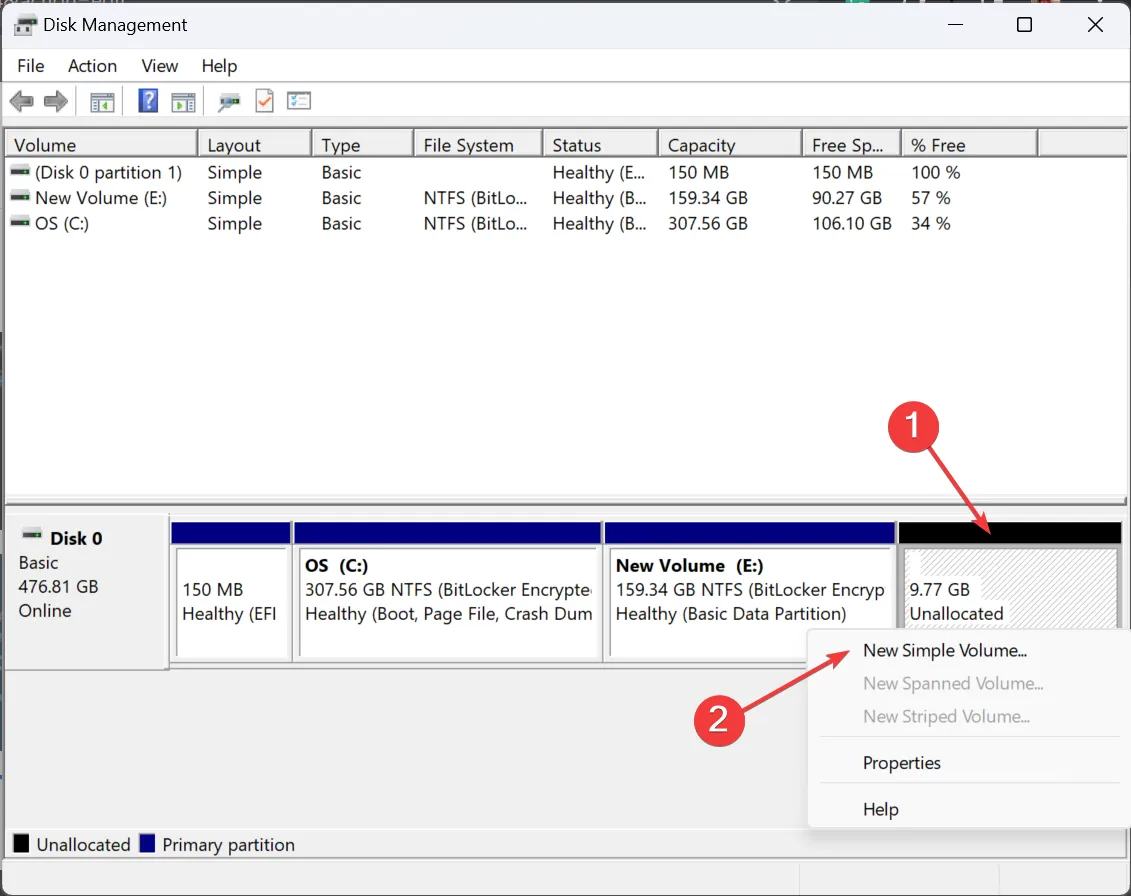
- Vá com as configurações padrão, a menos que queira personalizar as coisas, e recrie a partição que você excluiu anteriormente.
Uma maneira fácil de mesclar espaço não alocado no Windows 11, independentemente de você ter espaço adjacente à partição necessária ou não, é por meio do Gerenciamento de disco. E se você encontrar Estender volume acinzentado , excluir a(s) partição(ões) intermediária(s) resolverá o problema!
2. Com Diskpart
- Pressione Windows + R para abrir Executar, digite cmd e pressione Ctrl + Shift + Enter.

- Clique em Sim no prompt do UAC.
- Cole o seguinte comando e clique em Enter:
diskpart - Execute este comando para visualizar os discos disponíveis (cada um recebe um número):
list disk
- Em seguida, execute este comando para selecionar um disco enquanto substitui X pelo número atribuído a ele:
select disk X - Agora, execute este comando para visualizar as partições de disco disponíveis:
list volume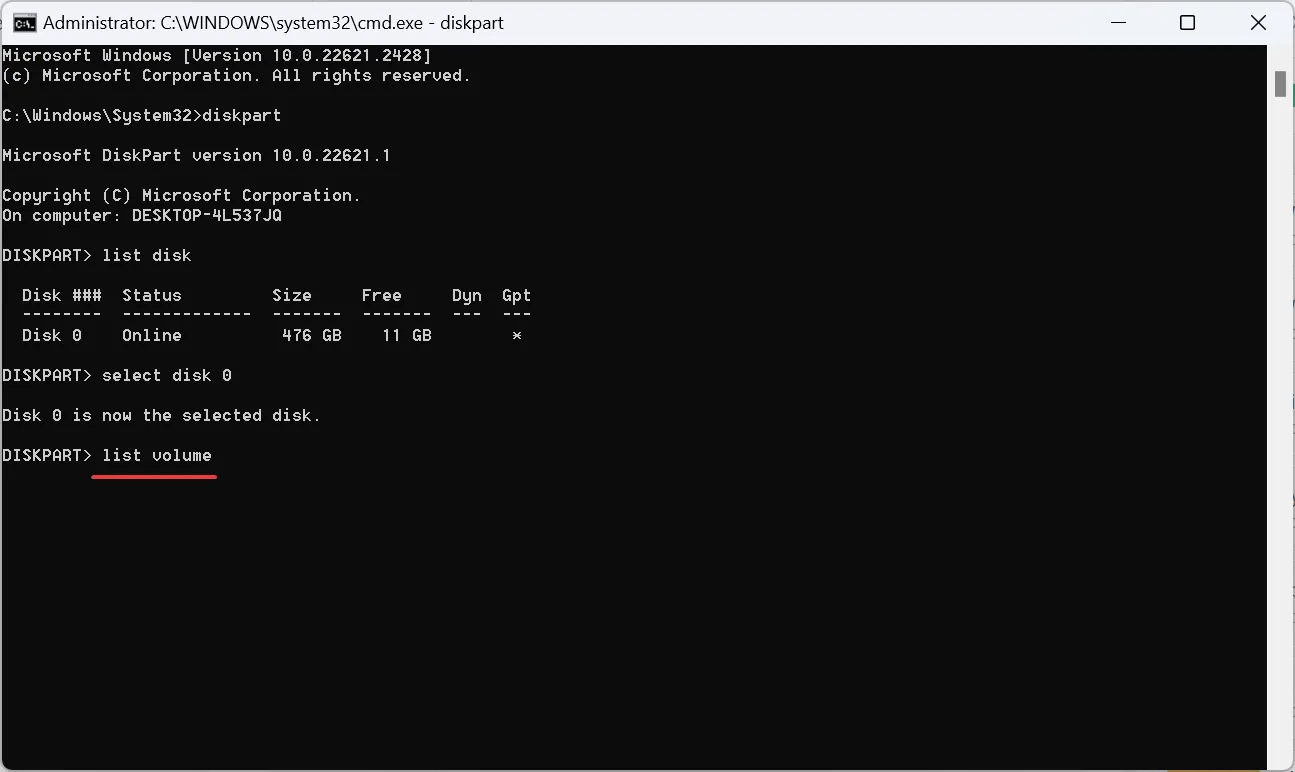
- Em seguida, execute o comando substituindo Y pelo número do volume atribuído para selecionar a partição formatada adjacente ao espaço não alocado:
select volume Y - Finalmente, execute este comando para mesclar o espaço não alocado:
extend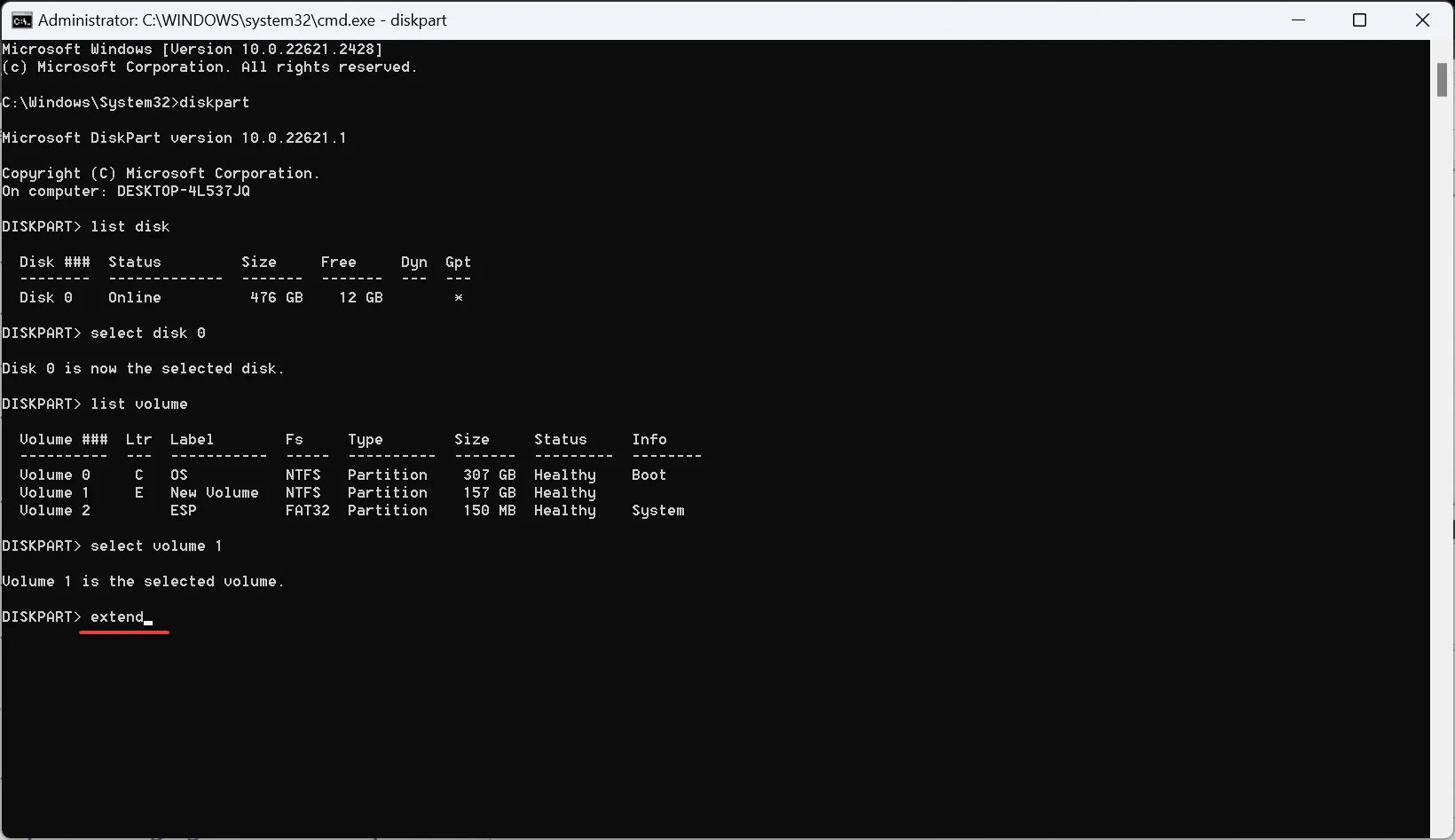
Usar o Diskpart para estender a unidade C: neste caso ou mesclar espaço não alocado no Windows 11 é um pouco mais complexo, visto que não listará a partição de destino. Portanto, você precisará primeiro identificar a partição adjacente e depois estendê-la.
3. Através do Assistente de Partição AOMEI
- Baixe a ferramenta AOMEI Partition Assistant .
- Execute a configuração e siga as instruções na tela para concluir o processo de instalação.

- Quando o AOMEI Partition Assistant for iniciado, clique com o botão direito no volume adjacente à partição não alocada e selecione Redimensionar/Mover Partição .
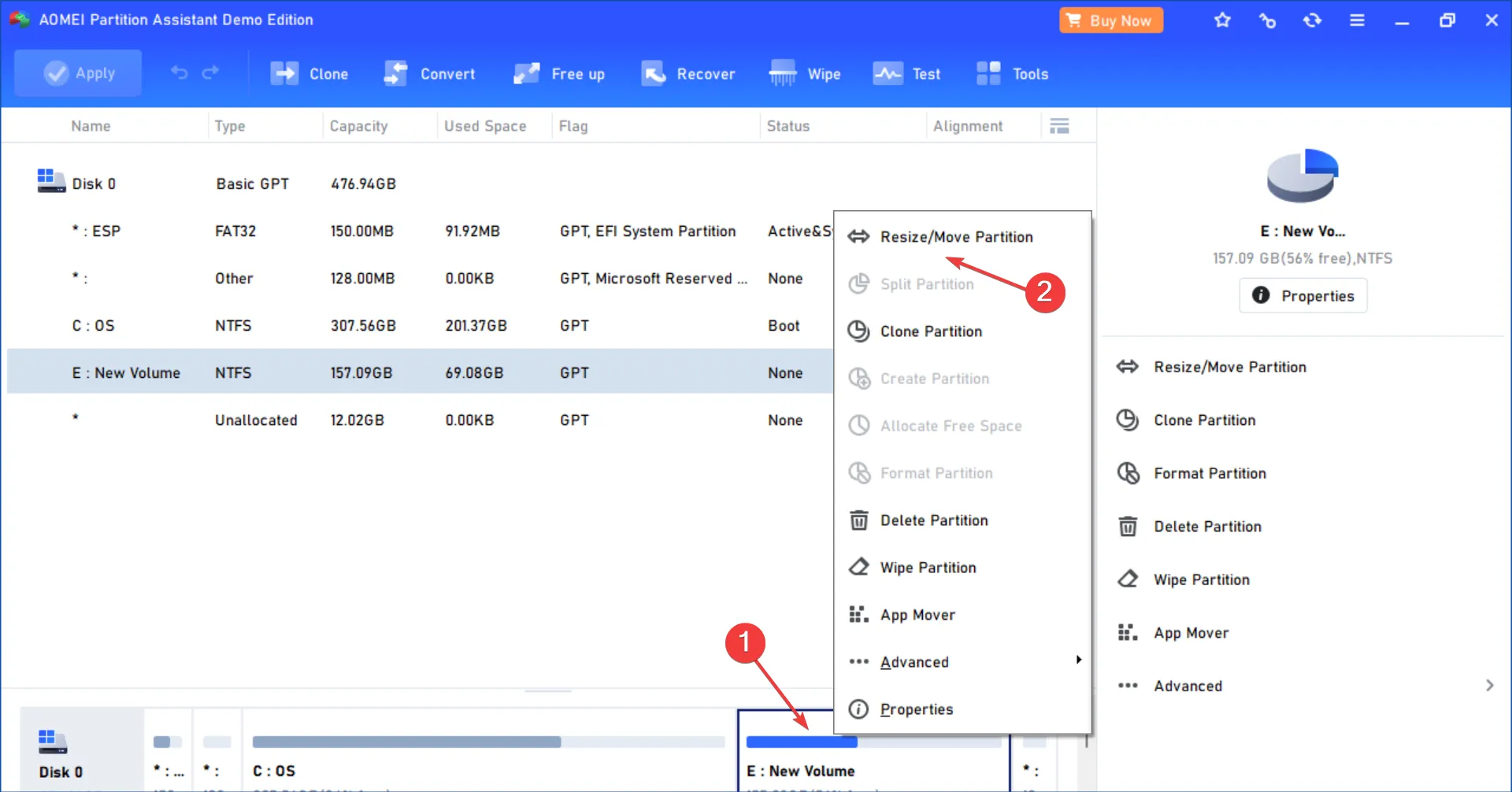
- Agora, segure e arraste a partição para a direita de forma que o espaço não alocado finalmente permaneça à esquerda dela e clique em OK.
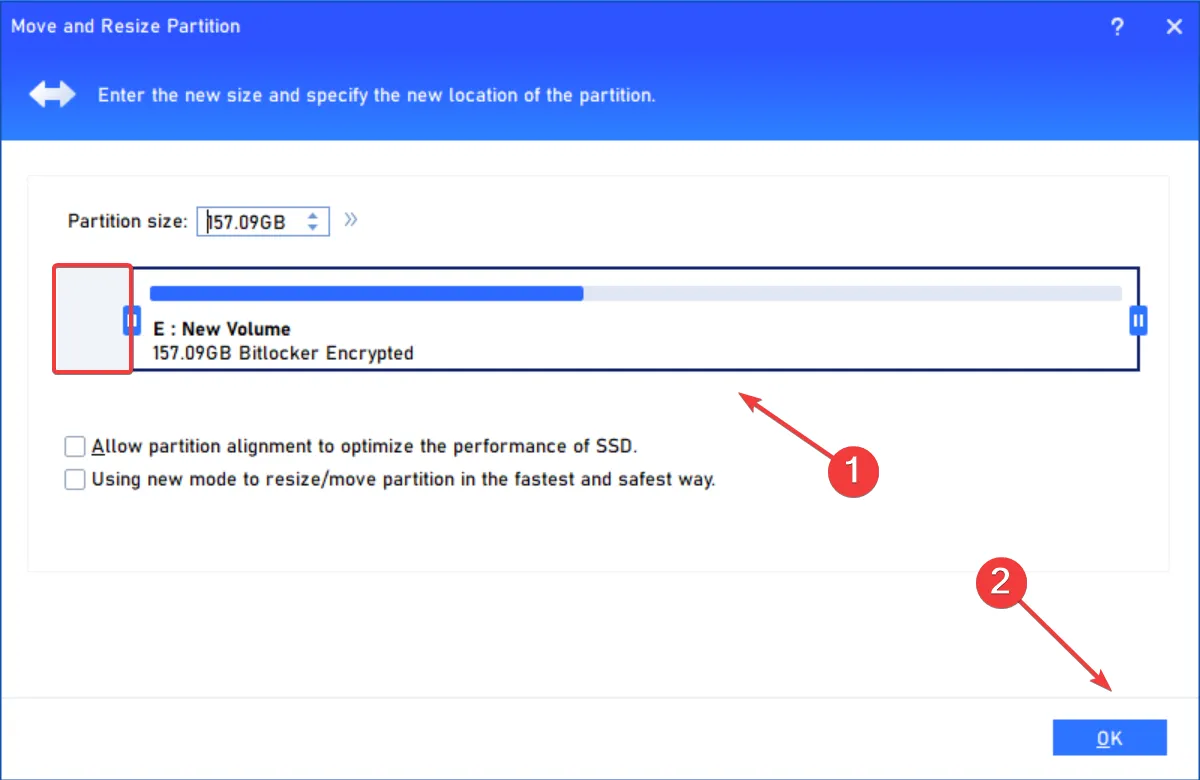
- Clique em Aplicar próximo ao canto superior esquerdo para que as alterações tenham efeito.
- Talvez seja necessário repetir as etapas algumas vezes se os dois volumes a serem mesclados tiverem várias partições entre eles.
- Assim que o espaço não alocado estiver adjacente à partição necessária, clique com o botão direito nesta última e selecione Redimensionar/Mover Partição .
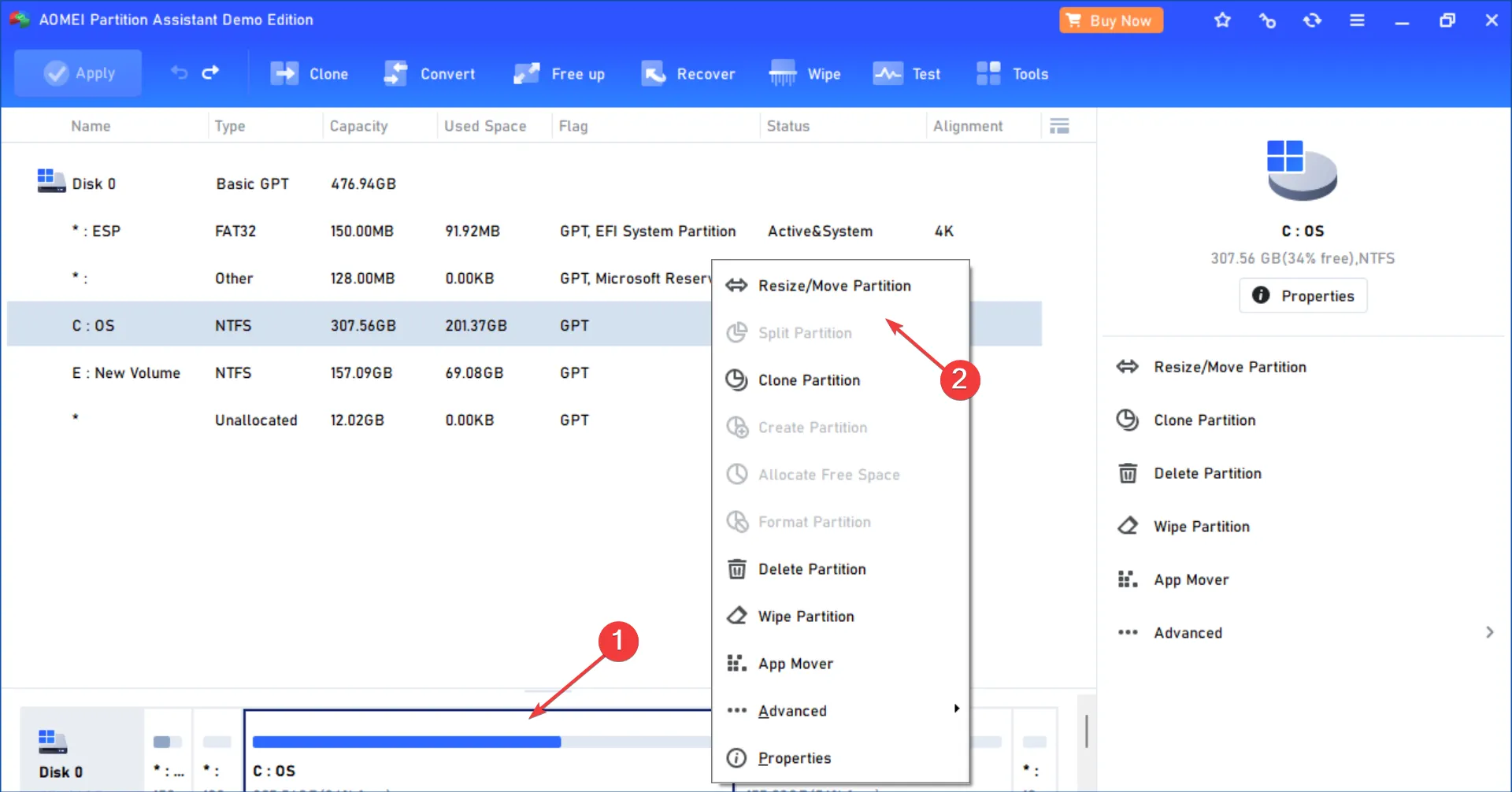
- Arraste o controle deslizante para redimensionar a partição e mesclar o espaço não alocado e clique em OK para salvar as alterações.
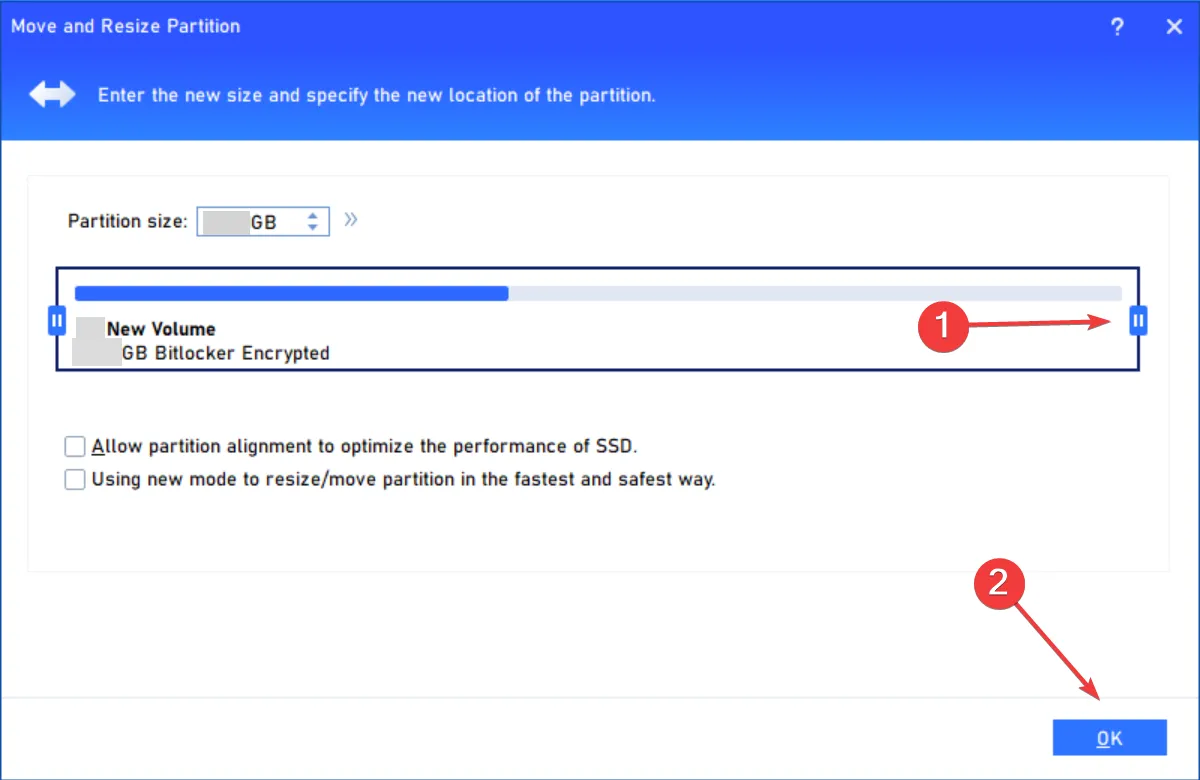
- Por fim, clique em Aplicar e reinicie o computador.
Para mesclar duas partições não adjacentes uma à outra, você pode usar um software de terceiros e não se preocupar em perder dados ou ter que movê-los para outro volume. E não há nada melhor do que o AOMEI Partition Assistant. Possui uma interface de usuário simples e permite fazer alterações rápidas.
Então, se você não conseguiu estender a unidade antes, agora tudo deve estar bem!
Dicas para mesclar espaço não alocado no Windows 11
- Desfragmente o disco rígido antes de mesclar o espaço não alocado.
- Use um software de terceiros para mesclar partições não adjacentes se não quiser se preocupar com a movimentação de dados.
- Certifique-se de que o sistema operacional e o sistema de arquivos sejam compatíveis com o tamanho da partição de destino.
- Para usuários comuns, é melhor usar o utilitário integrado de gerenciamento de disco em vez do Diskpart, pois o último pode fazer alterações mais avançadas sem emitir um aviso.
- Você não precisa necessariamente combinar todo o espaço não alocado em um único volume. Espalhe-o entre partições, se necessário.
É assim que você mescla o espaço não alocado na unidade C: no Windows 11 ou em uma partição adjacente. Geralmente surgem problemas quando o espaço não alocado não é adjacente, mas agora você sabe como contornar isso!
E enquanto você faz isso, também existe a opção de mesclar dois SSDs sem perder dados. Isto proporcionará maior armazenamento em uma única partição e aumentará a eficiência.
Para qualquer dúvida ou para compartilhar como você mesclou o espaço não alocado, deixe um comentário abaixo.



Deixe um comentário