Resolvido: a área de trabalho do Windows 11 não é atualizada automaticamente
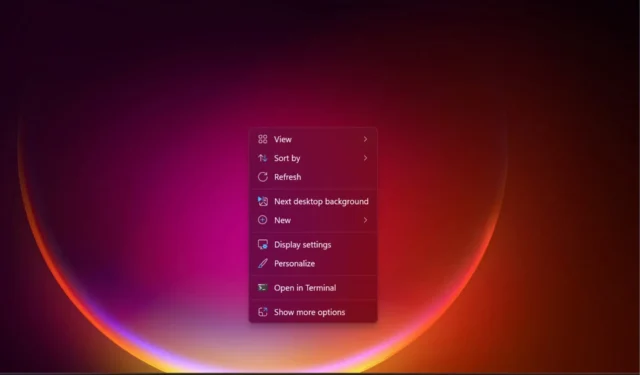
Quando você copia ou exclui algo da área de trabalho, a área de trabalho do Windows 11 não é atualizada automaticamente e você não vê a alteração? Todos os editores do Windows Report já passaram por esse problema em algum momento e sabemos como corrigi-lo.
Por que os ícones da área de trabalho do Windows 11 não estão sendo atualizados?
- OneDrive pode ser o culpado. Leia nossas soluções abaixo para ver como desvinculá-lo do seu PC e resolver o problema.
- Problemas com as configurações do File Explorer e histórico de arquivos obstruído.
- Arquivos de sistema corrompidos.
Como faço para corrigir minha área de trabalho do Windows 11 se ela não estiver com atualização automática?
1. Remova a pasta Desktop do OneDrive
1.1 Remova a pasta Desktop do aplicativo OneDrive
- Clique com o botão direito no ícone do OneDrive na barra de tarefas e selecione Configurações.
- Na guia Sincronização e backup , clique em Gerenciar backup.
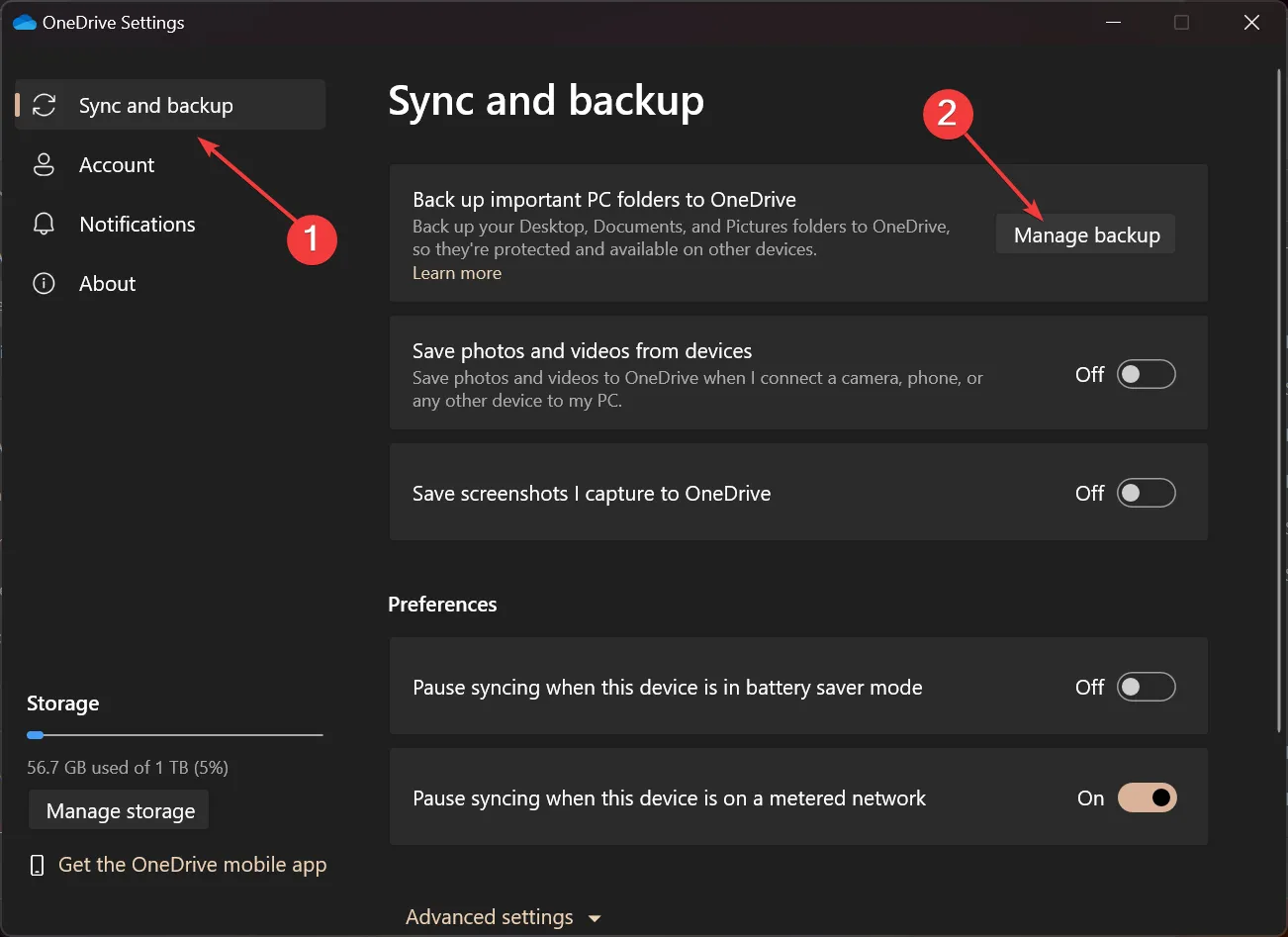
- Agora, desative o backup do Desktop e clique no botão Desativar backup novamente para confirmar a alteração.
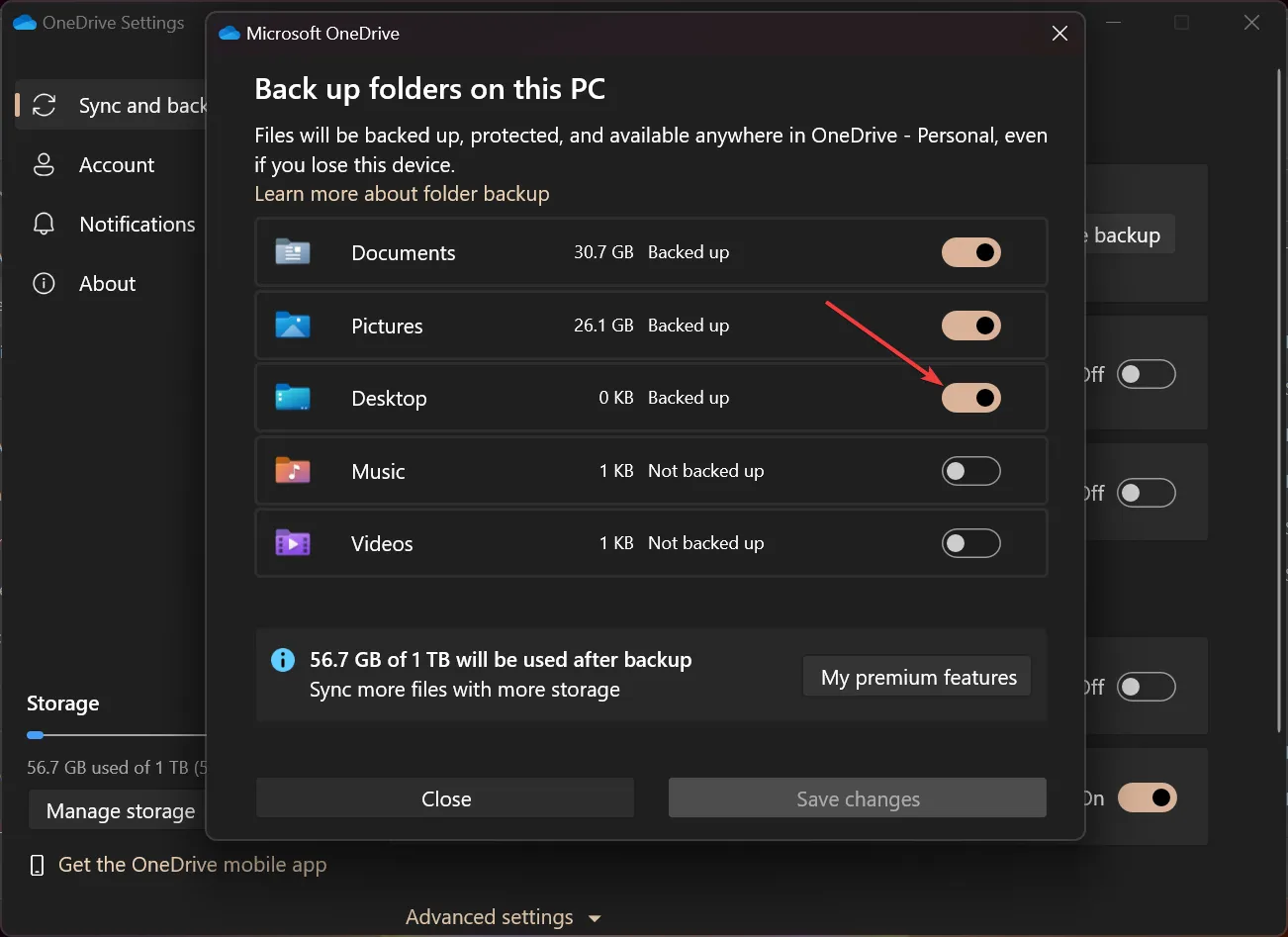
Esta é uma maneira elegante de desabilitar o backup da pasta Desktop, mas se falhar, você também pode tentar a alternativa abaixo.
1.2 Remova a pasta Desktop do OneDrive no Windows Explorer
- Pressione o atalho Win+ Epara abrir o Explorador de Arquivos .
- Vá para a pasta OneDrive Personal , clique na pasta Desktop no painel direito e pressione a Deletetecla do teclado.
- Clique em Sim para confirmar a operação.
Na maioria das vezes, o problema é que o OneDrive tem problemas para sincronizar a área de trabalho, entrando em conflito com a atualização automática do Windows 11.
Ao excluir a pasta Desktop do OneDrive, os arquivos da área de trabalho não serão mais sincronizados, evitando o problema. No laboratório de relatórios do Windows, também tentamos desinstalar e reinstalar o OneDrive, mas não funcionou.
Você deve saber que existem muitas alternativas ao OneDrive para que possa usar uma melhor na próxima vez.
2. Limpe o histórico do File Explorer e restaure os padrões
- Pressione a Windowstecla + Epara abrir o Explorador de Arquivos .
- Na janela do Explorer, clique no botão Menu (três pontos horizontais) e selecione Opções.

- Agora, marque todas as caixas na seção Privacidade , incluindo Mostrar arquivos ou pastas usados recentemente no Acesso rápido, se os tiver, e clique no botão Limpar .
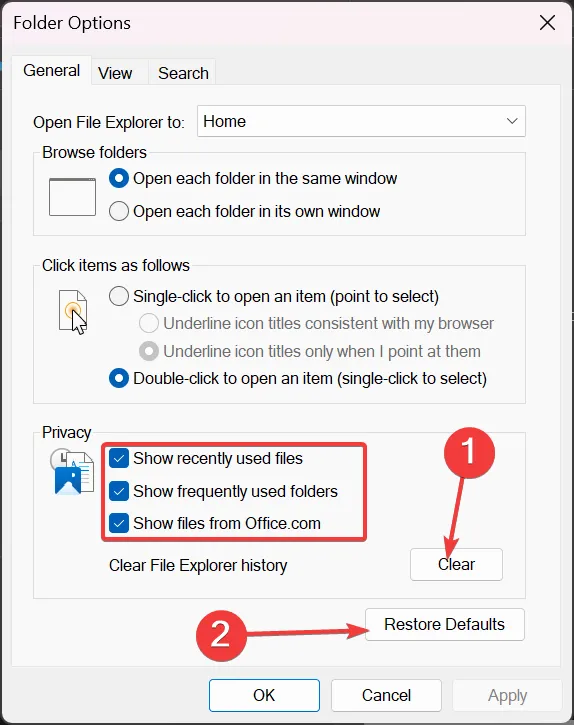
- Na janela Opções de pasta, clique no botão Restaurar padrões logo abaixo.
Limpar o histórico do Windows Explorer e restaurá-lo para as configurações padrão é outro método eficiente para corrigir o problema se os arquivos salvos na área de trabalho não estiverem visíveis até você clicar em atualizar.
3. Execute uma verificação SFC
- Clique na caixa Pesquisar , digite cmd e selecione Executar como administrador nos resultados para abrir o Prompt de Comando com privilégios totais.
- Digite o seguinte comando e pressione Enter para executá-lo:
sfc /scannow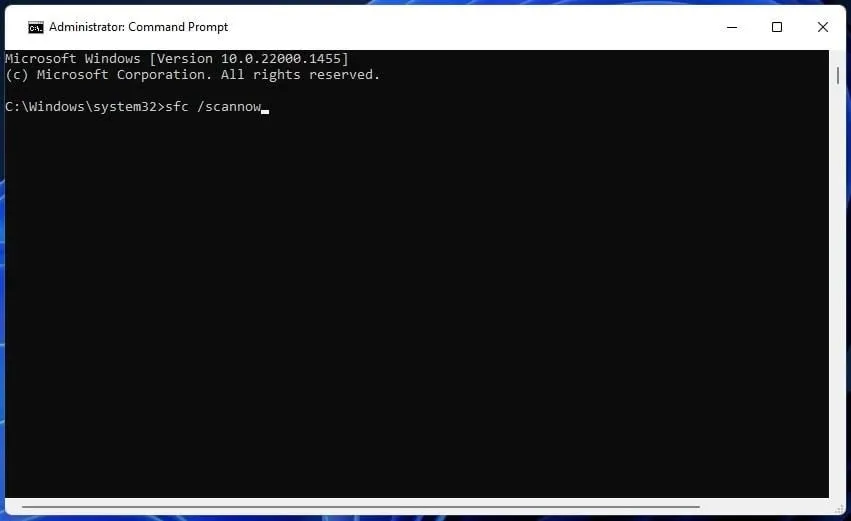
- Aguarde a conclusão da verificação e reinicie o PC.
Para alguns usuários, as soluções acima não funcionaram porque a raiz do problema eram alguns arquivos de sistema corrompidos . A verificação SFC irá repará-los e, após a reinicialização, tudo voltará ao normal e a área de trabalho do Windows 11 será atualizada automaticamente como deveria.
4. Encerre os processos do Windows Explorer
- Clique com o botão direito no botão Iniciar e selecione Gerenciador de Tarefas na lista.
- Agora, na guia Processos , clique com o botão direito no Windows Explorer e selecione Finalizar tarefa no menu.
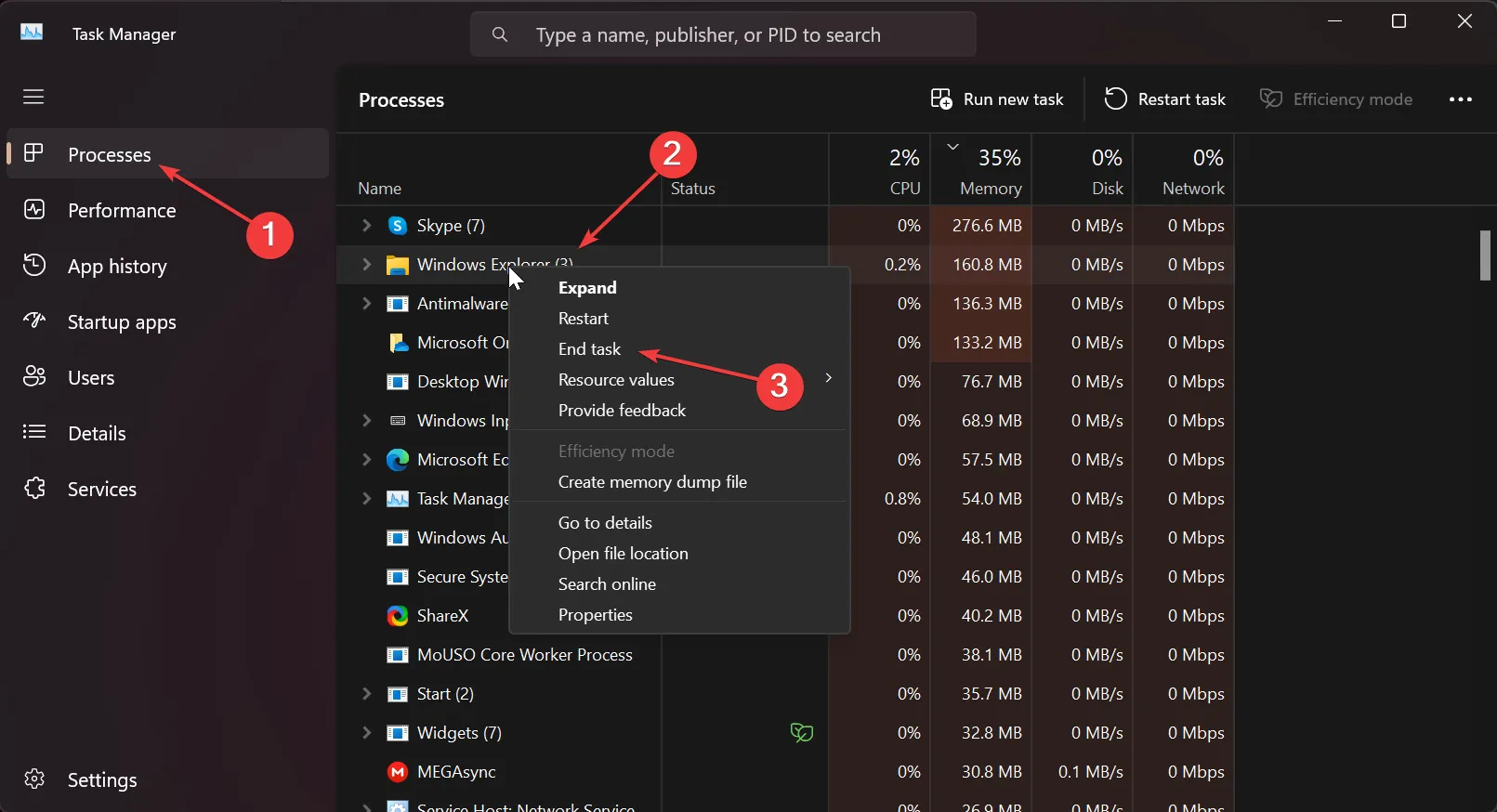
- Agora vá para a área de trabalho e veja se o problema de atualização foi corrigido.
Para alguns de nossos leitores, essa atualização do explorador foi suficiente para atualizar os ícones da área de trabalho automaticamente.
Como atualizo manualmente minha área de trabalho do Windows 11?
- O atalho de atualização da tela da área de trabalho é F5. Portanto, para atualizar manualmente os ícones da área de trabalho, vá até a área de trabalho e pressione F5.
- Outra maneira simples de atualizar a área de trabalho é clicar com o botão direito em um espaço livre da área de trabalho e selecionar Atualizar no menu.
- Você também pode usar o atalho Shift+ F10para abrir o menu de contexto e selecionar Atualizar.
No entanto, um histórico do File Explorer entupido ou simplesmente arquivos de sistema corrompidos também podem causar esse problema.
Para qualquer outra dúvida ou sugestão de novas soluções, acesse a seção de comentários abaixo e deixe-nos um recado.


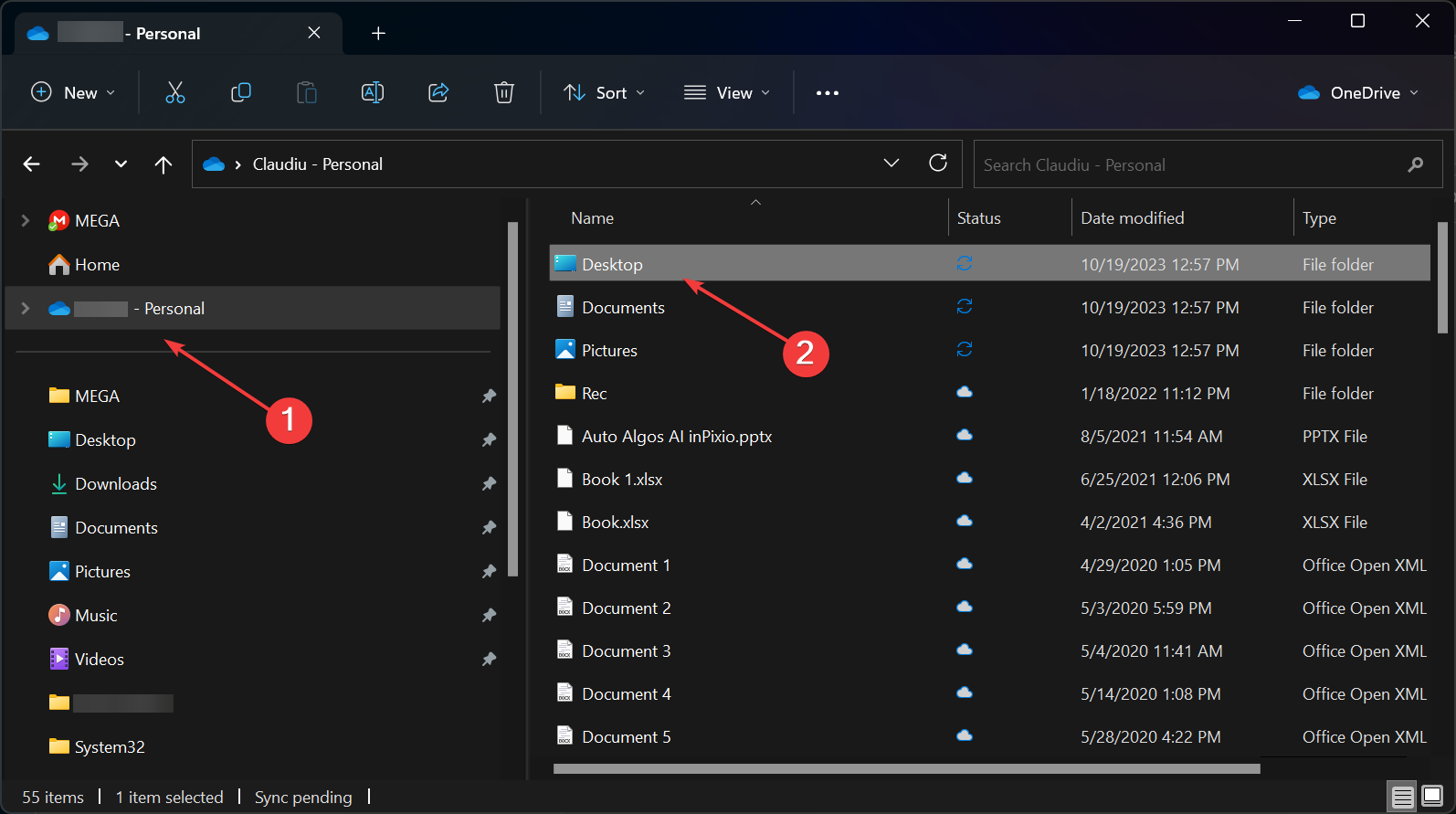

Deixe um comentário