Permitir que o computador ligue este dispositivo para economizar energia esmaecido: Correção
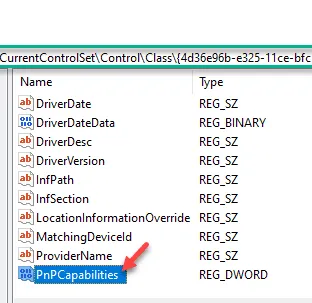
Quando o Windows entra no modo de suspensão ou hibernação, ele sempre desliga os periféricos conectados para economizar energia e bateria. Os usuários podem controlar essa configuração de suspensão automática no Gerenciador de dispositivos. Mas, em alguns casos, você pode ver a opção “ Permitir que o computador ligue este dispositivo para economizar energia ” está esmaecida. Não se preocupe. Existe uma solução definitiva para o problema. Portanto, siga essas correções para corrigir o problema rapidamente.
Correção 1 – Altere a chave PnPCapabilities
Passo 1 – Você precisa saber o ID real do driver do hardware. Portanto, use as teclas Windows+X juntas.
Passo 2 – Em seguida, você pode tocar nas configurações do “ Gerenciador de Dispositivos ” para acessá-lo.
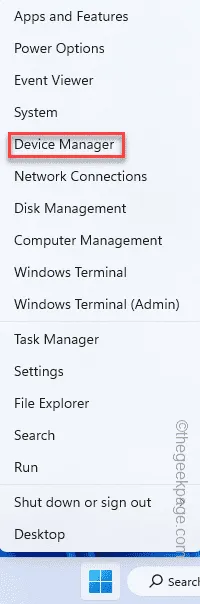
Passo 3 – Depois de entrar na janela do Gerenciador de Dispositivos, expanda e acesse o driver de dispositivo problemático.
Passo 4 – Em seguida, toque com o botão direito no driver e toque em “ Propriedades ”.
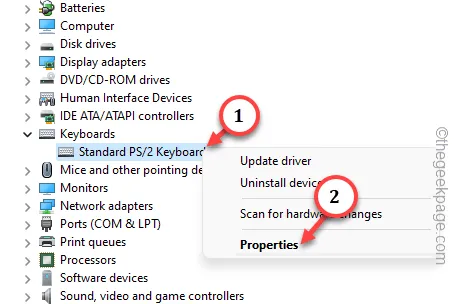
Passo 5 – Na página Propriedades do driver, vá até a aba “ Detalhes ”.
Passo 6 – Em seguida, escolha a “ Chave do driver ” na lista suspensa.
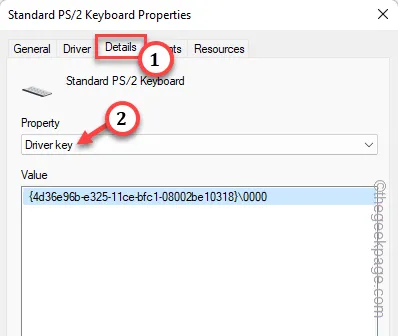
Passo 7 – Clique com o botão direito na mesma chave do driver e toque em “ Copiar ” para copiar a chave do driver de lá.
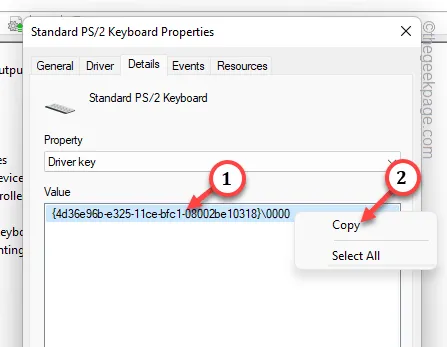
PASSO 2 – Usando o Editor do Registro
Passo 1 – Basta tocar suavemente na tecla do Windows e começar a escrever “ regedit ”.
Passo 2 – Em seguida, abra o “Editor de Registro ” no resultado da pesquisa.
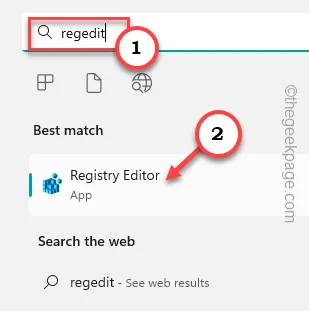
Passo 3 – A primeira coisa que você deve fazer aqui é criar um backup do registro do sistema. Para fazer isso, você pode seguir este caminho –
File > Export
Passo 4 – Ao lado de criar o backup, siga este caminho –
HKEY_LOCAL_MACHINE\ SYSTEM\ CurrentControlSet\ Control\ Classe\
Passo 5 – Depois disso, cole a chave do driver copiada na barra de endereço e pressione Enter .
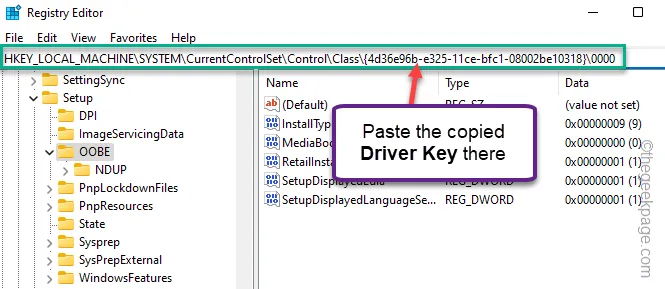
Passo 6 – No lado direito do painel, veja se você consegue encontrar o valor D-Word “ PnPCabilities ”.
Passo 7 – Se você não conseguir encontrar esse valor, toque com o botão direito no espaço e escolha “ Novo> ” e “ Valor DWORD (32 bits) ” para criar um novo valor.
Passo 8 – Renomeie o valor para “ PnPCapabilities “.
Passo 9 – Em seguida, toque duas vezes no valor “ PnPCabilities ” para editá-lo.
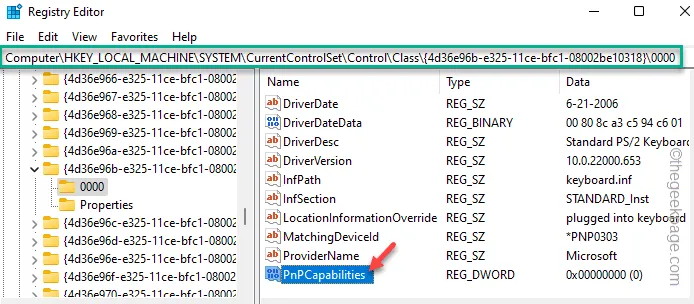
Passo 10 – Coloque “ 0 ” na caixa abaixo da caixa Dados do valor:.
Passo 11 – Toque em “ OK ” para salvar a alteração.
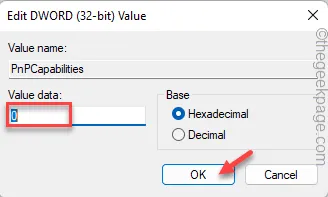
Depois de criar esse valor PnPCabilities, feche o Editor do Registro .
Em seguida, reinicie o seu computador. Agora, você pode assumir o controle da função de suspensão, pois ‘ Permitir que o computador ligue este dispositivo para economizar energia ‘ não ficará mais esmaecido.
Correção 2 – Execute o solucionador de problemas de hardware e dispositivos
Passo 1 – Use as teclas ⊞ Win+R para abrir o painel Executar.
Passo 2 – Em seguida, copie e cole isto. Por fim, clique em “ OK ”.
msdt.exe -id DeviceDiagnostic
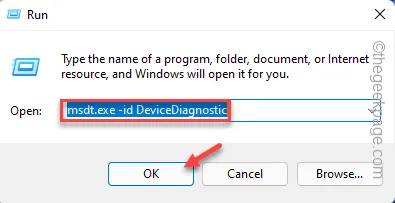
Passo 3 – Para iniciar o Diagnóstico do Dispositivo, toque em “ Próximo “.

Passo 4 – Toque em “ Aplicar esta correção ” quando o solucionador de problemas recomendar uma solução.

Correção 3 – Desinstale o driver específico
Passo 1 – Pesquise “ gerenciador de dispositivos ” na caixa de pesquisa.
Passo 2 – Em seguida, toque em “ Gerenciador de Dispositivos ” para acessá-lo.
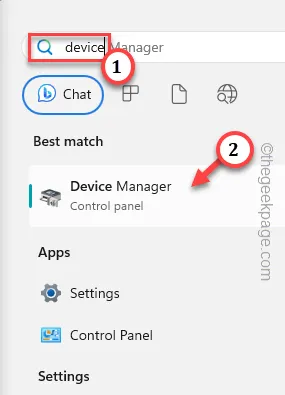
Passo 3 – Basta descobrir o driver de dispositivo afetado na mesma janela do Gerenciador de Dispositivos.
Passo 4 – Em seguida, clique com o botão direito no driver específico e toque em “ Desinstalar driver ”.
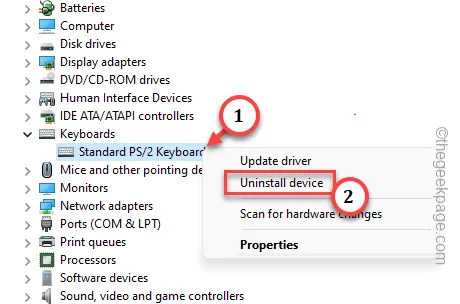
Passo 5 – Se aparecer uma mensagem de aviso, clique em “ Desinstalar ”.
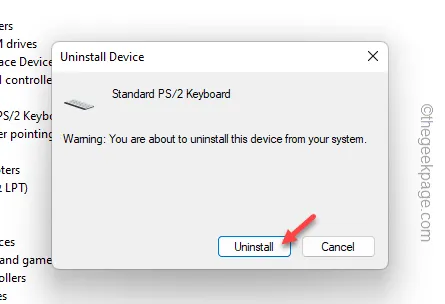
Basta reiniciar o computador após desinstalar o driver. O Windows será reinstalado quando o sistema finalmente for reiniciado.
Correção 4 – Tente atualizar o driver com defeito
Passo 1 – Basta tocar com o botão direito no ícone do Windows e tocar em “ Gerenciador de Dispositivos ”.
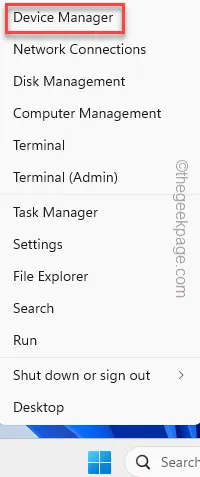
Passo 2 – Vá para o driver do dispositivo problemático. Então, toque com o botão direito no driver de dispositivo específico e toque em “ Atualizar driver ”.
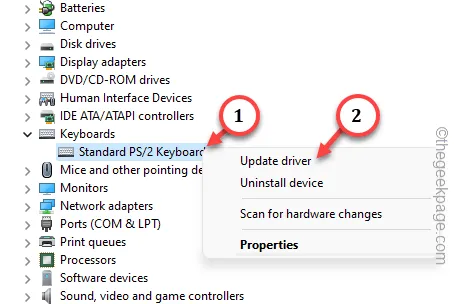
Passo 3 – Opte pela opção “ Pesquisar drivers automaticamente ”.
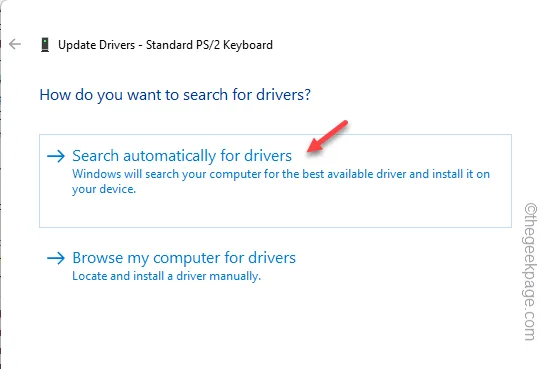
The best drivers for your device are already installed.
Passo 4 – Toque em “ Pesquisar drivers atualizados no Windows Update ”.

Agora, toque na opção “ Verificar atualizações ” uma vez para verificar se há atualizações pendentes e instalá-las em seu computador.

Advanced options > Optional updates > Driver Updates
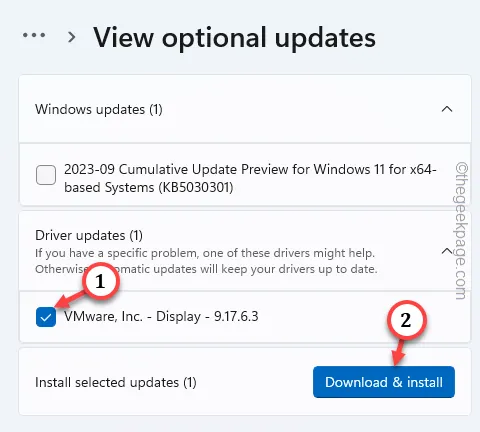



Deixe um comentário