Como consertar PC com Windows mostrando ícone Ethernet em vez de WiFi
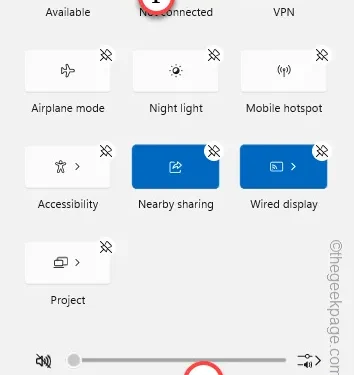
Correção 1 – Desative a Ethernet
Passo 1 – Primeiro, mantenha pressionadas as teclas Windows+R juntas para abrir o painel Executar .
Passo 2 – Em seguida coloque isso no código e clique em “ OK ”.
ncpa.cpl
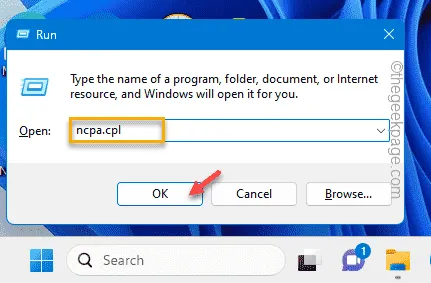
Passo 3 – Dentro das configurações de Conexões de Rede, você pode encontrar todos os adaptadores que possui em seu computador.
Passo 4 – Veja se você consegue encontrar o adaptador WiFi e o adaptador Ethernet.
Passo 5 – Agora, toque com o botão direito no adaptador Ethernet e toque em “ Desativar ” para desativar o adaptador.

Passo 6 – Veja se você consegue encontrar algum outro adaptador Ethernet aqui.
Passo 7 – Desative esses adaptadores Ethernet um por um. Mas não desative o adaptador WiFi.
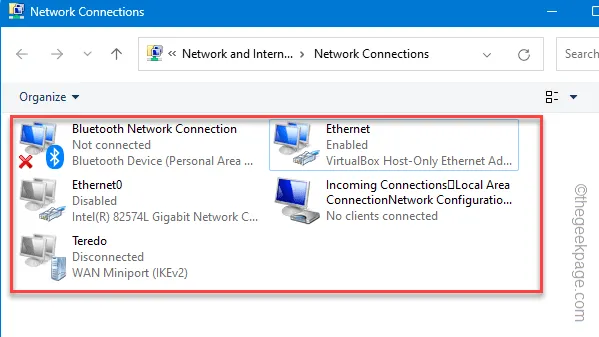
Correção 2 – Teste o adaptador de rede fisicamente
Passo 1 – Verifique o cabo Ethernet. Teste se o cabo está conectado corretamente ao sistema ou não.
Passo 2 – Windows escolha a rede de força máxima. Portanto, se você estiver muito longe do alcance do WiFi, ele irá automaticamente preferir a Ethernet mais estável e consistente.
Correção 3 – Adicione o botão WiFi
Passo 1 – No canto superior inferior, toque na caixa do ícone de rede na barra de tarefas.
Passo 2 – Em seguida, clique no ícone “ 🖊 ” para acessar o Estouro do canto da barra de tarefas .
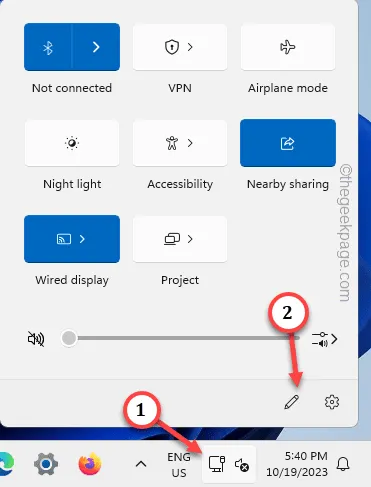
Passo 3 – Certifique-se de fixar o ícone WiFi no painel elevado.
Passo 4 – Por fim, clique em “ Concluído ” para salvar as alterações.
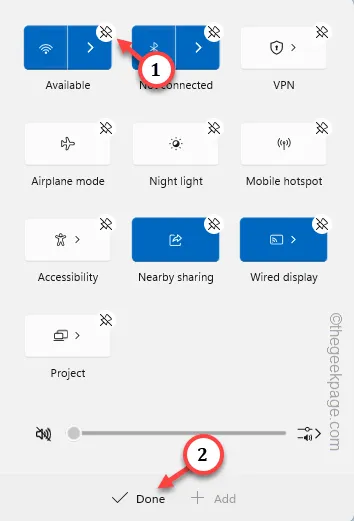
Correção 3 – Redefinir as configurações de rede
Passo 1 – Vá para as Configurações do Windows . Então, vá para as configurações de “ Rede e Internet ”.
Passo 2 – Ao acessar o painel direito, role para baixo e veja “ Configurações avançadas de rede ”.

Passo 3 – Role para baixo até a parte inferior e toque nas configurações de “ Redefinição de rede ” para acessá-las.

Passo 4 – Você verá a opção “ Redefinir agora ” ali. Então, use isso uma vez.
Passo 5 – Novamente, toque em “ Reset ” para confirmar a operação de redefinição da rede.
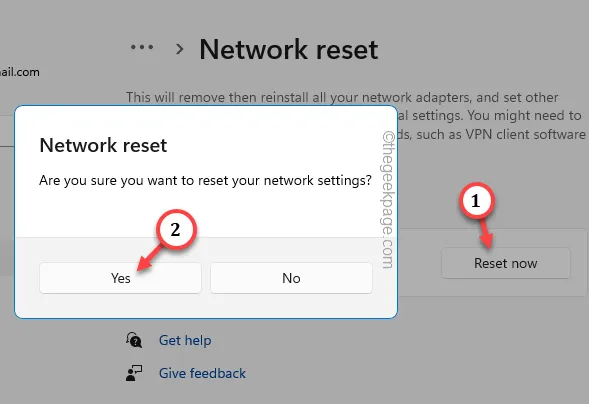
Correção 4 – Conserte o adaptador de rede
Passo 1 – Comece a escrever “ configurações de solução de problemas ” na caixa de pesquisa.
Passo 2 – Em seguida, escolha “ Configurações de solução de problemas ” para acessá-lo.
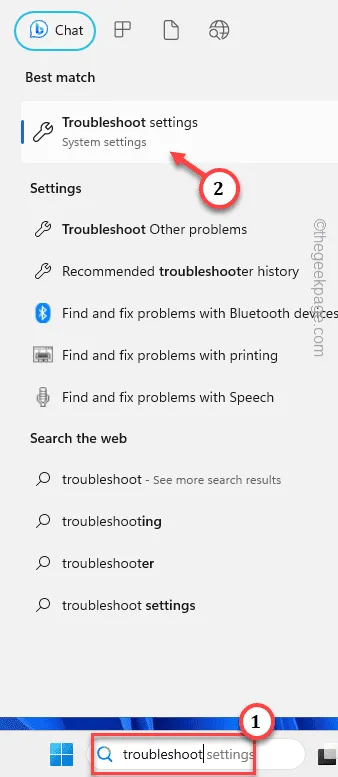
Passo 3 – Vá para “ Outros solucionadores de problemas ”.
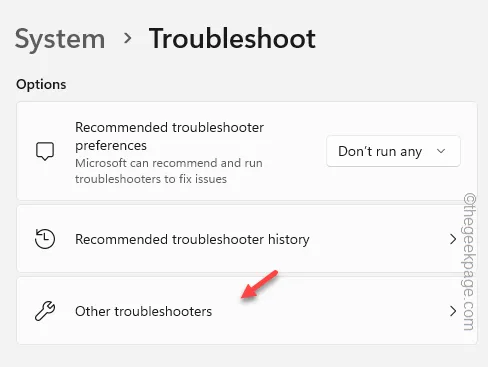
Passo 4 – Encontre o solucionador de problemas “ Rede e Internet ”. Execute este solucionador de problemas específico para fazer isso.
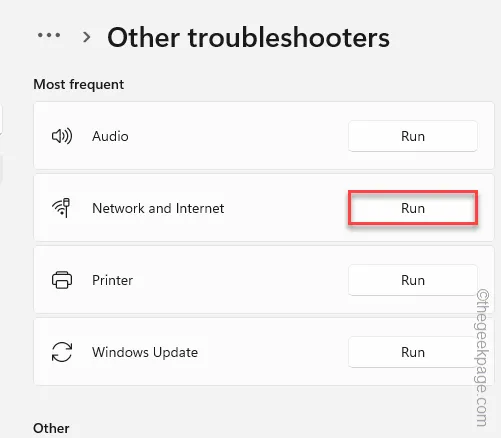
Correção 5 – Reinicie o processo do Windows Explorer
Passo 1 – Rapidamente, clique com o botão direito no botão Iniciar e toque em “ Gerenciador de Tarefas ” para abri-lo.
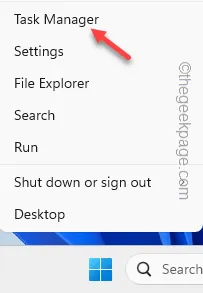
Passo 2 – Em seguida, localize o “ Explorador de Arquivos ” e selecione-o.
Passo 3 – Por fim, toque com o botão direito e use a opção “ Reiniciar ” para reiniciar o Explorador de Arquivos.
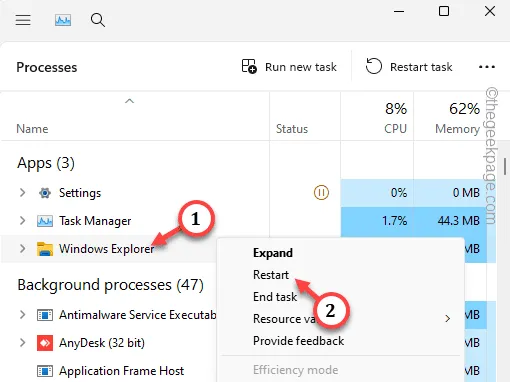



Deixe um comentário