Fazendo uma captura de tela no seu Apple Watch: um guia completo

Quer fazer uma captura de tela no seu Apple Watch, mas não sabe como? Fazer uma captura de tela em um Apple Watch é bastante fácil, e a Apple oferece uma forma nativa sem a necessidade de instalar nenhum aplicativo. Este guia mostra esse processo fácil e onde encontrá-lo depois de tirar a imagem.
Habilitando capturas de tela no seu Apple Watch
Antes de fazer uma captura de tela no Apple Watch, você precisa habilitar as capturas de tela. Esta é uma etapa única e pode ser ativada no seu relógio ou iPhone.
Nas configurações do seu Apple Watch
No seu Apple Watch, vá para Configurações -> Geral -> Capturas de tela .
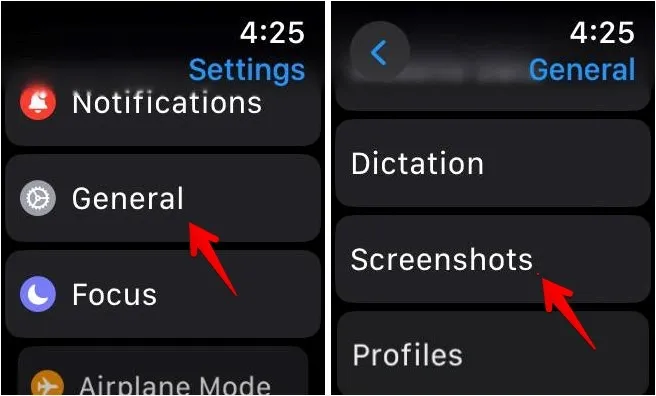
Ative o botão de alternância ao lado de Habilitar capturas de tela .

Do aplicativo Watch no seu iPhone
Abra o aplicativo Watch no seu iPhone e vá para Geral . Role para baixo e ative o botão de alternância ao lado de Habilitar capturas de tela .
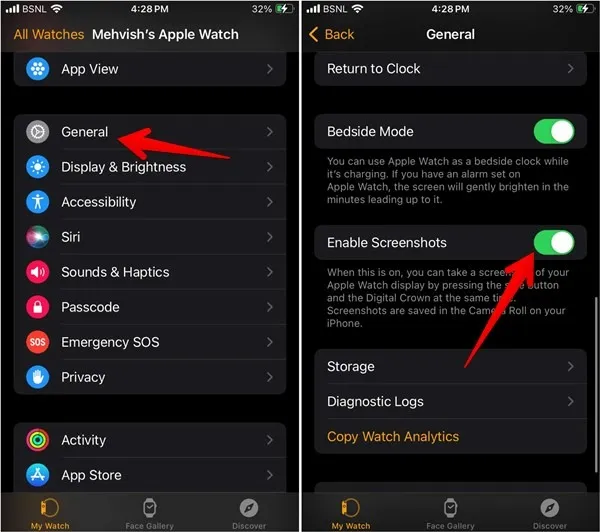
Fazendo uma captura de tela no Apple Watch
Vá para a tela que deseja capturar. Pressione a Coroa Digital e o botão lateral ao mesmo tempo para fazer uma captura de tela. A tela piscará por um segundo, indicando que a captura de tela foi capturada e, se o som estiver ligado, você ouvirá a imagem sendo “capturada”.
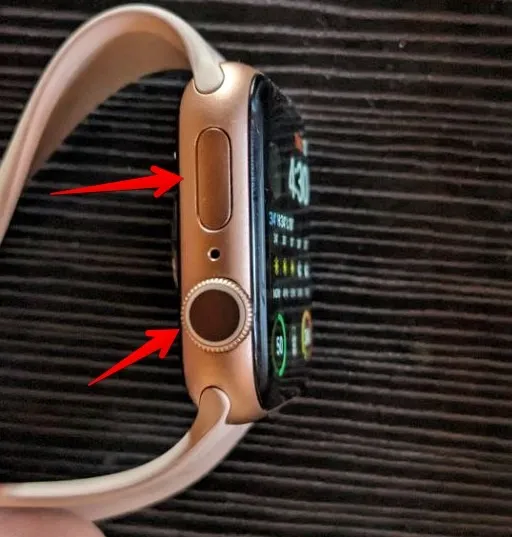
Onde encontrar capturas de tela salvas no Apple Watch
Você não verá necessariamente as capturas de tela no seu Apple Watch. No entanto, você pode encontrar facilmente as capturas de tela do Apple Watch na Biblioteca de fotos do aplicativo Fotos do seu iPhone. Se você não os encontrar lá, vá para a guia Álbuns no aplicativo Fotos e selecione a pasta Capturas de tela .
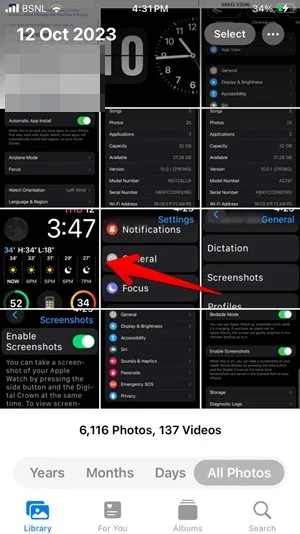
Mas se você quiser ver as capturas de tela no próprio Apple Watch, ative o recurso de sincronização de fotos no aplicativo Watch do seu iPhone e sincronize a pasta Recentes seguindo as instruções abaixo:
Abra o aplicativo Watch no seu iPhone, vá para Fotos e ative o botão de alternância ao lado de Sincronização de fotos.
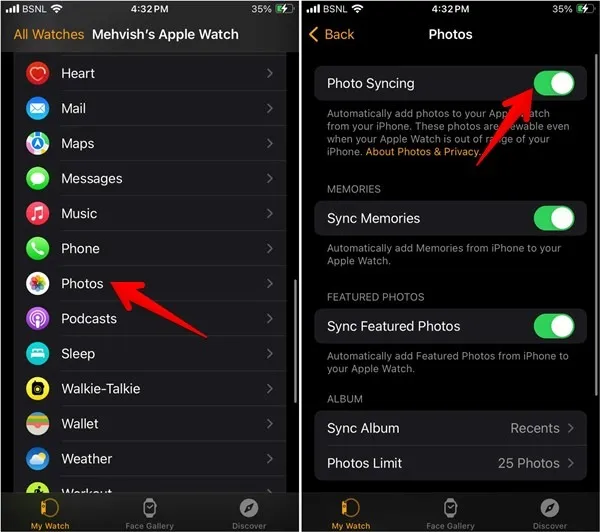
Role para baixo e toque em Sincronizar álbum e selecione a pasta Recentes .
Abra o aplicativo Fotos no seu Apple Watch e toque na pasta Recentes para ver as capturas de tela tiradas recentemente.
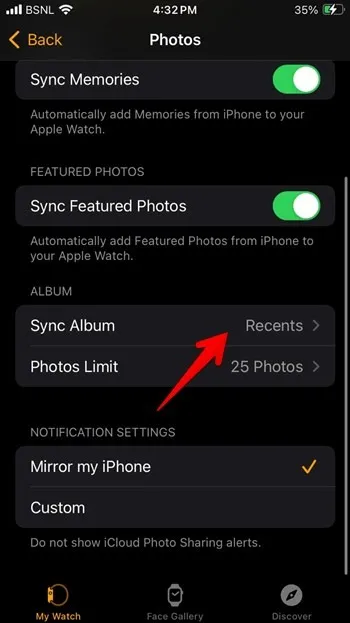
O que acontece com as capturas de tela em uma configuração familiar
Se você configurou um Apple Watch para um membro da família e o conectou ao iPhone, ele também poderá fazer uma captura de tela e visualizá-la no Apple Watch. No entanto, primeiro você precisa ativar o recurso de captura de tela conforme mostrado acima.
Além disso, as capturas de tela do Apple Watch de um membro da família podem ser visualizadas no iPhone conectado, conforme mostrado abaixo:
No aplicativo Watch do seu iPhone, toque na guia Todos os relógios na parte superior e selecione o Apple Watch do seu familiar.
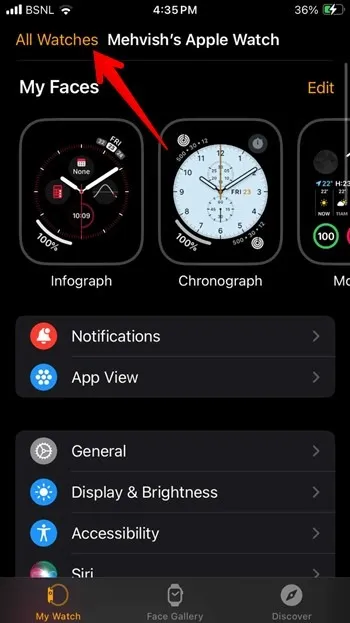
Toque em Concluído seguido de Geral -> Logs de diagnóstico.
Depois de encontrar as capturas de tela, toque nela para visualizá-las e toque no botão Compartilhar para salvá-las ou compartilhá-las.
Embora a opção de captura de tela não seja tão simples, não é difícil de fazer ou ativar. Observe que, no entanto, fazer capturas de tela de rolagem no Apple Watch não é uma opção. Ainda assim, o recurso é suficiente para capturar a previsão do tempo, uma música no rádio, uma mensagem, sua atividade diária, etc. Se ainda não tiver certeza do que está vendo no seu wearable, aprenda o significado de vários ícones no Apple Assista . Além disso, aprenda como maximizar a vida útil da bateria do seu Apple Watch .
Todas as imagens e capturas de tela de Mehvish Mushtaq.



Deixe um comentário