Como corrigir o erro “Não foi possível atualizar o feed” no Instagram
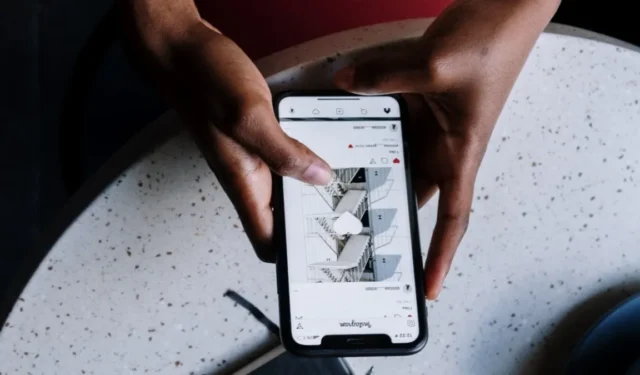
Provavelmente, você já teve esse problema em algum momento: você abre o Instagram durante um intervalo para uma sessão de navegação rápida, apenas para ver a mensagem “Não foi possível atualizar o feed” após rolar brevemente. Infelizmente, esse é um erro muito comum no aplicativo mobile, mas não se preocupe! Compilamos uma lista de correções que esperamos ajudá-lo a eliminar o erro “Não foi possível atualizar o feed” do Instagram rapidamente.
Correções básicas
Antes de implementar as soluções mais específicas listadas abaixo, consulte esta lista de verificação de correções básicas que podem resolver o problema para você.
- Verifique sua conexão com a Internet – o principal motivo para esse erro aparecer é uma conexão com a Internet que está inoperante ou instável. Se o seu smartphone se conectar ao Wi-Fi, mude rapidamente para dados móveis e veja se consegue carregar o feed do Instagram novamente. Se não for esse o caso, pode ser necessário solucionar problemas de conexão Wi-Fi no computador Windows ou Mac . Se você achar que seus dados móveis não estão funcionando no seu Android ou iOS , confira nossos respectivos posts para saber o que fazer.
- Espere um pouco – se a conexão com a Internet não for o problema, você pode estar lidando com uma falha temporária. Feche corretamente o aplicativo Instagram no seu dispositivo e aguarde alguns minutos. Depois de algum tempo, abra o aplicativo e veja se consegue rolar o feed novamente.
- Verifique se o Instagram está fora do ar – você também pode verificar um site como o DownDetector para ver se os servidores do Instagram estão fora do ar. Se for esse o caso, não há nada que você possa fazer. Você apenas terá que esperar até que o Instagram resolva o problema e as coisas voltem ao normal.
- Atualize o aplicativo Instagram – o erro que você está vendo pode ser devido a um bug no aplicativo Instagram. Se você suspeitar que seja esse o caso, verifique se há alguma atualização disponível para o aplicativo. Se você possui um Android, pode fazê-lo na Google Play Store. Procure o aplicativo e, se você vir um botão Atualizar na página do aplicativo, pressione-o para obter a versão mais recente do Instagram. No iOS, acesse a App Store e toque na foto do seu perfil no canto superior direito. As atualizações disponíveis serão listadas na parte inferior.
- Limpar cache do aplicativo – excluir o cache do aplicativo pode ajudar a eliminar o erro, pois todos os arquivos e dados temporários corrompidos ou desatualizados serão removidos. Tente limpar o cache do aplicativo se você tiver um dispositivo Android ou baixe o aplicativo Instagram no seu dispositivo iOS .
- Reinicie o telefone – outra solução rápida que você pode tentar é reiniciar o telefone. Isso limpará a memória do dispositivo enquanto encerra processos que não respondem e realinha a alocação de recursos. Assim que seu telefone for reiniciado, seu Instagram poderá começar do zero.
Se, apesar de aplicar essas soluções rápidas, o Instagram ainda não conseguir carregar seu feed no seu dispositivo móvel, continue com estes métodos mais específicos.
1. Saia da sua conta do Instagram (e faça login novamente)
É possível que um problema com sua sessão de login do Instagram esteja causando o erro “Não foi possível atualizar o feed” em seu dispositivo móvel. A solução é sair da sua conta do Instagram e fazer login novamente. As etapas a seguir funcionam, esteja você acessando o Instagram no iOS ou Android.
No aplicativo Instagram, toque na foto do seu perfil no canto inferior direito. Toque no menu de hambúrguer no canto superior direito do seu perfil.
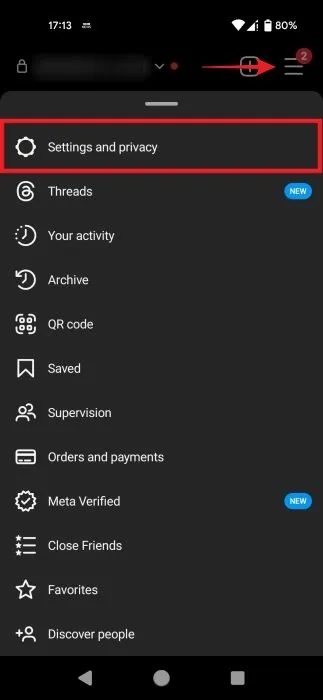
Selecione Configurações e privacidade no menu pop-up.

Role para baixo e toque no botão Sair .
2. Habilite hora e data automáticas
Você precisa verificar se o seu telefone está usando a hora e a data corretas, pois alguns aplicativos dependem dessas informações para funcionar corretamente.
Android
Abra o aplicativo Configurações no seu dispositivo, role para baixo até Sistema e toque nele. Selecione Data e hora nas opções.
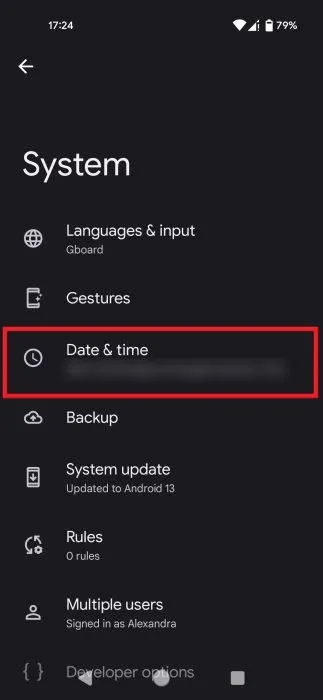
Verifique se a alternância Definir hora automaticamente está habilitada. Se não estiver, toque nele. Em alguns modelos de telefone, você pode obter opções diferentes, como Usar horário fornecido pela rede .
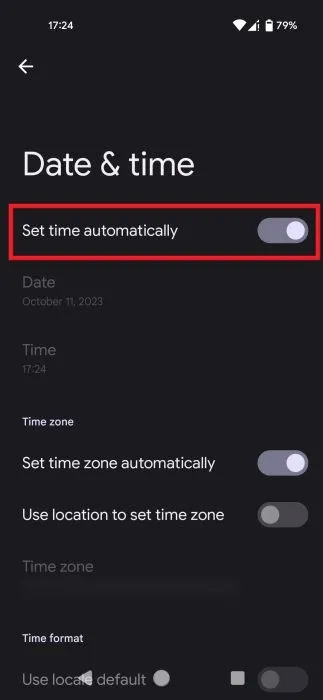
iOS
Abra o aplicativo Configurações em seu dispositivo iOS. Role para baixo e toque em Geral . Toque em Data e hora e certifique-se de que o botão Definir automaticamente esteja ativado.
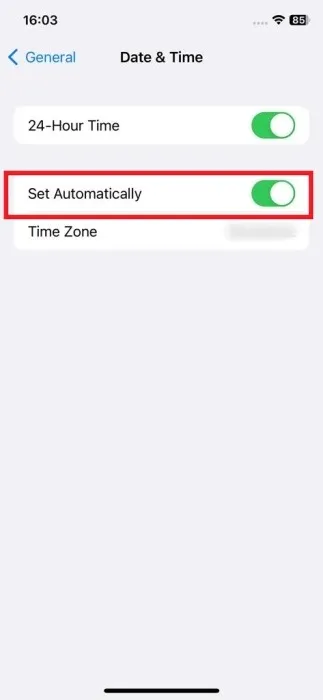
3. Desative o modo de economia de dados do Instagram
Economia de dados é um recurso de muitos aplicativos, incluindo o Instagram. Ele foi projetado para reduzir a quantidade de consumo de dados móveis ao usar vários aplicativos e serviços. Quando o modo Servidor de Dados está ativado, o dispositivo realiza diversas ações para conservar os dados, facilitando potencialmente o aparecimento do erro no seu dispositivo. Para evitar isso, tente desativar o recurso no seu dispositivo Android ou iOS.
Abra a página de configurações do Instagram conforme explicado anteriormente. Deslize para baixo até a seção Seu aplicativo e mídia e selecione Uso de dados e qualidade de mídia .
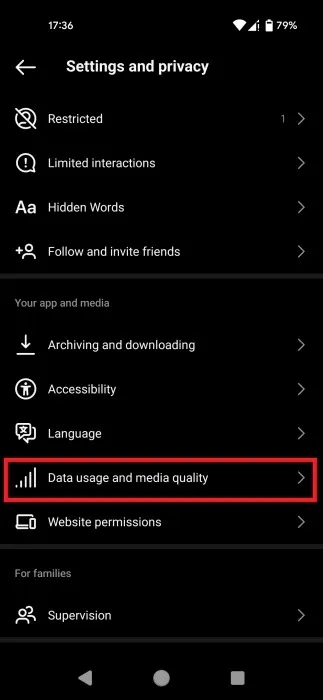
Desative o botão Economia de dados na parte superior se você estiver no Android.
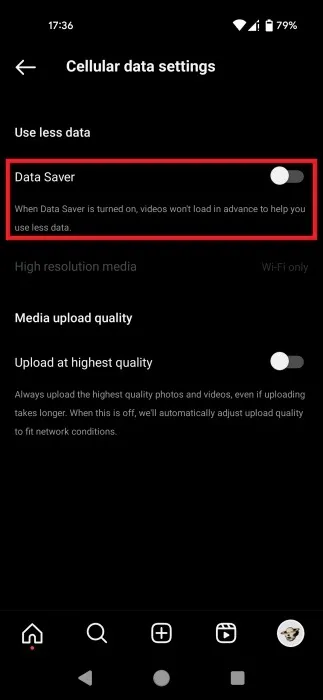
No iOS, o recurso é chamado Use menos dados de celular .
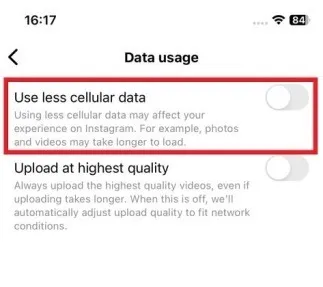
4. Desative o modo de economia de dados do sistema
Seu telefone também pode ter um modo de economia de dados que pode ser aplicado a todos os aplicativos, não apenas ao Instagram. Você pode ter esquecido que o ativou em algum momento. Siga estas etapas para verificar se esse é o caso.
Android
Vá para Configurações -> Rede e Internet no seu telefone. Alguns modelos de telefone podem indicar Wi-Fi e rede .
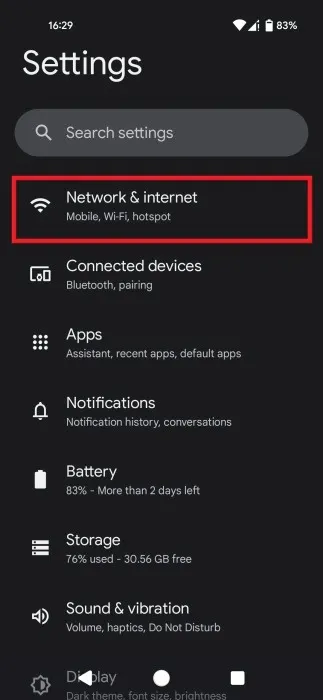
Role para baixo e toque na opção Economia de dados e desative o botão Usar economia de dados na parte superior.
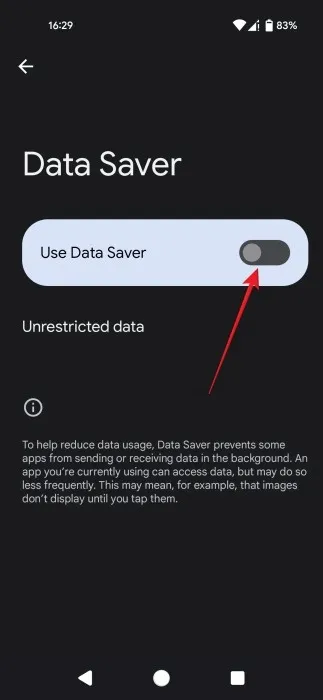
iOS
Navegue até Configurações -> Celular e selecione Opções de dados celulares .
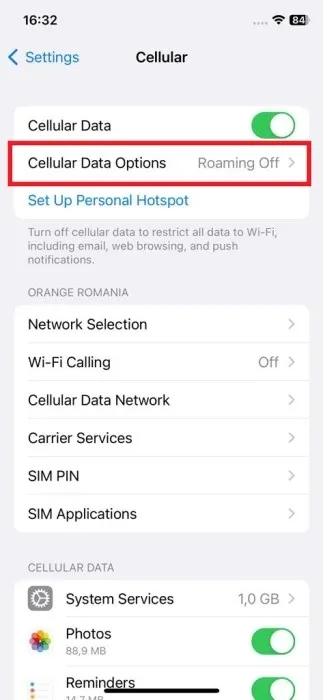
Certifique-se de que o Modo de poucos dados esteja desligado.
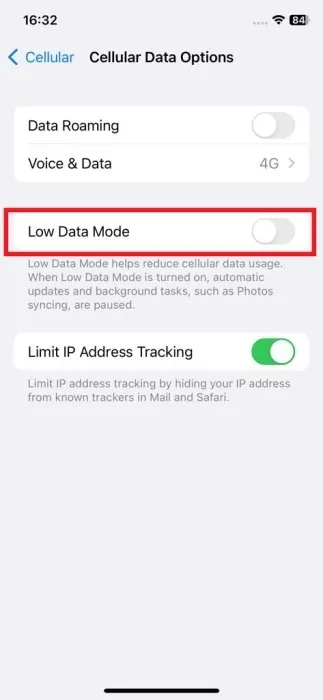
5. Habilite o uso irrestrito de dados (Android)
Se não quiser desativar a opção Economia de dados em todo o sistema, você pode permitir que apenas alguns aplicativos tenham uso irrestrito de dados.
Vá para Configurações -> Aplicativos -> Instagram , role para baixo e toque em Dados móveis e Wi-Fi .
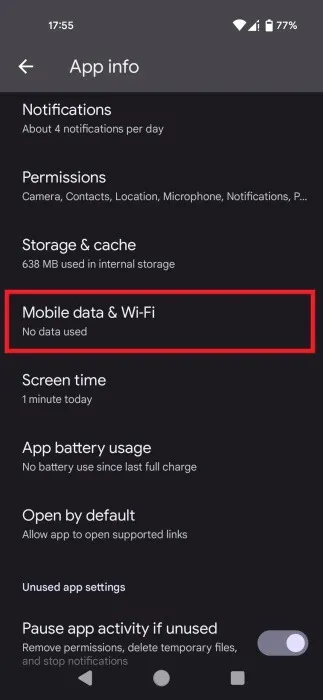
Ative a opção Uso irrestrito de dados .
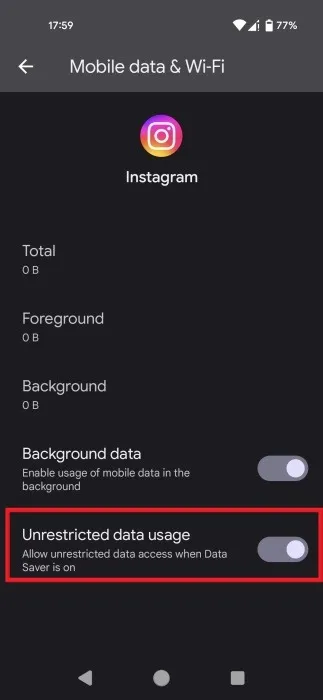
6. Certifique-se de que os dados móveis do Instagram estejam ativados (iOS)
Em dispositivos iOS, você pode restringir dados móveis para aplicativos selecionados. É possível que você tenha desativado o acesso aos dados do Instagram em algum momento, esquecido disso e agora esteja recebendo o erro “Não foi possível atualizar o feed”.
Vá para o aplicativo Configurações em seu telefone, role para baixo até encontrar a seção de aplicativos e toque em Instagram . Habilite a opção Dados Celulares se não estiver ativada.
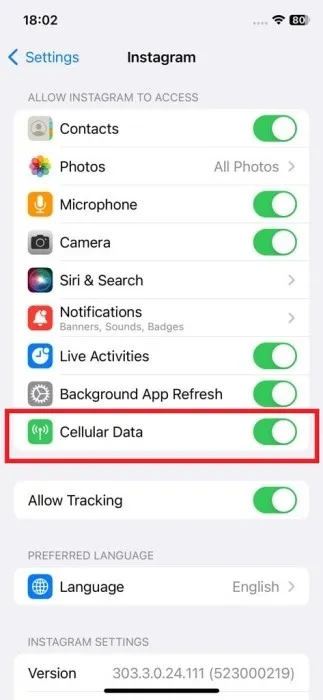
7. Forçar o encerramento do aplicativo Instagram (Android)
A interrupção forçada do Instagram encerrará seus processos e serviços, essencialmente encerrando-o completamente. Isso permitirá que o Instagram comece do zero na próxima vez que você abrir o aplicativo.
Navegue até Configurações -> Aplicativos -> Instagram . Toque no botão Forçar parada , seguido de OK no pop-up a seguir.
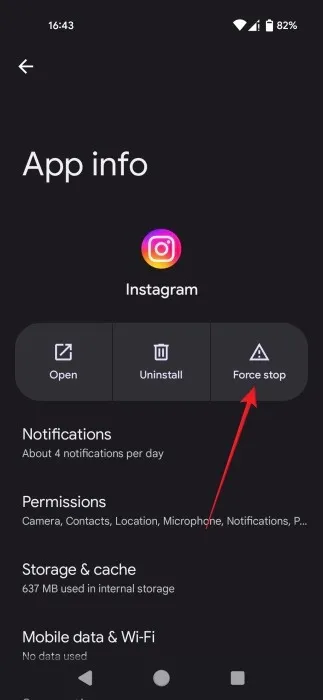
Reinicie o seu dispositivo e tente abrir o aplicativo Instagram novamente.
8. Reinstale o aplicativo
Se o erro continuar aparecendo no seu dispositivo, considere reinstalar o aplicativo. Primeiro, mantenha pressionado o aplicativo na tela inicial do Android ou iOS e selecione Desinstalar ou Remover aplicativo , dependendo da sua plataforma.
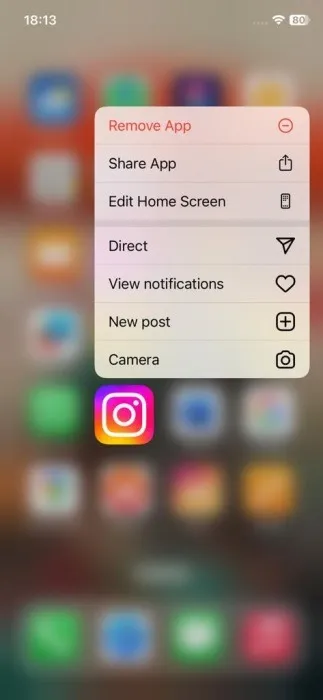
Acesse a Google Play Store ou App Store e baixe novamente o aplicativo para reinstalá-lo em seu dispositivo.
9. Experimente navegar no Instagram para desktop
Se nenhuma das correções descritas aqui ajudou você a se livrar do erro, considere mudar para o Instagram para desktop, pelo menos por um tempo.
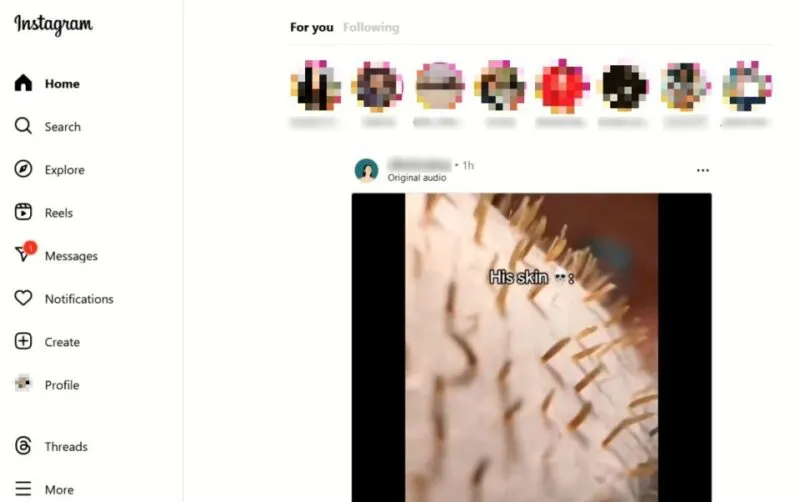
Como alternativa, tente acessar sua conta do Instagram em um telefone emprestado ou sobressalente.
Voltando à rolagem
Assim que o erro desaparecer, mergulhe novamente no feed do Instagram. Se as postagens de outra pessoa estão incomodando você, veja como silenciar alguém no Instagram e limpar seu feed . Você também pode estar interessado em aprender como repassar conteúdo que você gosta no Instagram .
Crédito da imagem: Pexels . Todas as capturas de tela de Alexandra Arici.



Deixe um comentário