Como criar uma caixa de pesquisa em qualquer documento Excel
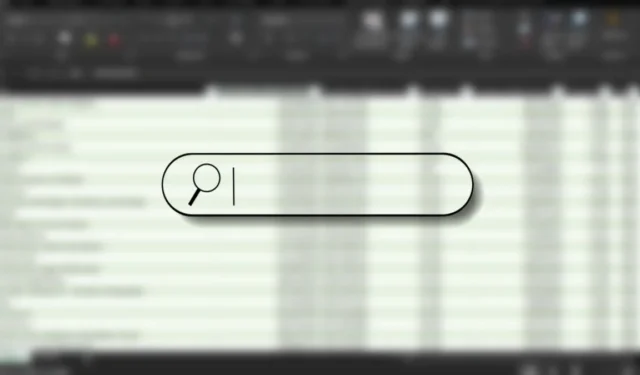
Os arquivos Excel podem conter uma enorme quantidade de informações. Você pode filtrar e classificar o quanto quiser, mas às vezes você só precisa de uma solução simples. Este tutorial mostra como criar uma caixa de pesquisa que permitirá que você encontre rapidamente um dado específico em seu documento Excel.
Como criar uma caixa de pesquisa personalizada
Embora existam vários métodos para pesquisar o conteúdo do seu arquivo Excel, este mistura criatividade e facilidade de uso. Depois de adicionar a caixa de pesquisa, ela destacará automaticamente qualquer palavra digitada em todo o documento, permitindo que você encontre rapidamente o que procura.
Abra seu arquivo Excel usando o aplicativo Microsoft Excel. Por exemplo, estamos usando um arquivo Excel que contém dados de bilheteria.

Adicione um espaço extra para colocar o mecanismo de pesquisa clicando com o botão direito na linha e selecionando Inserir . Personalize o visual como desejar.
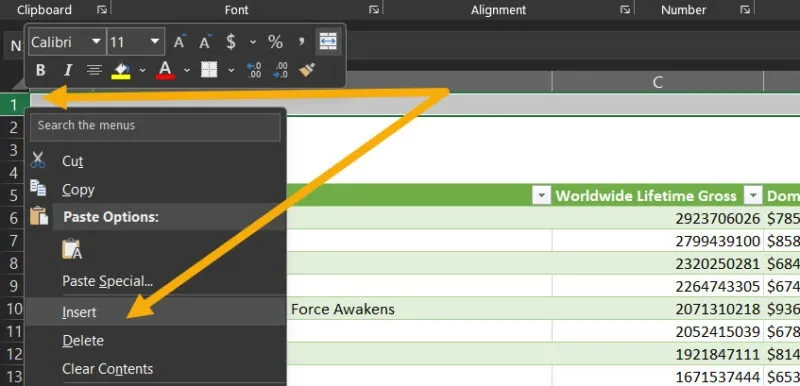
Para ativar o menu Desenvolvedor , navegue até File Menu -> Options -> Customize Ribbon -> Developer checkbox .
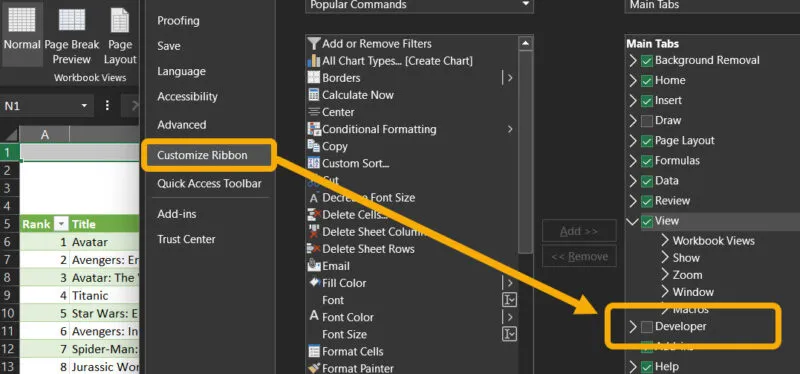
Clique no menu Desenvolvedor na parte superior, selecione Inserir e escolha o componente Caixa de Texto .
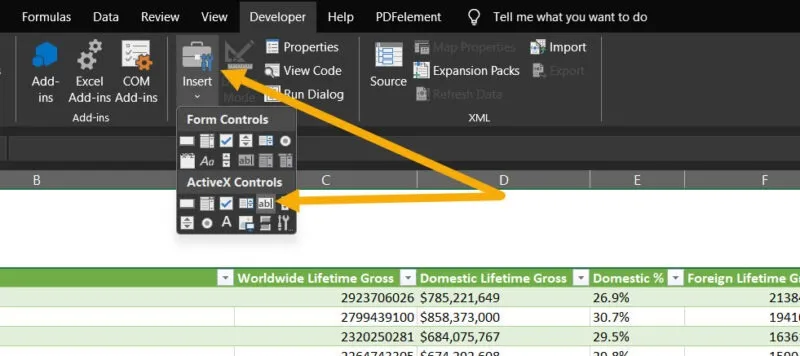
Volte para o espaço e desenhe a caixa usando o mouse. Você terá uma caixa de texto vazia.
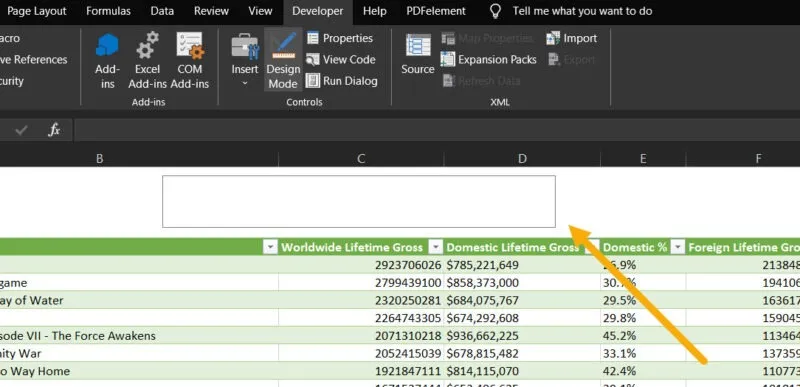
Clique com o botão direito na caixa de texto e selecione Propriedades . Insira o número da célula da caixa de pesquisa no campo LinkToCell . Observe que você pode localizá-lo observando a linha e a coluna. No nosso exemplo, era C2.

Clique uma vez no menu Modo Design na parte superior para desmarcar a caixa de texto e salvar as alterações.
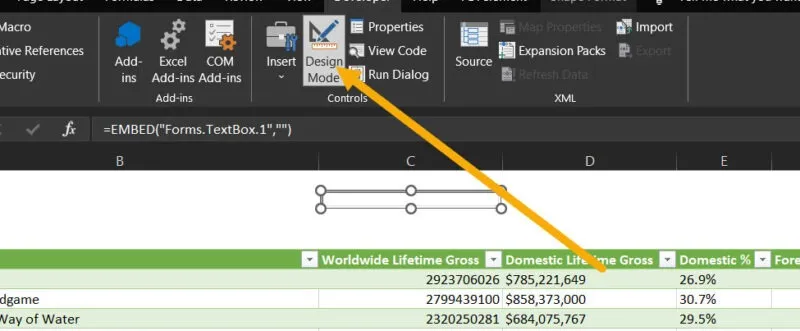
Para ativar a função de pesquisa, crie uma regra para os respectivos dados. Selecione os dados pressionando o atalho de teclado Ctrl+ A, clique no menu Início na barra superior e selecione Formatação Condicional -> Nova Regra .
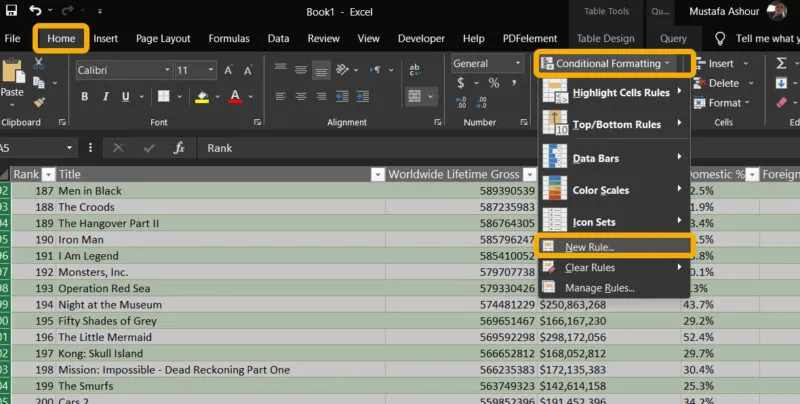
Selecione Usar uma fórmula para determinar quais células formatar e adicione a função abaixo ao campo vazio abaixo dela. Certifique-se de editar $C$2como a célula em que está a caixa. Além disso, A5é a primeira célula de todo o intervalo.
=ISNUMBER(SEARCH($C$2,A5))
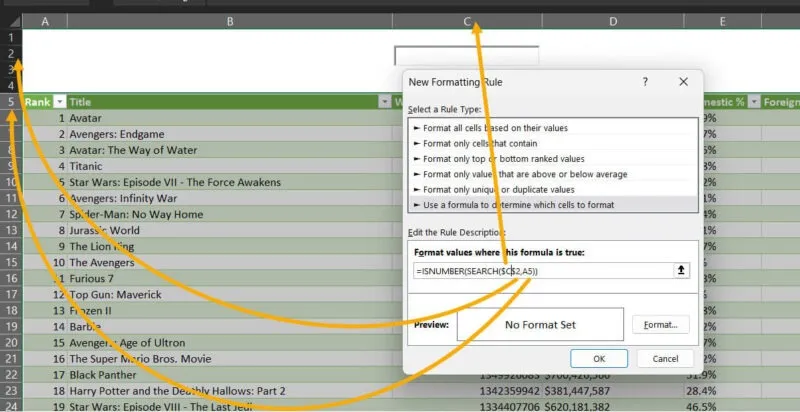
Clique no botão Formatar para adicionar um design aos destaques. Você pode personalizá-los como desejar, mas estamos usando apenas a opção Preenchimento para colorir os resultados destacados. Depois de fazer isso, ao procurarmos um texto utilizando a caixa, o texto ficará destacado no arquivo.
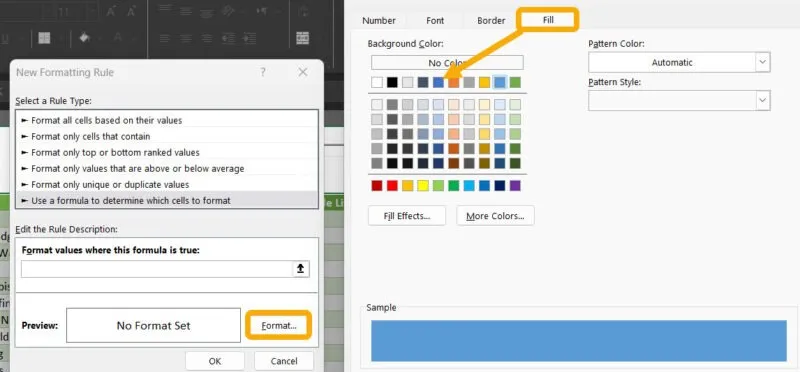
Para personalizar a caixa de pesquisa e torná-la mais atraente, volte ao menu Desenvolvedores e selecione Opções de Design para personalizar largura, altura, cor, etc.
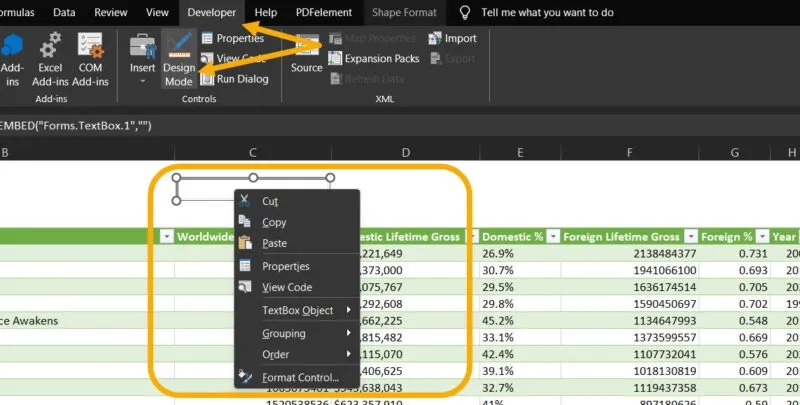
Salve seu trabalho pressionando Ctrl+ S. Compartilhe este arquivo com colegas ou amigos, seja via OneDrive ou manualmente.
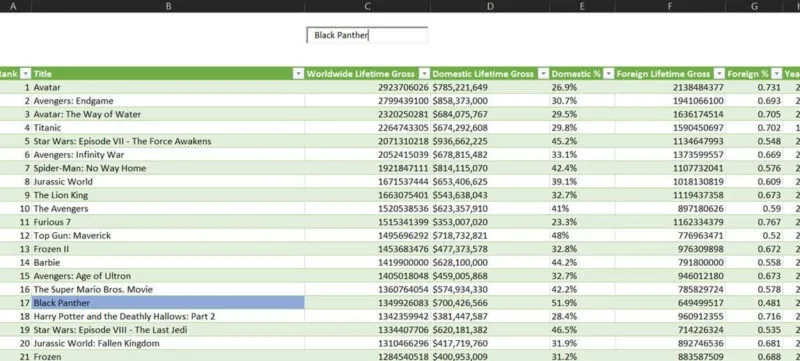
Como encontrar dados dentro de um arquivo Excel
Além da caixa de pesquisa do Excel feita por você mesmo, você pode encontrar rapidamente os dados dentro do seu arquivo Excel com o atalho de teclado Ctrl+ Fe começar a pesquisar e filtrar sua pesquisa. Além disso, se estiver usando o Excel no Android ou iOS, você pode pesquisar no arquivo simplesmente tocando no ícone Pesquisar na parte superior.
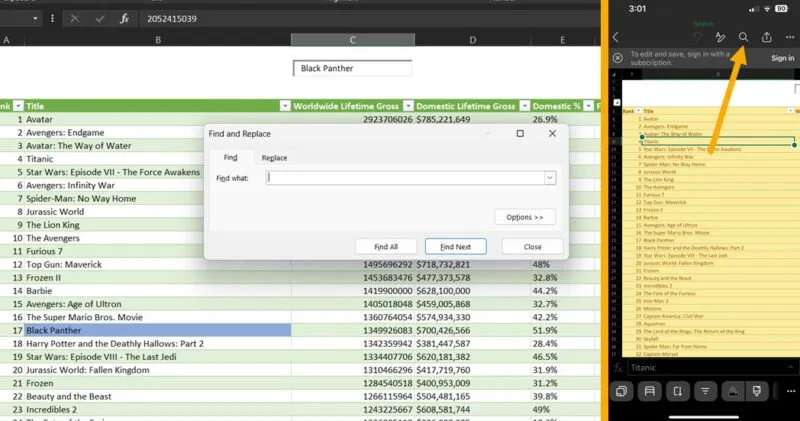
O Microsoft Excel é um dos processadores de planilhas mais versáteis disponíveis. Com milhares de funções e fórmulas para aplicar aos seus arquivos Excel , você pode realizar todos os seus sonhos com dados. Além disso, você pode usar dicas e truques do Excel para aumentar sua eficiência. Cabe a você começar a aperfeiçoar seu trabalho no Excel!
Todas as imagens e capturas de tela de Mustafa Ashour.



Deixe um comentário