Correção: a pressão da caneta XP-PEN não funciona no Photoshop

Embora a empolgação de adquirir uma nova mesa digitalizadora supere qualquer coisa, problemas com ela não são incomuns, e muitos relataram, por muito tempo, que a pressão do XP-PEN não está funcionando no Photoshop.
O problema está presente em todos os modelos, seja o XP-PEN Artist ou a série Deco, e geralmente tem a ver com um problema do usuário. A culpa pode ser das configurações de pressão mal configuradas, drivers desatualizados ou um problema do Windows Ink.
A caneta XP é sensível à pressão?
Sim, todas as canetas para tablets XP-PEN suportam sensibilidade à pressão, conforme informações disponíveis no site oficial. A maioria tem 8.192 níveis, enquanto em alguns dos modelos mais recentes, como o Artist Pro 16, existem 16.384 níveis de pressão.
Como faço para corrigir a pressão da caneta XP-PEN no Photoshop?
Antes de começarmos com soluções um pouco complexas, tente estas soluções rápidas:
- Reinicie o Photoshop ou simplesmente reinicie o computador e a mesa digitalizadora XP-PEN.
- Atualize o Adobe Photoshop.
- Substitua a ponta do seu tablet XP-PEN.
- Certifique-se de que o controle de pressão esteja ativado no Adobe Photoshop. Há um botão dedicado na barra de menu que, ao passar o mouse sobre as leituras, sempre permite pressão para tamanho. Quando desativado, as predefinições de pincel controlam a pressão.
Se nada funcionar, vá para as correções listadas a seguir.
1. Crie um arquivo PSUserConfig.txt
- Pressione Windows + E para abrir o Explorador de Arquivos, cole o seguinte caminho na barra de endereço e clique em Enter:
%AppData%\Adobe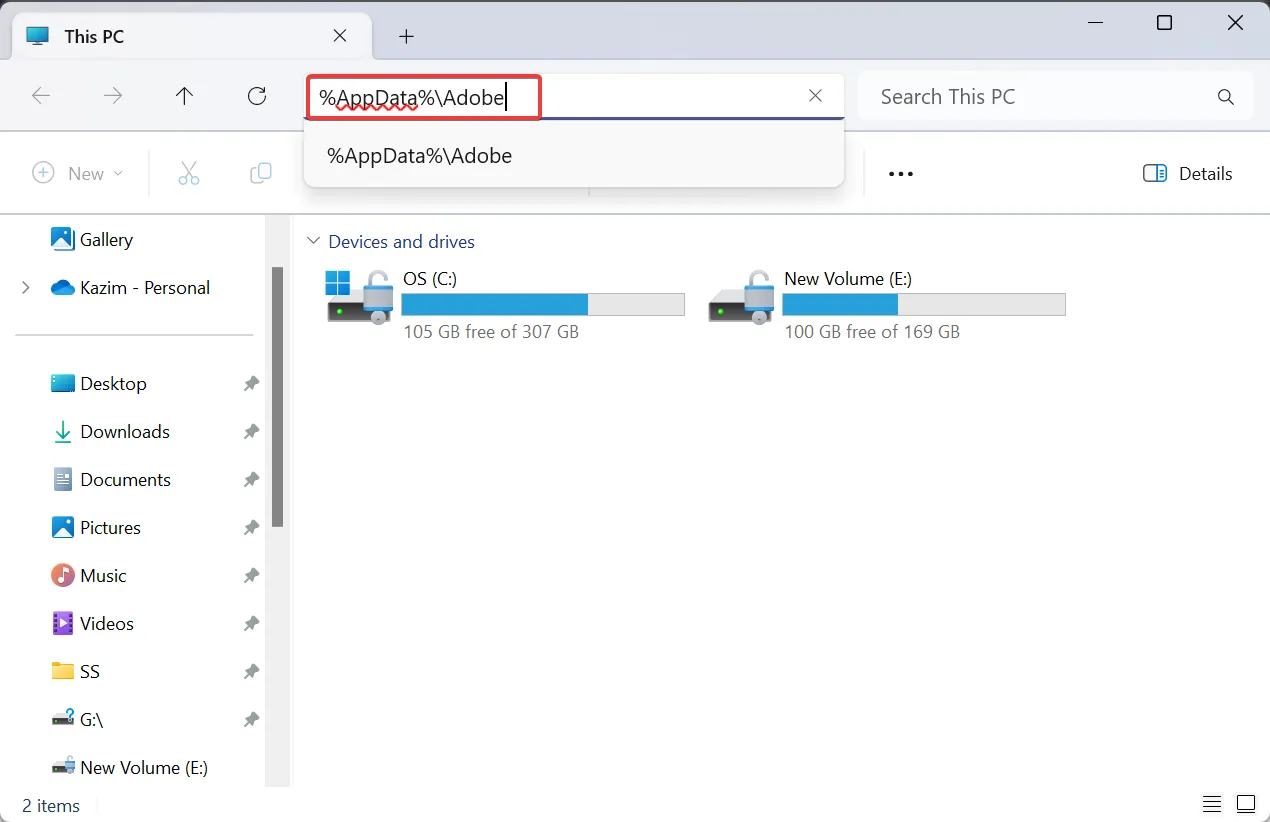
- Se você não conseguir encontrar a pasta AppData, certifique-se de que os itens ocultos estejam visíveis .
- Agora, clique duas vezes na pasta da versão mais recente do Adobe e abra a pasta Abobe Photoshop Settings .
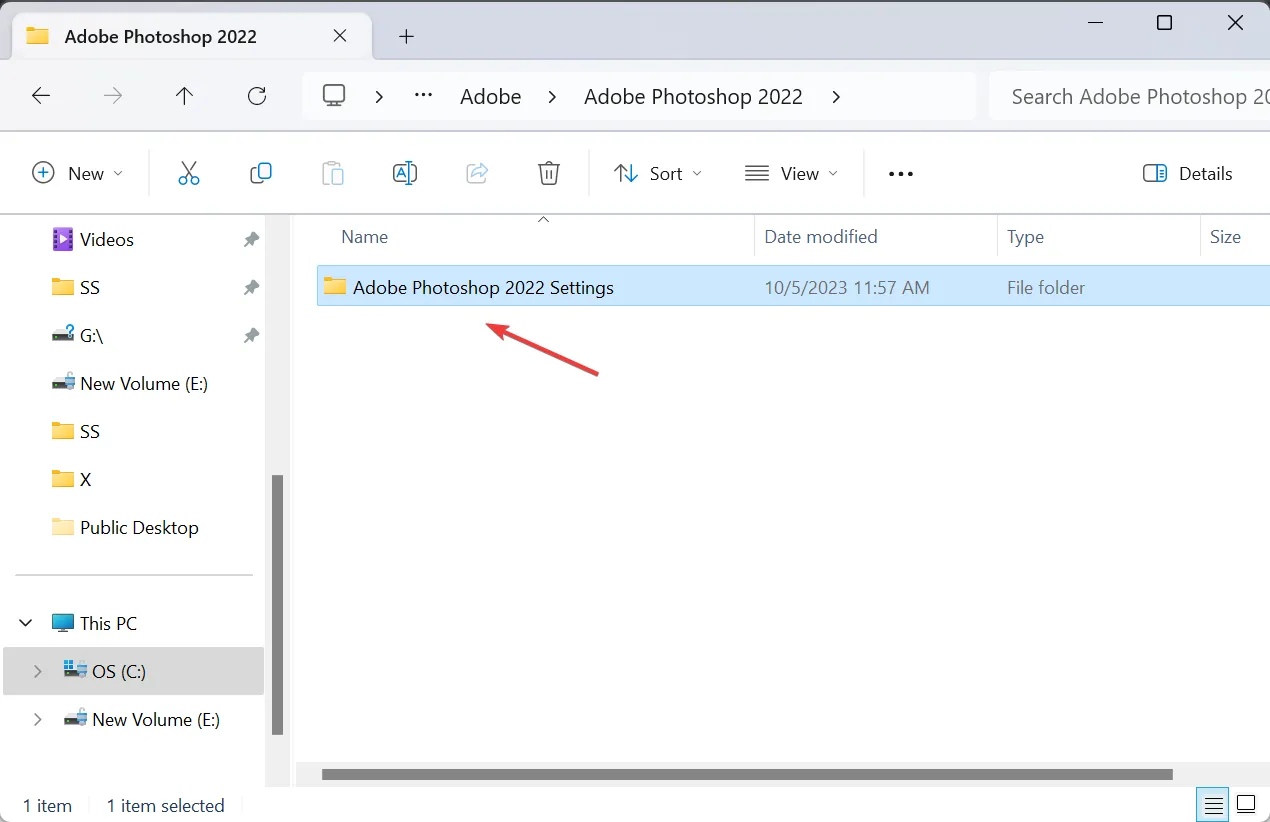
- Verifique se existe um arquivo PSUserConfig.txt lá. Se sim, clique com o botão direito nele e escolha Excluir .
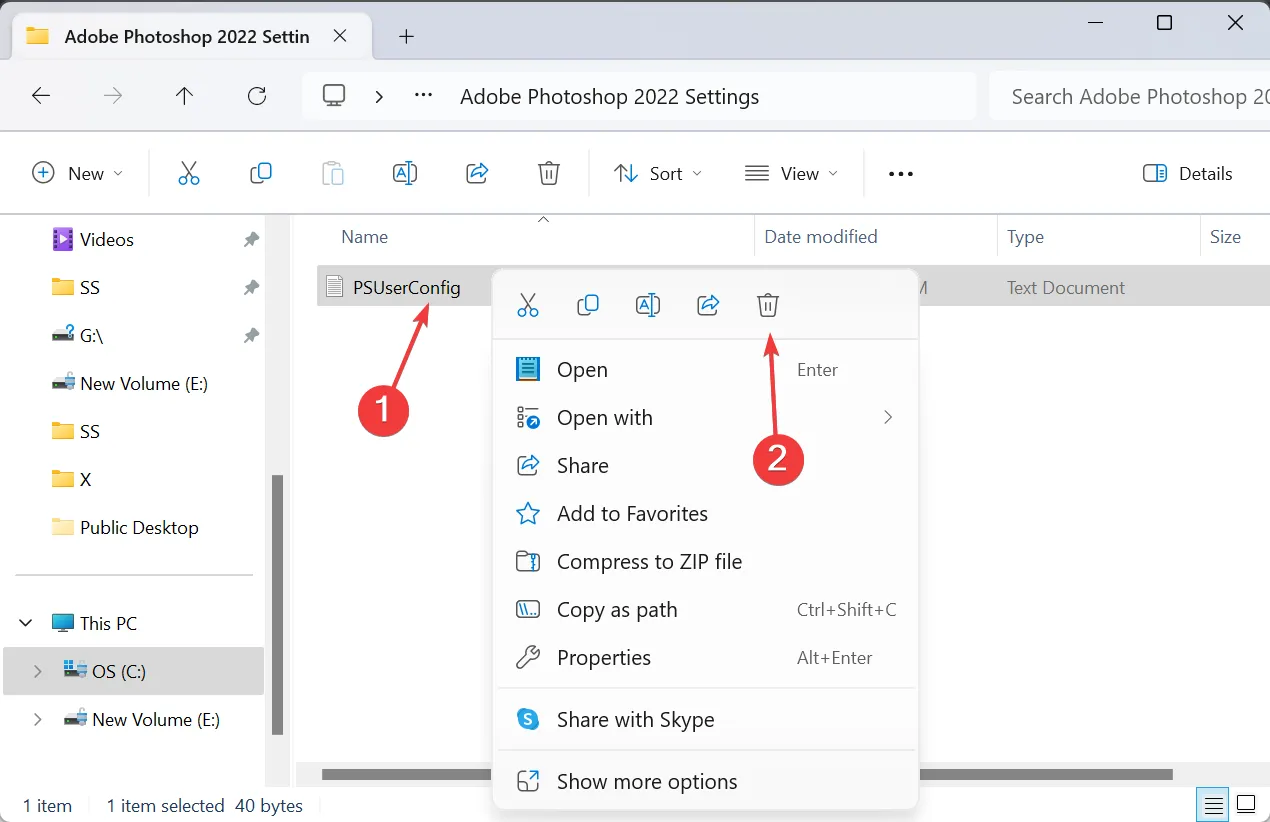
- Novamente, clique com o botão direito no File Explorer, passe o cursor sobre New , selecione Text Document e nomeie-o PSUserConfig.txt .
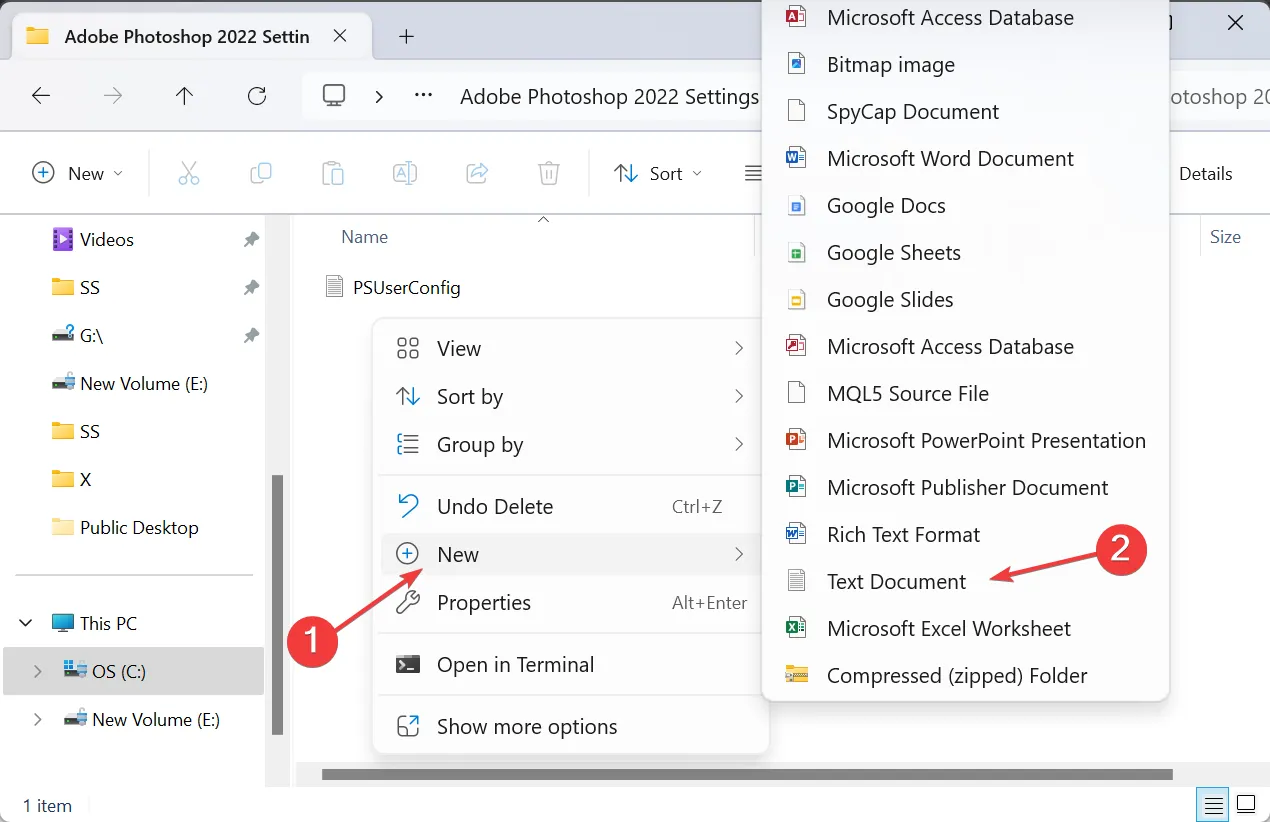
- Abra o arquivo e cole o seguinte código nele:
# Use WinTab
UseSystemStylus 0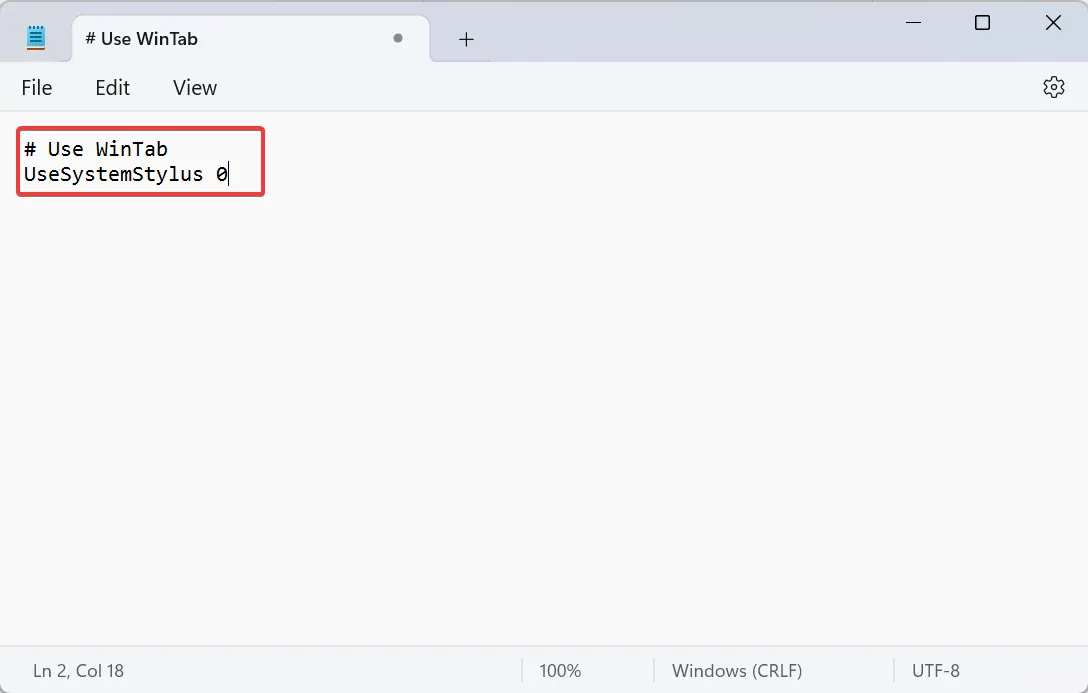
- Agora pressione Ctrl+ Spara salvar as alterações e feche o Bloco de Notas.
- Reinicie o Adobe e verifique se o problema de pressão do XP-PEN foi corrigido.
2. Ative a pressão da caneta no Photoshop
- Inicie o Photoshop e pressione Bou clique no ícone da ferramenta Pincel na barra de ferramentas.
- Clique no menu Janela e escolha Configurações .
- Marque a caixa de seleção Shape Dynamics à esquerda e selecione Pen Pressure no menu suspenso Control.
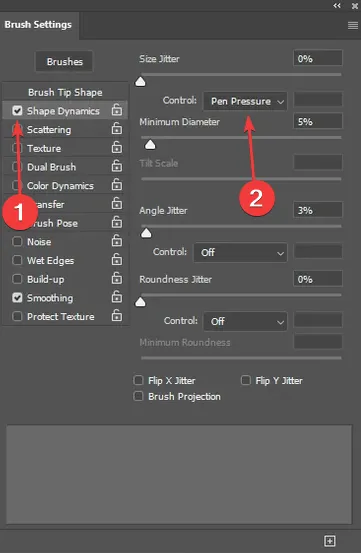
- Verifique se a funcionalidade de pressão da caneta agora funciona no Adobe Photoshop.
Para que sua caneta ajuste a largura com base na pressão da caneta, a funcionalidade deve ser habilitada manualmente no Adobe Photoshop. Lembre-se de que isso se aplica a mesas digitalizadoras de desenho, mesmo quando a pressão da caneta Wacom não está funcionando .
Caso a seleção de Pressão da caneta mostre um sinal de aviso que diz: O controle pela pressão da caneta requer o uso de um tablet sensível à pressão, certifique-se de instalar os drivers XP-PEN mais recentes .
3. Habilite o Windows Ink no aplicativo XP-PEN
- Com o XP-PEN conectado ao PC, clique no ícone do dispositivo na bandeja do sistema próximo ao canto inferior direito da área de trabalho.
- Agora, marque a caixa de seleção Windows Ink e clique em OK para salvar as alterações.
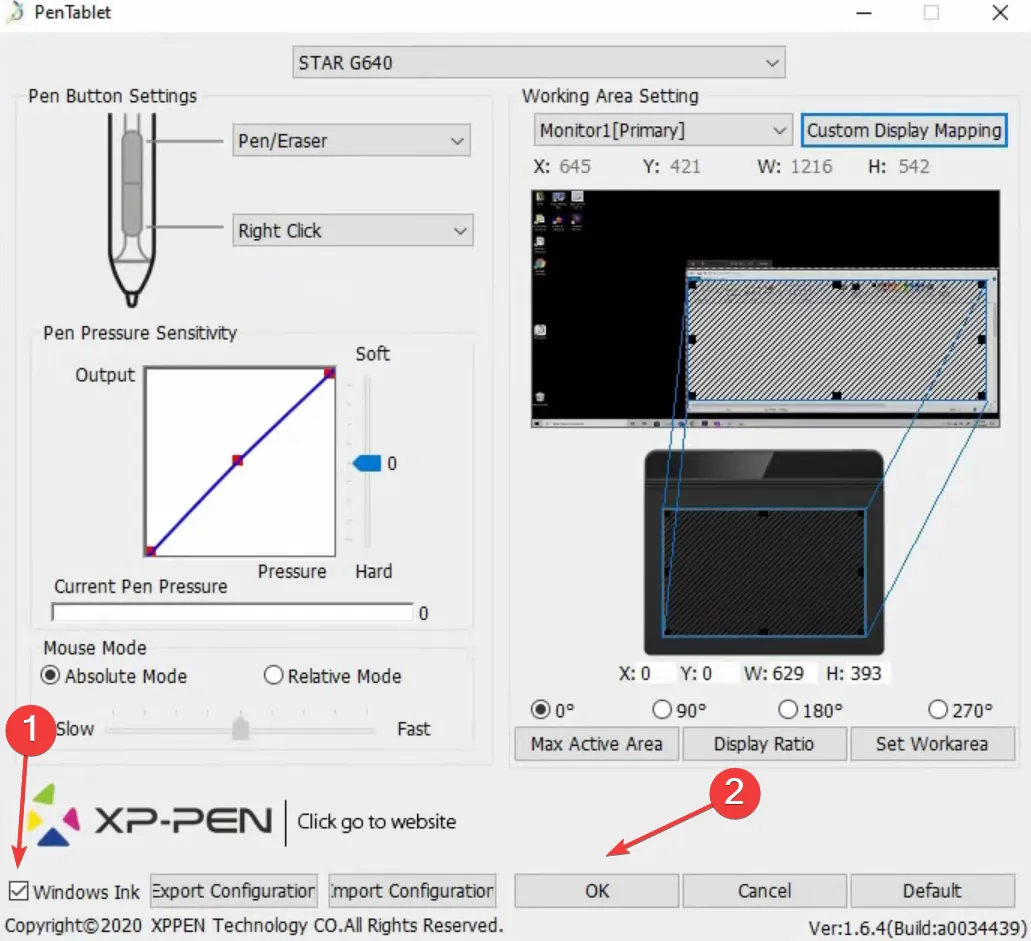
4. Reinstale o dispositivo XP-PEN
- Pressione Windows+ Xpara abrir o menu Usuário avançado e selecione Gerenciador de dispositivos na lista de opções.
- Expanda a entrada Human Interface Devices, clique com o botão direito no tablet XP-PEN e selecione Uninstall device . Se a mesa digitalizadora não estiver listada aqui, expanda as outras entradas.

- Agora marque a caixa de seleção Tentativa de remover os drivers deste dispositivo, se estiver disponível, e clique em Desinstalar .
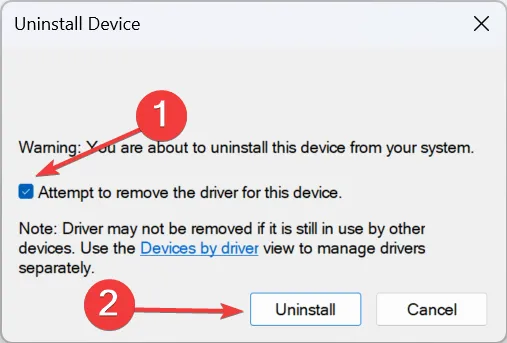
- Feito isso, reinicie o computador e verifique se o Windows instalou os drivers automaticamente. Caso contrário, obtenha-o no site oficial do XP-PEN.
5. Atualize o driver XP-PEN
- Pressione Windows + R para abrir Executar, digite devmgmt.msc no campo de texto e pressione Enter.
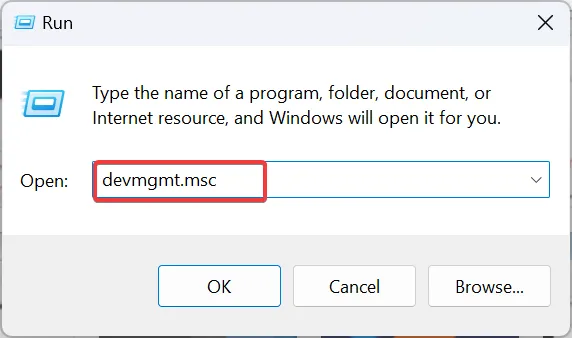
- Encontre o tablet XP-PEN aqui, clique com o botão direito nele e selecione Atualizar driver . O tablet geralmente está listado em Dispositivos de interface humana.
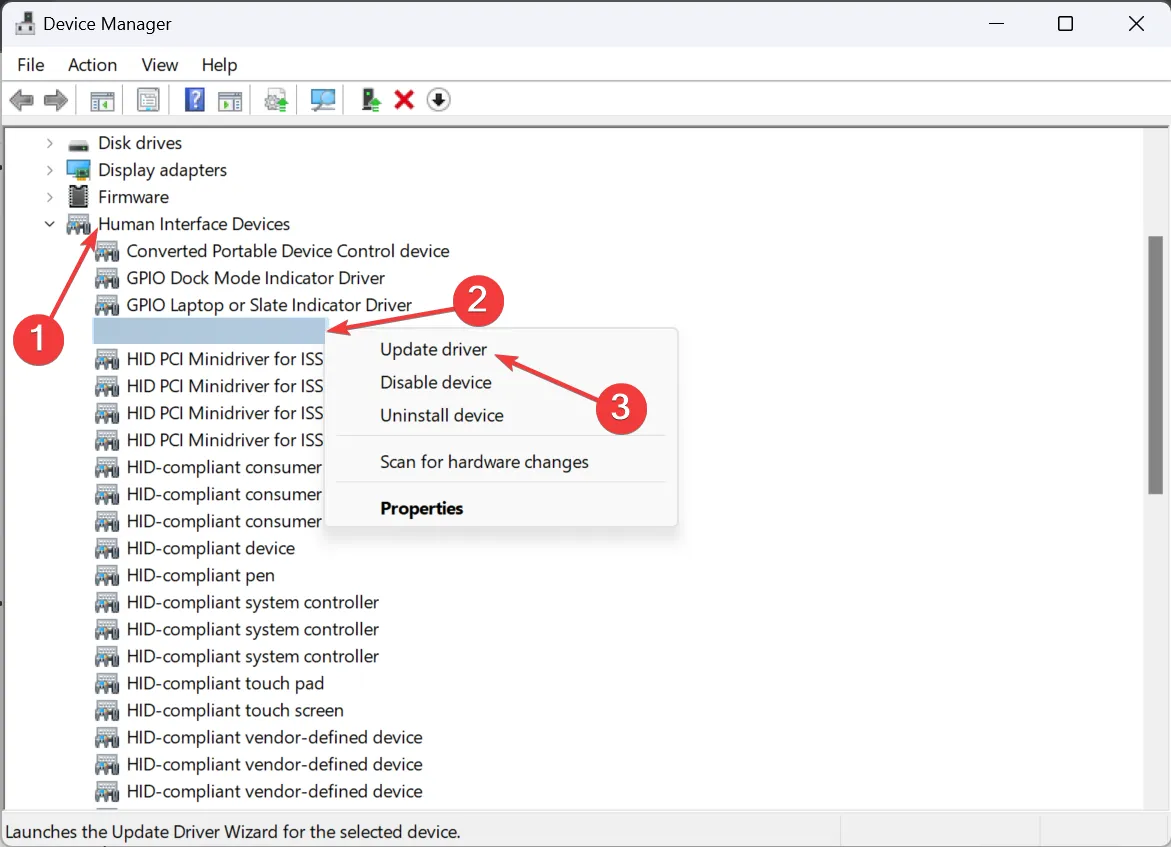
- Escolha Pesquisar drivers automaticamente e espere que o Windows instale a melhor versão disponível localmente.
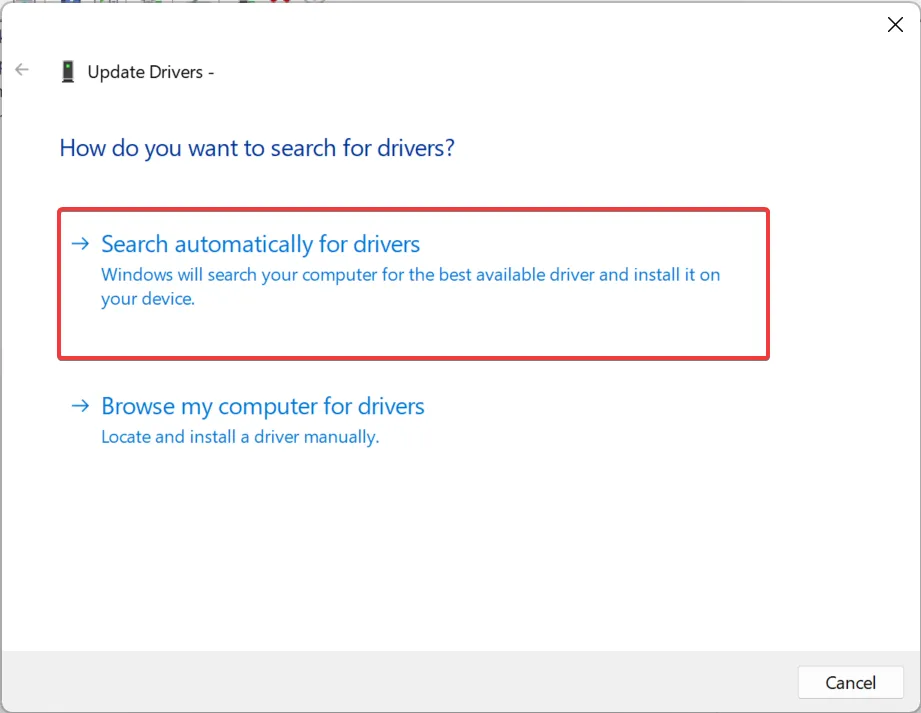
- Reinicie o computador e verifique se há melhorias.
Quando a pressão do XP-PEN não está funcionando no Photoshop, a culpa pode sempre ser do driver. E atualizá-los resolve! Também é uma solução eficaz quando a pressão da caneta Huion não está funcionando .
E se o Windows não conseguir encontrar um, verifique o site oficial, escolha o modelo do seu tablet, baixe a versão mais recente e instale o driver manualmente .
6. Ativar/desativar o espaço de trabalho do Windows Ink
- Pressione Windows+ Rpara abrir Executar, digite regedit no campo de texto e clique em OK.
- Clique em Sim no prompt do UAC.
- Navegue pelo seguinte caminho ou cole-o na barra de endereço e clique em Enter:
HKEY_LOCAL_MACHINE\SOFTWARE\Policies\Microsoft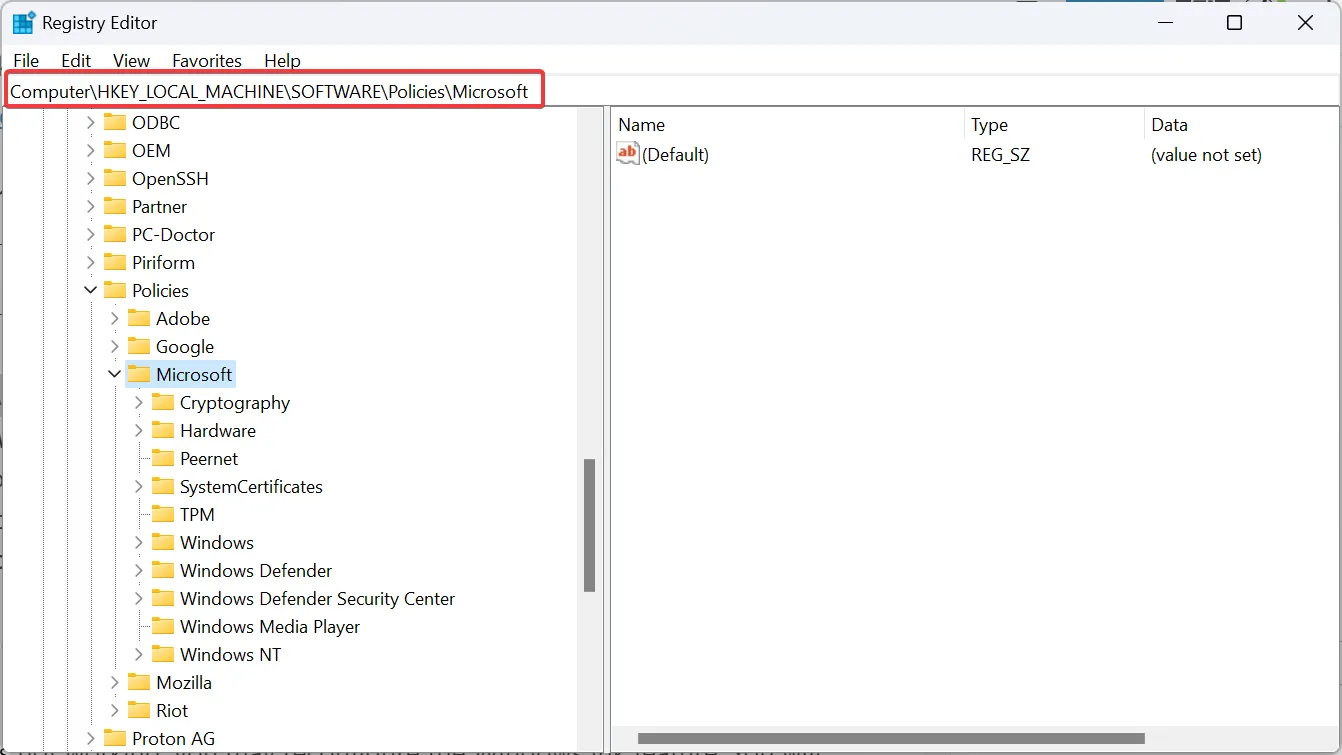
- Clique duas vezes na chave WindowsInkWorkspace . Se não existir, clique com o botão direito na chave da Microsoft, passe o cursor sobre New , escolha Key e nomeie-a como WindowsInkWorkspace .

- Agora, clique com o botão direito na parte vazia, selecione Novo no menu de contexto, escolha Valor DWORD (32 bits) e nomeie-o como AllowWindowsInkWorkspace .
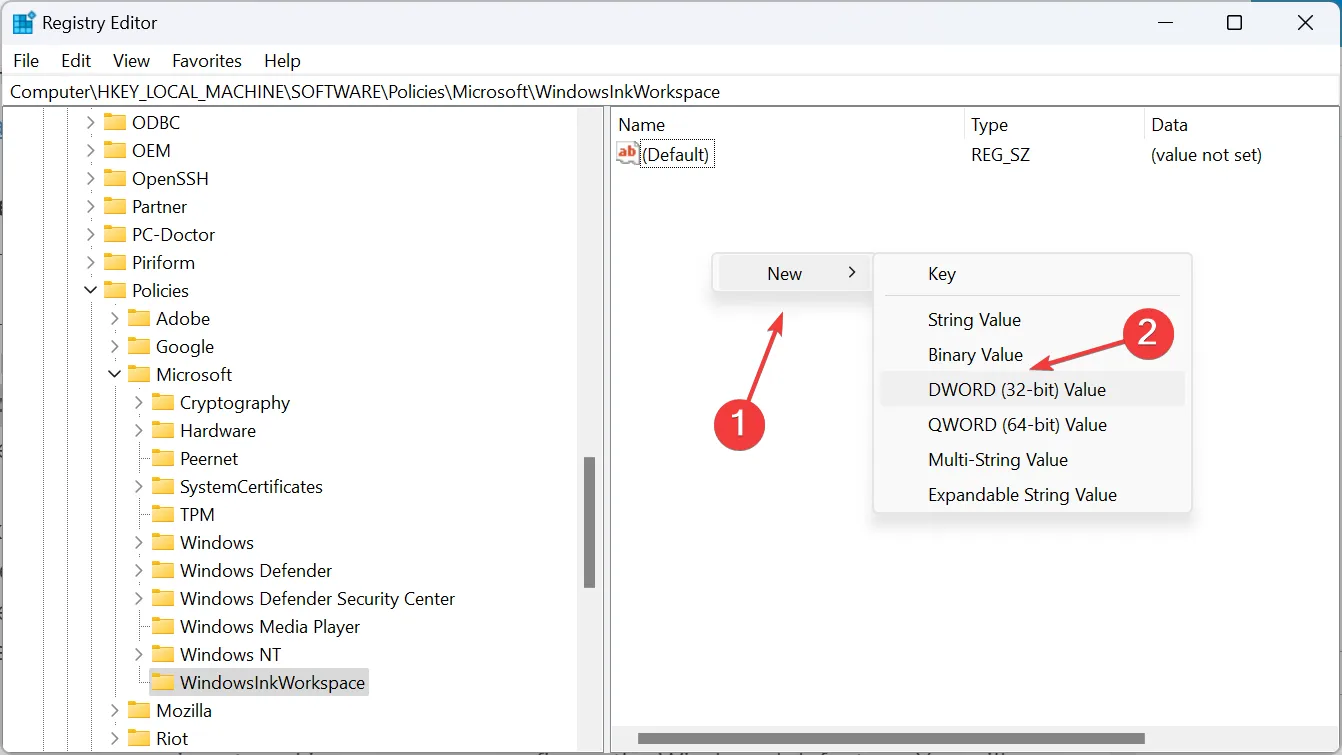
- Clique duas vezes no DWORD.
- O dígito 1 em Dados do valor ativa o recurso, enquanto 0 o desativa. Digite um deles e clique em OK para salvar as alterações.
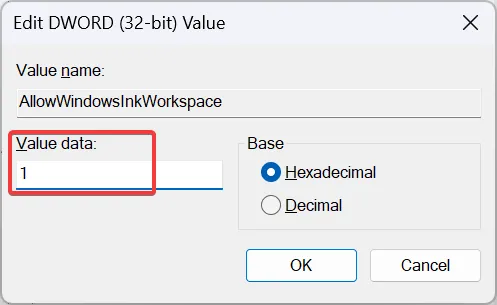
Quando a pressão da caneta do Photoshop não estiver funcionando, você poderá reconfigurar o recurso Windows Ink. Você terá que tentar habilitá-lo e desabilitá-lo, pois os dois funcionaram para os usuários. E isso deve eliminar todos os problemas de pressão da caneta!
Se o XP-PEN não tiver pressão no Photoshop ou a largura da linha não for proporcional à pressão aplicada, geralmente isso tem a ver com a forma como as coisas estão configuradas. Mas você deve conseguir fazer com que a sensibilidade à pressão da caneta funcione por meio dos arquivos PSUserConfig.txt ou dos drivers mais recentes.
Para qualquer dúvida ou para compartilhar o que funcionou para você, deixe um comentário abaixo.



Deixe um comentário