Como fazer um gráfico de dispersão no Microsoft Excel

Um gráfico de dispersão, às vezes chamado de gráfico de dispersão ou gráfico XY, compara a relação entre dois conjuntos de dados diferentes. Isso facilita a visualização de dois conjuntos de valores em sua planilha do Excel. Veja como funciona.
Criar um gráfico de dispersão
Para criar um gráfico de dispersão, abra sua planilha do Excel que contém os dois conjuntos de dados e destaque os dados que deseja adicionar ao gráfico de dispersão.
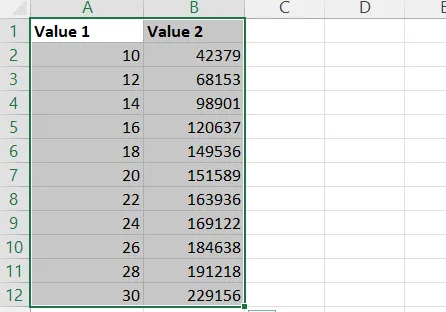
Uma vez realçado, vá para a guia “Inserir” e clique em “Inserir dispersão (X, Y) ou gráfico de bolhas” no grupo “Gráficos”. Um menu suspenso aparecerá. Aqui, selecione o estilo de gráfico de dispersão que você gostaria de usar.
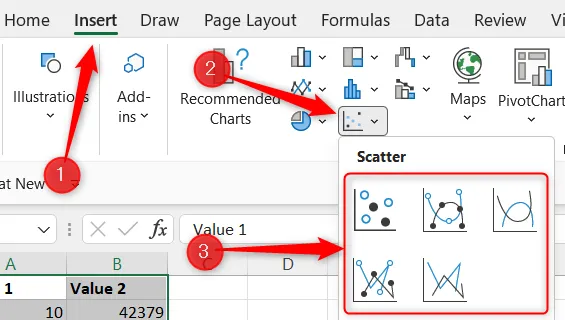
Uma vez selecionado, o gráfico de dispersão será inserido na planilha.
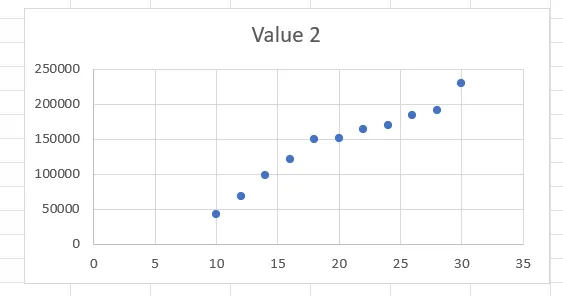
Os dados da nossa coluna Valor 1 aparecem no eixo x e Valor 2 no eixo y.
Formate seu gráfico de dispersão
Se você precisar que o gráfico de dispersão corresponda a um estilo específico, poderá alterar seu design e formato. Para fazer isso, clique no gráfico de dispersão para selecioná-lo e duas novas guias aparecerão: Design do Gráfico e Formato.

Na guia Design do gráfico, você encontrará opções que permitem alterar o layout e o estilo do gráfico, alternar a linha e a coluna de dados e alterar completamente o tipo de gráfico, caso tenha escolhido o errado inicialmente. Por exemplo, se você deseja alterar o estilo de gráfico para um estilo predefinido, selecione um estilo que você goste no grupo “Estilos de gráfico”.

Uma vez selecionado, a mudança acontecerá automaticamente.

Na guia Formato, você pode alterar o preenchimento, o contorno e os efeitos do gráfico. Por exemplo, você pode aplicar um efeito de brilho ao redor do gráfico. Para fazer isso, clique em “Efeitos de forma” no grupo Estilos de forma.

Passe o cursor sobre “Glow” e selecione uma opção no grupo Glow Variations no submenu. Vamos selecionar a terceira opção laranja neste exemplo.

O efeito será aplicado uma vez selecionado.
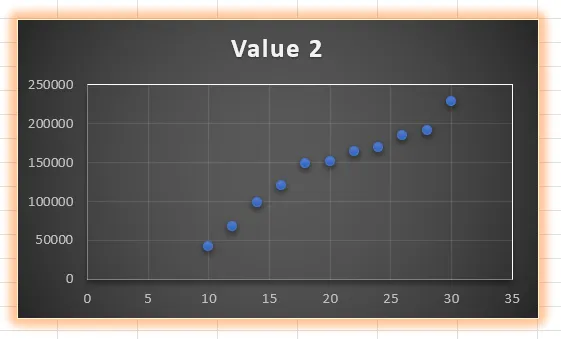
Isso é tudo. Continue ajustando as opções de formatação até que você tenha um gráfico adequado ao seu estilo geral.



Deixe um comentário