Câmera mostrando o ícone de cadeado no laptop Windows
Se sua câmera estiver mostrando um ícone de cadeado em seu laptop Windows , esta postagem o ajudará a corrigir esse problema. Pode haver alguns motivos para esse problema. Pode ser que o seu programa antivírus esteja bloqueando a câmera, você tenha configurado incorretamente as configurações de privacidade da sua câmera, etc.
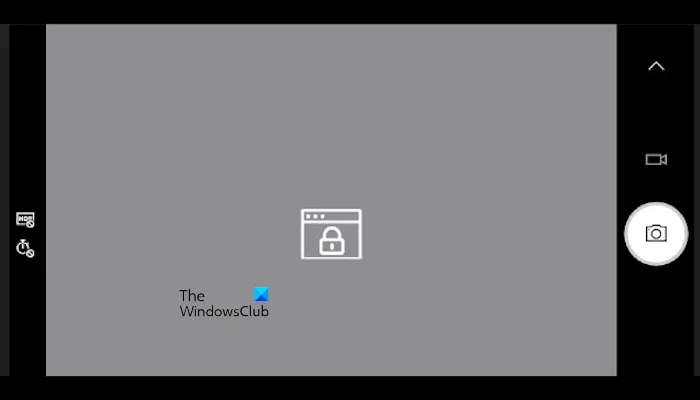
Câmera mostrando o ícone de cadeado no laptop Windows
Use as seguintes correções se sua câmera estiver mostrando um ícone de cadeado em seu laptop Windows. Esse problema pode ser frustrante porque você não pode usar a câmera do laptop para participar de reuniões.
- Verifique as configurações de privacidade
- Verifique se há um interruptor ou botão de câmera no seu dispositivo
- Execute o solucionador de problemas da câmera
- Driver de câmera de reversão
- Atualize ou reinstale o driver da câmera
- Verifique seu antivírus
- Solucionar problemas em um estado de inicialização limpa

1] Verifique as configurações de privacidade

Se a sua câmera mostrar um ícone de cadeado no seu computador, pode ser que a configuração de privacidade da sua câmera não esteja habilitada. Siga estas etapas para verificar isso.

- Vá para Configurações .
- Selecione Privacidade e segurança .
- Role para baixo e clique na Câmera.
- Em seguida, ative a chave dos aplicativos necessários para permitir o acesso à câmera.
Verifique se o problema persiste ou não.
2] Verifique se há um interruptor ou botão de câmera em seu dispositivo

Por exemplo, no meu laptop, a câmera pode ser ligada ou desligada usando as teclas Fn + F10.
3] Execute o solucionador de problemas da câmera
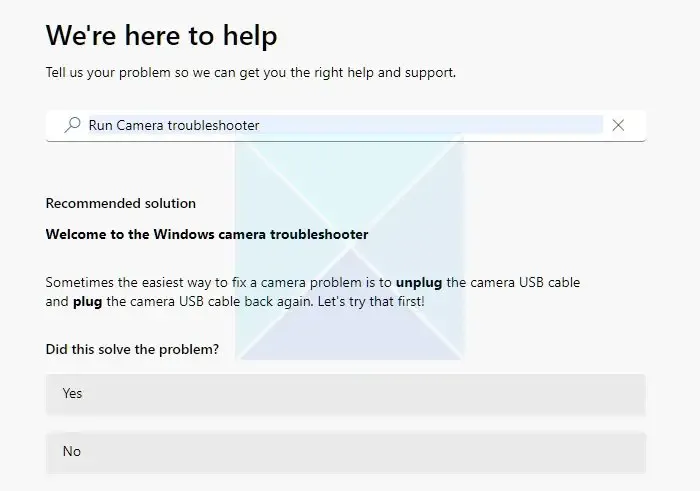
Você também pode tentar corrigir esse problema executando o solucionador de problemas da câmera. Você pode usar o solucionador de problemas da câmera usando o aplicativo Obter ajuda . O solucionador de problemas é um assistente que o ajudará a resolver o problema. Ao iniciá-lo, serão feitas algumas perguntas. Selecione a resposta certa com base no problema que você está enfrentando.
4] Driver de câmera de reversão
Quando o Windows instala atualizações, ele também atualiza alguns drivers (se a atualização para eles estiver disponível). Uma nova versão do driver da câmera pode estar instalada em seu sistema, devido ao qual esse problema está ocorrendo. Se este for o seu caso, você pode reverter o driver da câmera para instalar a versão anterior.
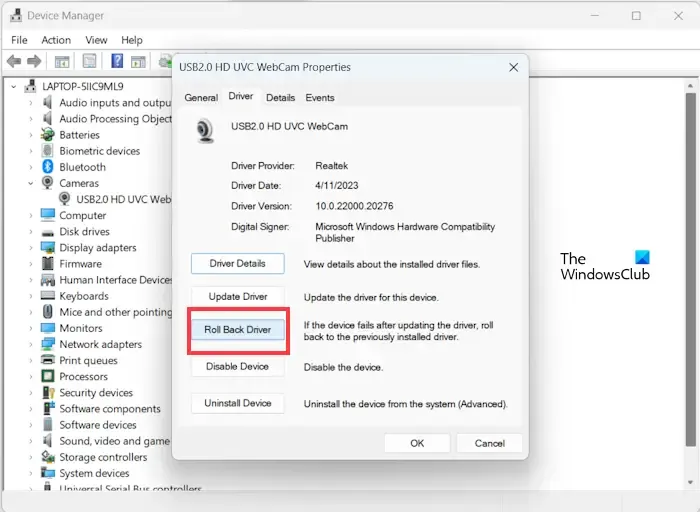
- Abra o Gerenciador de Dispositivos .
- Expanda o ramo Câmeras .
- Clique com o botão direito no driver da câmera.
- Selecione Propriedades .
- Selecione a guia Driver e selecione a opção Reverter driver (se disponível).
- Siga as instruções na tela para reverter o driver da câmera.
Depois de reverter o driver , abra o aplicativo Câmera novamente e veja se funciona desta vez.
5]Atualize ou reinstale o driver da câmera
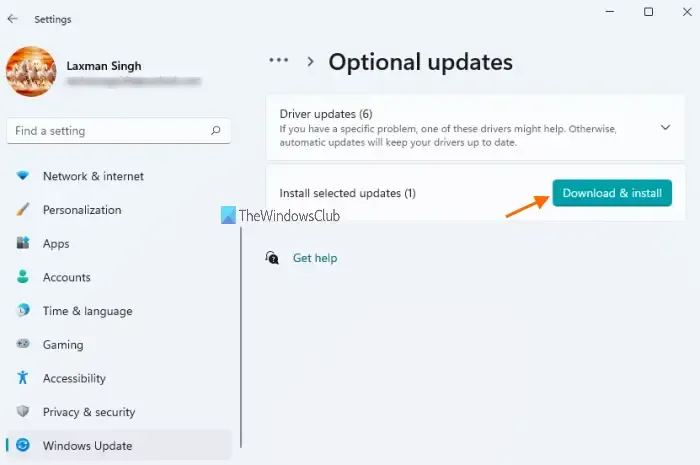
use a página Atualizações Opcionais![]()
Como alternativa, você também pode instalar a versão mais recente do driver da câmera no site do fabricante .
Se isso não funcionar, reinstalar o driver da câmera pode ajudar. Siga as instruções a seguir para reinstalar o driver da câmera:
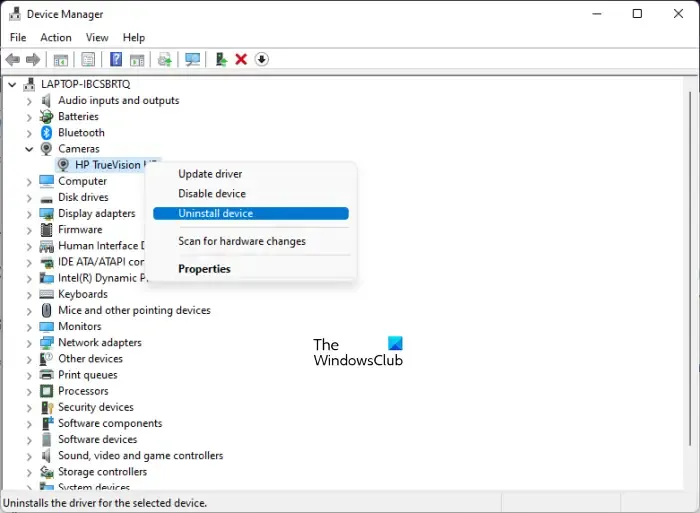
- Vá para o Gerenciador de Dispositivos .
- Expanda o ramo Câmeras .
- Clique com o botão direito no driver da câmera e selecione Desinstalar dispositivo .
- Após desinstalar o driver da câmera, reinicie o computador.
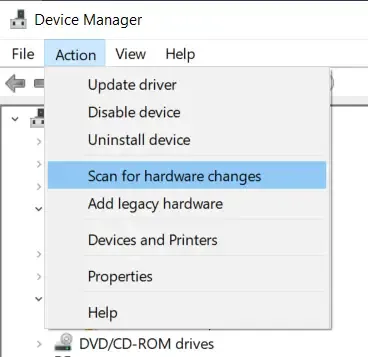
O Windows instalará automaticamente o driver ausente na reinicialização. Alternativamente, você também pode procurar alterações de hardware para instalar os drivers desinstalados.
6] Verifique seu antivírus
Possivelmente, isso também acontece quando o seu antivírus bloqueia o acesso à sua câmera. Você pode verificar isso desativando temporariamente o software antivírus. Se funcionar, seu antivírus está causando o conflito. Nesse caso, você deve entrar em contato com o suporte do fornecedor de antivírus para alterar as configurações de desbloqueio da câmera.
7]Solucionar problemas em um estado de inicialização limpa
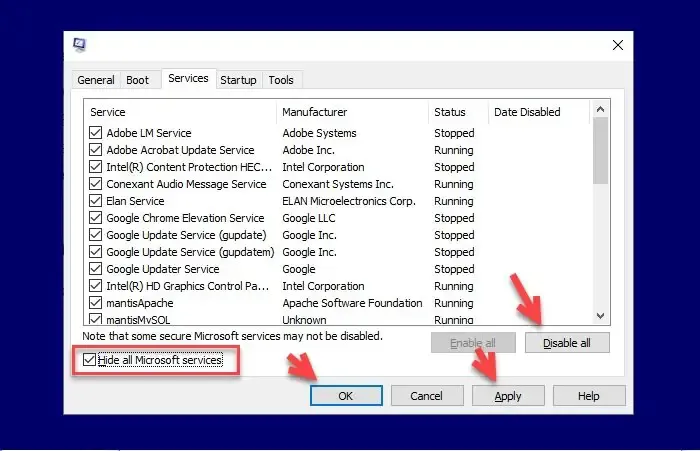
Uma possível causa desse erro é um aplicativo ou serviço de terceiros conflitante. Alguns aplicativos de terceiros são iniciados automaticamente quando você inicia o sistema e continuam sendo executados em segundo plano. Às vezes, esses aplicativos podem entrar em conflito com os serviços do Windows e outros aplicativos devido aos quais ocorrem problemas. Este pode ser o seu caso. Você pode verificar isso solucionando problemas em um estado de inicialização limpa . Esta ação iniciará seu computador apenas com os Serviços Microsoft.
Depois de entrar no estado de inicialização limpa, abra sua câmera e veja se funciona ou mostre um ícone de cadeado desta vez também. Se sua câmera não estiver exibindo o ícone de cadeado, isso significa que um aplicativo ou serviço de terceiros é responsável por esse erro.
Agora você pode identificar o aplicativo ou serviço de terceiros problemático. Para fazer isso, habilite alguns de seus aplicativos de inicialização usando o Gerenciador de Tarefas . Agora reinicie o computador e inicie o aplicativo Câmera. Se mostrar o ícone de cadeado, isso significa que um dos aplicativos que você acabou de ativar é o culpado. Para identificá-lo, desative os aplicativos habilitados um por um e reinicie o computador sempre que desabilitar um aplicativo. Após reiniciar o computador, inicie a câmera. Quando o problema desaparece, o aplicativo que você acabou de desativar é o culpado.
Espero que as soluções acima ajudem você a resolver seu problema.
Como habilito minha câmera?
Ao abrir o aplicativo Câmera, o Windows ativará automaticamente sua câmera. No entanto, se sua câmera estiver desativada, verifique se existe alguma tecla de função especial em seu laptop ou não. Além disso, verifique as configurações de privacidade da câmera.



Deixe um comentário