Código de erro 0x8DDD0010 – O que significa e como corrigi-lo
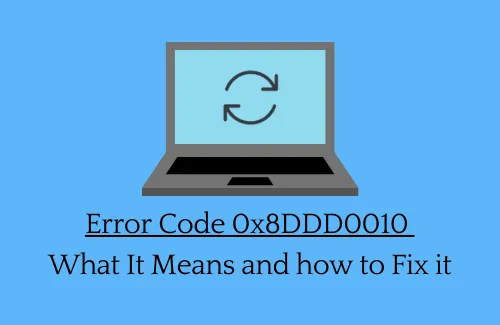
O que causa o código de erro 0x8DDD0010 no Windows?
O código de erro 0x8DDD0010 pode ocorrer devido a um ou mais dos seguintes motivos –
- Arquivos de sistema corrompidos
- Imagem corrompida do Windows 11/10
- Componentes de atualização danificados
- Drivers de dispositivos desatualizados
- Instalação de patch com bugs
Como corrigir o código de erro de atualização 0x8DDD0010
Se você estiver recebendo esse código de erro ao atualizar o Windows, experimente as soluções discutidas abaixo e veja se elas corrigem o problema.
1] Execute o solucionador de problemas do Windows Update
Antes de implementar qualquer solução, execute primeiro o solucionador de problemas de atualização e veja se ele resolve o problema que você está enfrentando. Ao contrário de seus antecessores, esta ferramenta tem o potencial de corrigir problemas que considera críticos para as operações básicas do Windows. Veja como você pode executar esta tarefa –
Janelas 11 :
- Pressione Windows + I para iniciar Configurações.
- Vá para Sistema > Solução de problemas > Outros solucionadores de problemas.
- Localize o Windows Update em Mais Frequente clique no botão Executar disponível na extremidade direita.
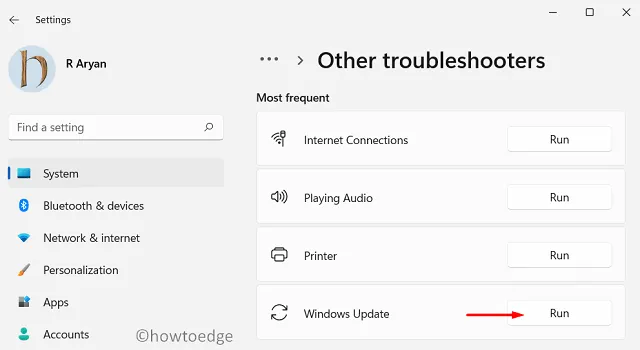
- Aguarde o lançamento do solucionador de problemas e, quando ele abrir, clique em Avançar .
- Você pode seguir as instruções na tela agora para concluir as etapas de solução de problemas.
Janelas 10 :
- Pressione “tecla Windows e I” primeiro para iniciar o aplicativo Configurações.
- Selecione Sistema e depois Atualização e segurança .
- No painel esquerdo, clique em Solucionar problemas.
- Vá para o painel direito e clique no link – Solucionadores de problemas adicionais .
- Clique em atualização do Windows na seção “Começar a funcionar”.
- Você pode encontrar aqui uma opção chamada “Execute o solucionador de problemas”. Bem, clique sobre ele.
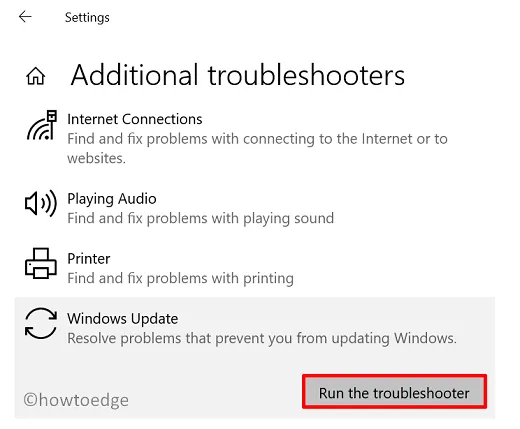
- Siga as instruções na tela a seguir para concluir as etapas restantes.
Agora que você executou esta ferramenta, verifique se você pode atualizar seu sistema operacional sem receber o código de erro 0x8DDD0010.
2] Execute a verificação SFC
A presença de arquivos de sistema corrompidos ou simplesmente ausentes também pode causar este código de erro 0x8DDD0010 em seu dispositivo. Portanto, seria melhor se você os corrigisse ou reparasse usando o programa utilitário Verificador de arquivos do sistema. Veja como usar esta ferramenta no Windows –
- Clique com o botão direito no ícone do Windows e selecione Windows PowerShell (Admin) .
- No console azul, digite o seguinte e pressione Enter .
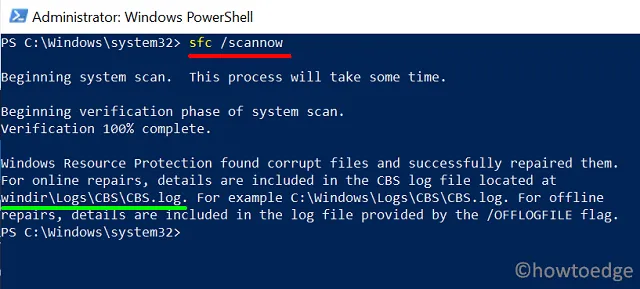
- O sistema imediatamente começa a procurar arquivos corrompidos ou ausentes em seu computador. Caso encontre algum, o mesmo é resolvido automaticamente. Portanto, você não precisa se preocupar em corrigir erros manualmente.
- Todo esse processo pode levar de 15 a 20 minutos, dependendo do tamanho do disco e do número de volumes.
- Aguarde pacientemente e quando isso terminar reinicie o PC para que as alterações feitas tenham efeito.
3] Execute uma verificação DISM
Semelhante à verificação SFC, você pode corrigir problemas de imagem do Windows com a ajuda de uma ferramenta integrada chamada DISM. Veja como iniciar uma verificação DISM em seu computador –
- Pressione Ctrl + Shift + Esc para iniciar o Gerenciador de Tarefas.
- Vá para Arquivo e clique em Executar nova tarefa.
- Na caixa de diálogo Executar, digite CMD e pressione Ctrl + Shift + Enter completamente.
- Quando a janela do UAC aparecer na tela, clique em Yes .
- Fazer isso invocará o prompt de comando com direitos de administrador .
- No console elevado, digite o seguinte e pressione Enter –
DISM /Online /Cleanup-Image /RestoreHealth
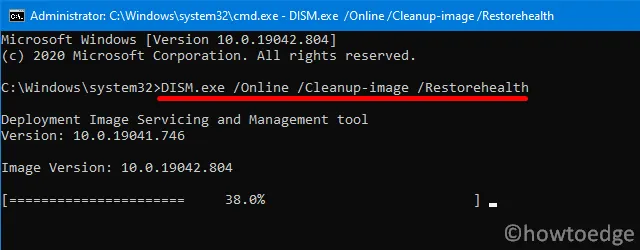
DISM /Online /Imagem de limpeza /ScanHealth
DISM /Online /Imagem de limpeza /CheckHealth
- A execução dos códigos acima executará o DISM.exe em busca de problemas em seu computador.
- Se realmente houver um problema com a imagem do Windows 11/10 (o que estiver instalado no seu PC), o DISM reparará o sistema operacional reparando as causas subjacentes.
- Reinicie o seu PC ao concluir as etapas acima.
Faça login novamente no seu dispositivo e verifique se o erro desapareceu ou ainda está ocorrendo.
4]Redefinir componentes de atualização
5] Desinstale os patches instalados recentemente, incluindo os de segurança ou opcionais
Às vezes, esses problemas ocorrem simplesmente porque você baixou uma atualização com bugs e a instalou em seu computador. Uma atualização cumulativa pode apresentar falhas ou ser problemática por vários motivos. Alguns são descritos abaixo –
- Má conectividade de rede
- Problema de rede enquanto o sistema está baixando atualizações
- Problemas de conexão com os servidores da Microsoft.
Portanto, se você acha que seu dispositivo não está funcionando bem após uma atualização de patch recente, remova a atualização do Build por meio do Painel de controle.
6] Baixe e instale manualmente pacotes autônomos
Se nenhuma das soluções alternativas acima ajudar a resolver esse código de erro 0x8DDD0010, visite o Catálogo de atualizações da Microsoft e baixe manualmente a atualização cumulativa de lá.
Como o arquivo que você baixou está no .msuformato de arquivo “”, clique duas vezes sobre ele e a instalação do patch começará logo em seguida.
Para aqueles que não sabem baixar ou instalar manualmente pacotes independentes, este artigo o ajudará a seguir as etapas necessárias. Espero que você ache este post útil e fácil de seguir. Os usuários do Windows 11 podem seguir este guia .



Deixe um comentário