Como impedir que o Microsoft Teams abra na inicialização do Windows

Microsoft Teams é uma plataforma popular de colaboração e comunicação, desenvolvida para uso em contextos empresariais ou organizacionais. Após a instalação, o Teams começará a abrir sozinho. Leia este tutorial para saber como impedir que o Microsoft Teams abra na inicialização do Windows.
1. Aplicativo de configurações
Você pode controlar e desativar programas de inicialização, incluindo o Microsoft Teams, usando o aplicativo Configurações no Windows.
Pressione Win+ Ipara abrir o aplicativo Configurações em seu PC e navegue até Aplicativos -> Inicialização .
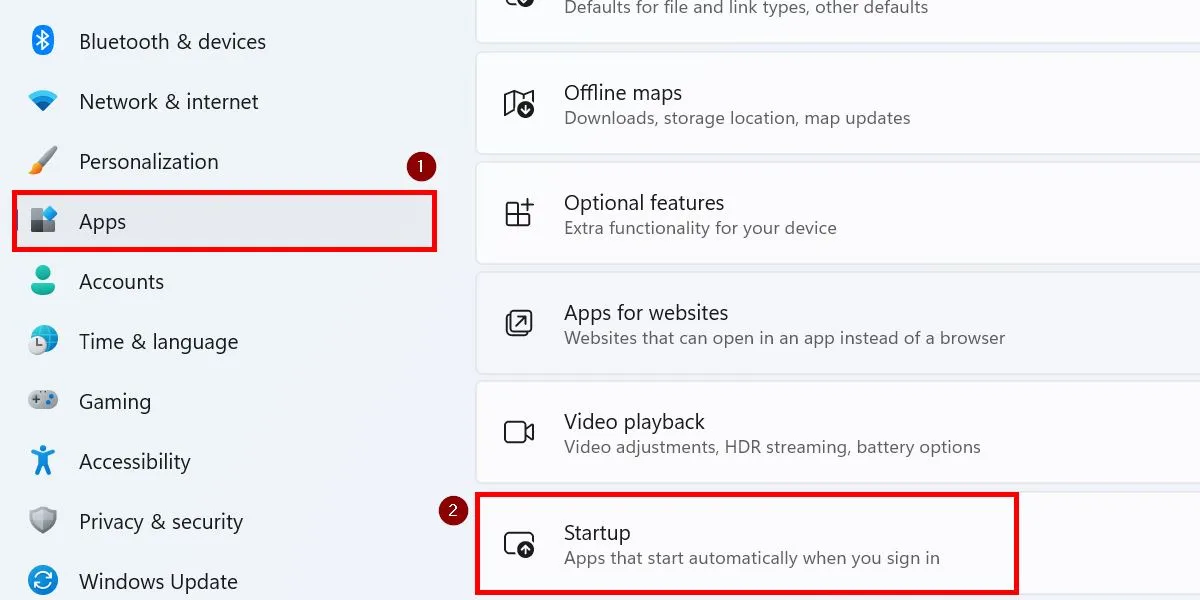
Encontre o Microsoft Teams na lista de aplicativos de inicialização e desative-o. Feche o aplicativo Configurações e reinicie o computador para aplicar as alterações.
2. Gerenciador de tarefas
Você também pode impedir que o Microsoft Teams abra assim que o PC for inicializado por meio do Gerenciador de Tarefas.
Clique com o botão direito no botão Iniciar e escolha Gerenciador de tarefas no menu WinX. Mude para aplicativos de inicialização no menu à esquerda. Os usuários do Windows 10 devem escolher Inicializar na parte superior da janela.
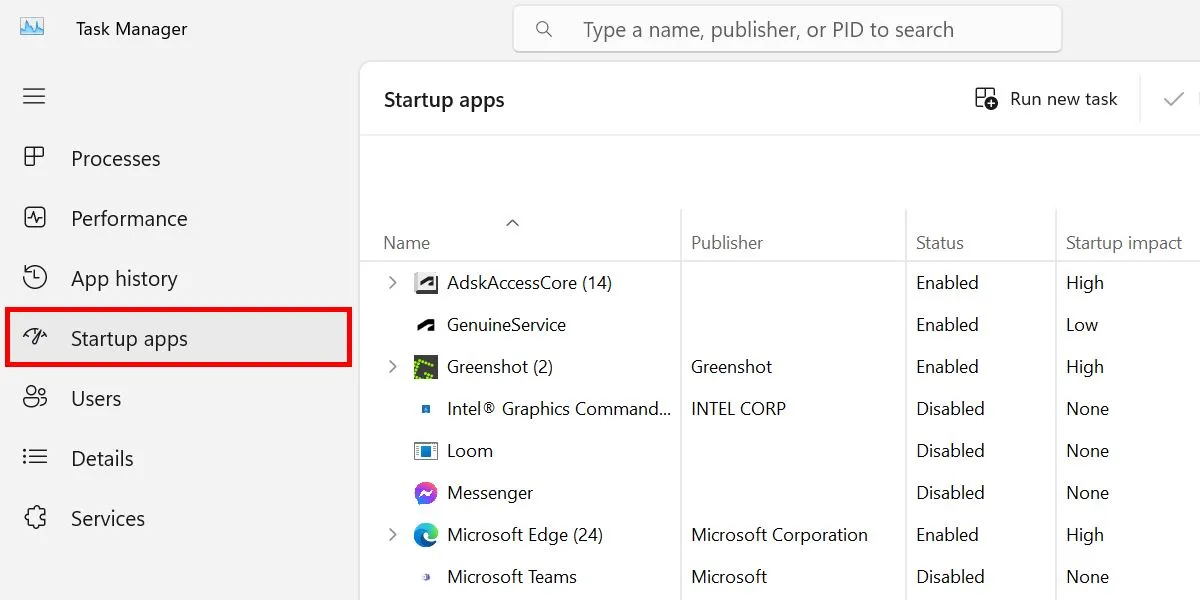
Clique em Microsoft Teams na lista de aplicativos de inicialização e, a seguir, clique no botão Desativar na parte superior do Gerenciador de Tarefas.
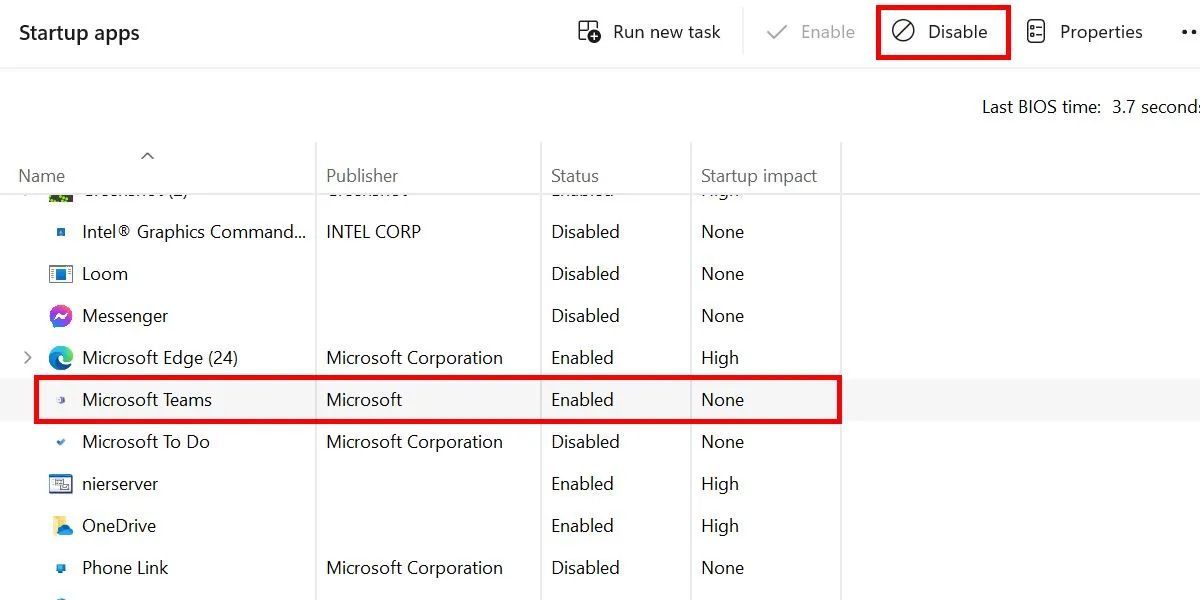
Feche o Gerenciador de Tarefas. Na próxima vez que você inicializar o PC, o aplicativo Teams não abrirá automaticamente.
Se você estiver usando um laptop fornecido pela empresa, poderá descobrir que o Gerenciador de Tarefas foi desativado pelo administrador . Entre em contato com seu administrador sobre esse problema. Se eles não o desabilitaram deliberadamente, pode ser obra de vírus no seu PC, então você precisa agir imediatamente.
3. Aplicativo Microsoft Teams
Além disso, verifique o próprio aplicativo Microsoft Teams e desative o recurso de inicialização.
Inicie o aplicativo de desktop Microsoft Teams em seu PC e clique nos três pontos próximos à foto do seu perfil na parte superior. Selecione Configurações no menu pop-up.
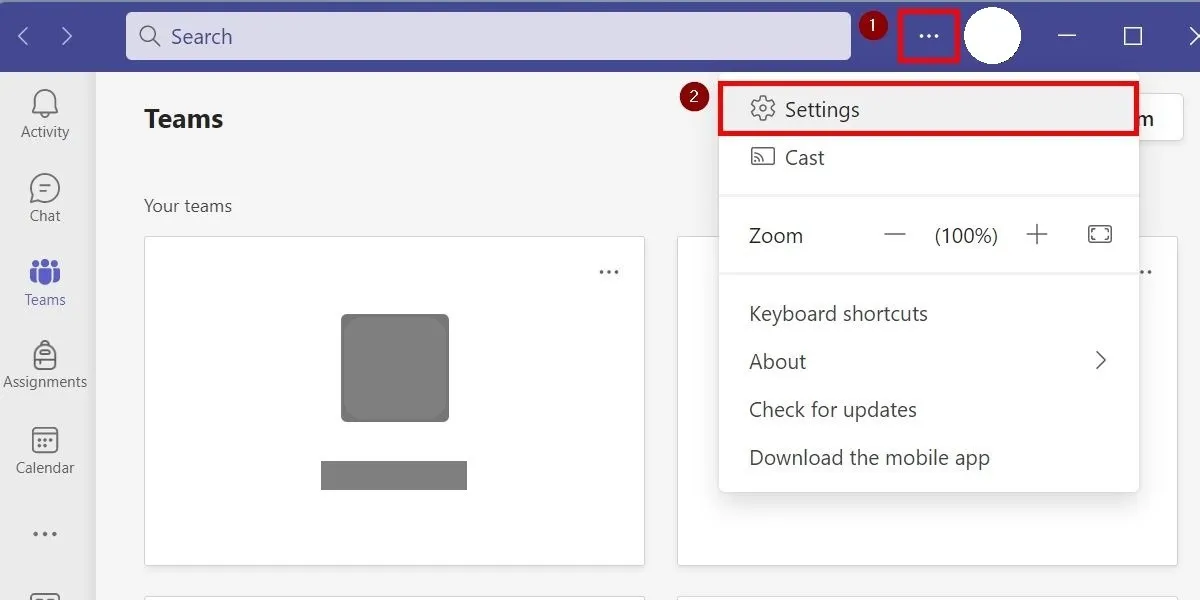
Na guia Geral , role as opções até a seção Aplicativo . Desmarque o aplicativo de inicialização automática . Se ativado, desmarque também Abrir aplicativo em segundo plano .
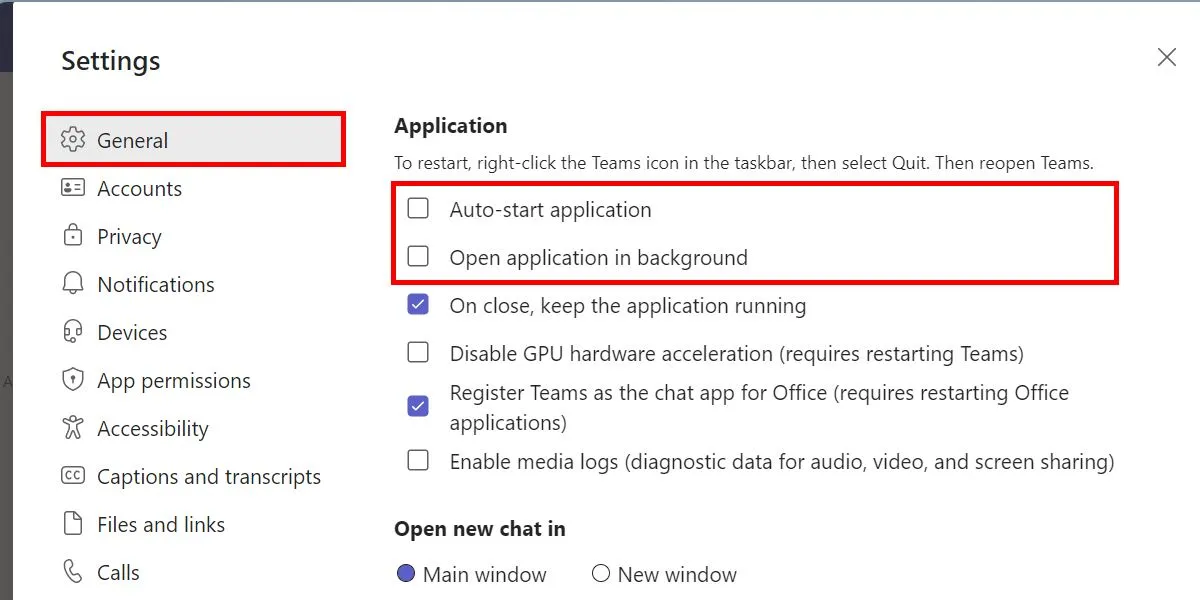
4. Remova o Microsoft Teams da barra de tarefas
Os usuários do Windows 11 também podem querer se livrar do ícone do Teams Chat se ele estiver aparecendo na barra de tarefas. Se ativado, o recurso ainda poderá ser executado em segundo plano na inicialização.
Clique com o botão direito em qualquer lugar da barra de tarefas do Windows e selecione Configurações da barra de tarefas . Na tela Personalização , clique em Itens da barra de tarefas .

Desative o controle deslizante do Chat para removê-lo da barra de tarefas.
5. Desinstale o Microsoft Teams
Se você realmente não usa o Teams para trabalhar, seria melhor desinstalá-lo do PC. Como ele será completamente removido do seu sistema, não terá mais a chance de abrir na inicialização.
Navegue até Configurações -> Aplicativos -> Aplicativos instalados .
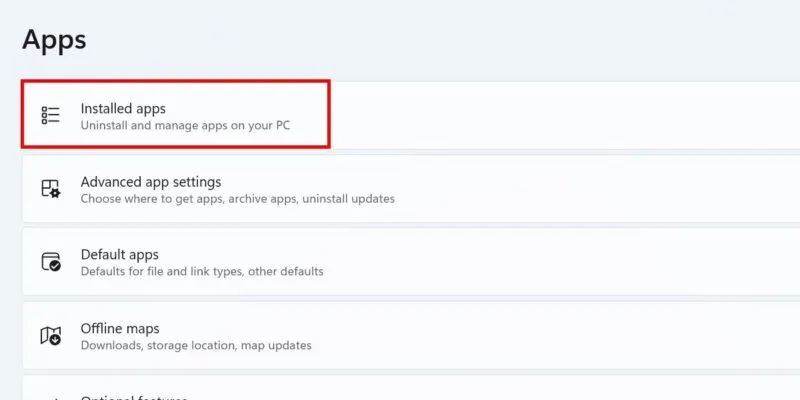
Digite Microsoft Teams na barra de pesquisa na parte superior. Clique no ícone de reticências ao lado do aplicativo Microsoft Teams e selecione Desinstalar .
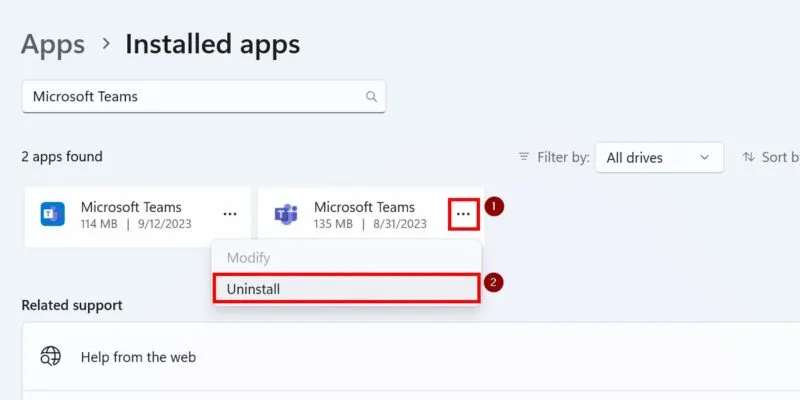
No Windows 10, inicie o aplicativo Configurações e vá para Aplicativos -> Aplicativos e recursos . Encontre o Microsoft Teams na lista, clique nele e escolha Desinstalar .
Controlando equipes da Microsoft
O Microsoft Teams continua sendo uma ferramenta valiosa para trabalhadores remotos em todos os lugares, e agora que você aprendeu a controlar seus hábitos de inicialização, expanda seu conhecimento sobre o aplicativo aprendendo como criar sua primeira equipe no Microsoft Teams . Além disso, verifique nossa folha de dicas de atalhos de teclado do Microsoft Teams para melhorar seu fluxo de trabalho.
Crédito da imagem: Unsplash . Todas as capturas de tela da Princesa Angolluan.



Deixe um comentário