Starfield não responde ou inicia no PC [Fix]
![Starfield não responde ou inicia no PC [Fix]](https://cdn.thewindowsclub.blog/wp-content/uploads/2023/10/starfield-1-640x375.webp)
Starfield é um jogo onde os jogadores exploram as vastas extensões do espaço, embarcam em experiências interestelares e desvendam avidamente os mistérios do cosmos. No entanto, esta excitação rapidamente se tornou decepcionante para alguns, já que Starfield nem sequer inicia! Neste artigo, veremos o que pode ser feito se o Starfield não estiver respondendo ou iniciando em seu computador Windows.
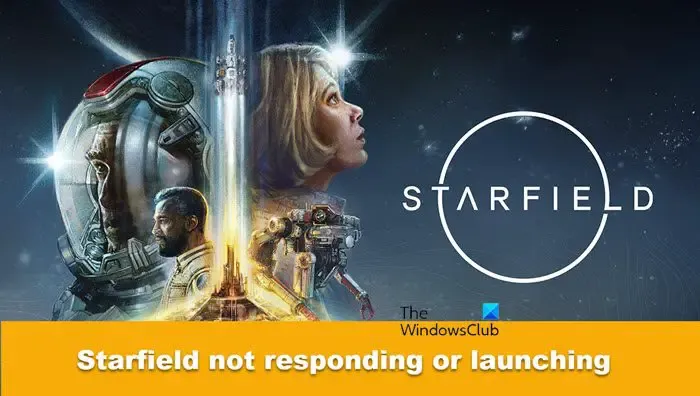
Por que meu Starfield continua gaguejando?
Existem várias razões pelas quais Starfield está gaguejando. Alguns fatores comuns são hardware insuficiente, drivers gráficos desatualizados, configurações de jogo altas, drivers ou software em conflito com o jogo, conexão ruim com a Internet e recursos do sistema esgotados. Se você estiver no mesmo barco que outros jogadores, comece reiniciando o PC e também o roteador, passando para a limpeza dos arquivos do jogo e do cache do inicializador.
Corrigir Starfield que não responde ou inicia no Windows 11/10

- Saia de tarefas desnecessárias em execução em segundo plano
- Reinicie o jogo e todos os dispositivos
- Atualize o driver gráfico
- Verifique a integridade dos arquivos do jogo
- Limpe o cache do cliente do jogo
- Maximize Starfield usando o Gerenciador de Tarefas
- Execute o solucionador de problemas de rede e Internet
- Atualizar DirectX e Visual C++ redistribuíveis
- Certifique-se de que o Firewall do Windows não esteja bloqueando o Starfield
- Reinstale o jogo
Vejamos os detalhes dessas soluções.
1] Encerre tarefas desnecessárias em execução em segundo plano

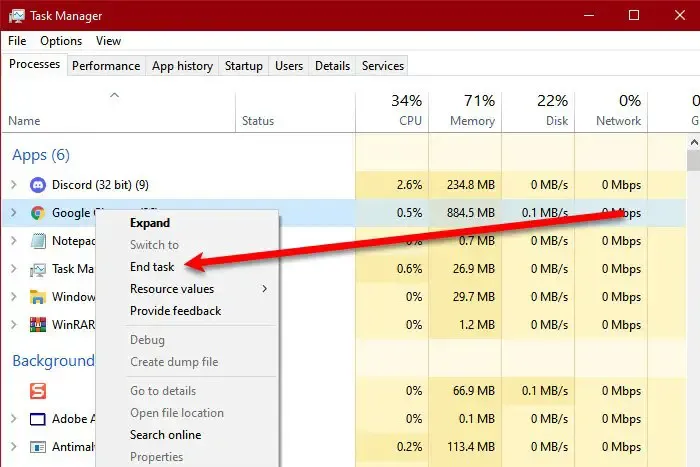
Starfield precisa de recursos dedicados ao tempo que os usuários estão jogando, caso contrário, qualquer competição contra o jogo garantirá o problema atual. Portanto, para evitar que isso aconteça, clique em Ctrl + Alt + Delete para abrir o Gerenciador de Tarefas e navegue até a guia Memória. Escolha todos os programas que usam mais recursos, exceto o File Explorer, e clique com o botão direito neles. Por último, selecione o botão Finalizar tarefa.
2] Reinicie o jogo e todos os dispositivos

3]Atualize o driver gráfico

Drivers gráficos desatualizados são, sem dúvida, um dos principais motivos por trás do não lançamento ou resposta a problemas em qualquer jogo e, às vezes, em software. É melhor sempre manter o driver gráfico atualizado. Então, se você não o atualizou recentemente, atualize o driver gráfico o mais rápido possível!
4] Verifique a integridade dos arquivos do jogo
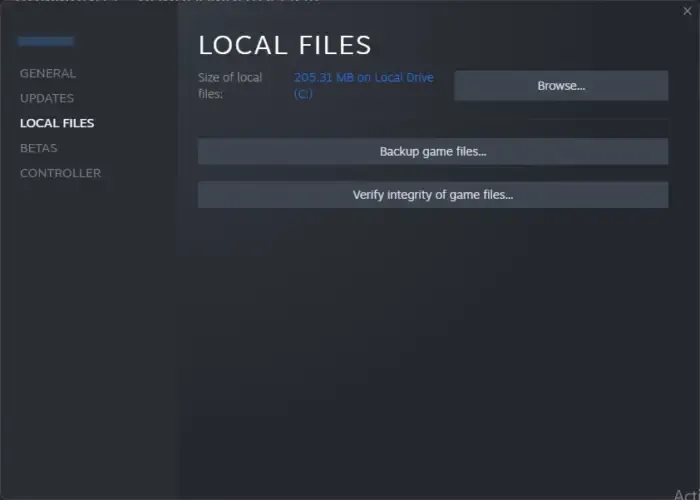
Nesta solução, descartaremos a perspectiva de arquivos de jogo corrompidos. Siga as etapas mencionadas abaixo para verificar a integridade dos arquivos do jogo.
- Inicie o Steam e navegue até Biblioteca.
- Encontre e clique com o botão direito em Starfield e selecione a opção Propriedades.
- Agora, toque na guia Arquivos locais e selecione o botão Verificar integridade dos arquivos do jogo .

5]Limpe o cache de download do Steam
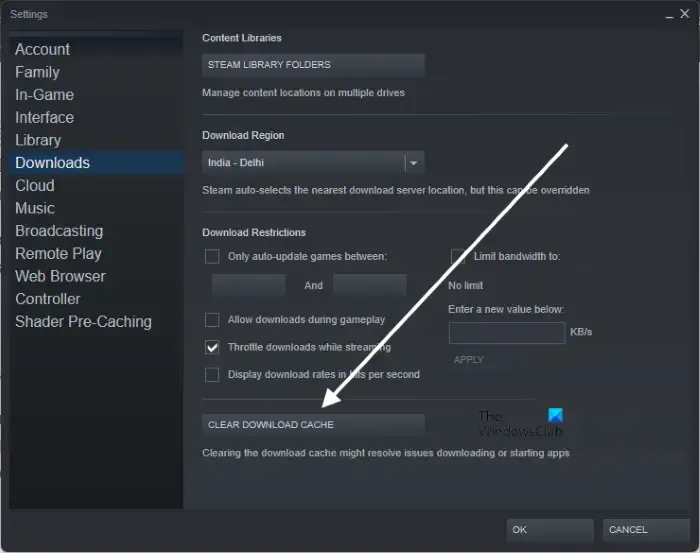
É possível que os caches de jogos responsáveis pela fácil configuração sejam os responsáveis por todo esse caos. E isso é algo que acontecerá em quase todos os jogos. No entanto, isso também pode ser facilmente corrigido excluindo o cache do Steam , pois isso substitui automaticamente os corrompidos por novos.
Limpe o cache de download. Uma vez![]()
6]Maximize Starfield usando o Gerenciador de Tarefas
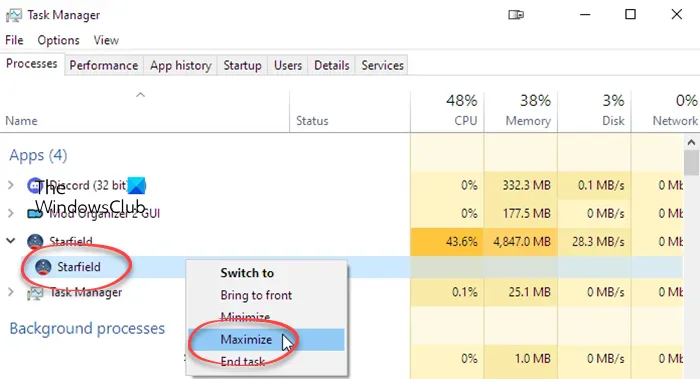
Lembre-se de que esta é uma solução alternativa e não uma solução. Aqui, precisamos abrir o Gerenciador de Tarefas com Ctrl + Shift + Esc, procurar Starfield ou starfield.exe, clicar com o botão direito nele e selecionar Maximizar.
7] Execute o solucionador de problemas de rede e Internet
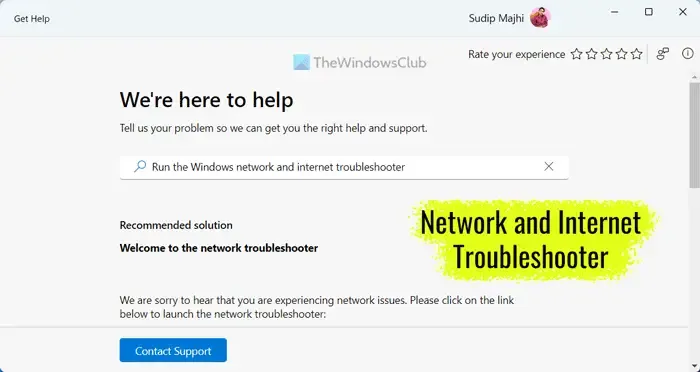
Os jogadores também podem enfrentar o problema se a Internet não for rápida o suficiente. Se você já verificou a conexão com a Internet, execute o solucionador de problemas de rede e Internet . Para fazer o mesmo, siga as etapas mencionadas abaixo.
- Inicie o aplicativo Get Help pesquisando-o no menu Iniciar.
- Digite “Executar o solucionador de problemas de rede e Internet do Windows” na barra de pesquisa e pressione Enter.
- Procure o botão Sim/Não .
- Clique no botão Sim se a solução atual resolver o seu problema.
- Clique no botão Não se isso não acontecer.
- Continue clicando no botão Não até que o problema seja resolvido.
Veja se isso ajuda.
8]Atualizar DirectX e Visual C++ Redistribuíveis
Sem aprofundar muito, DirectX e Visual C++ Redistributable são os componentes de software ou bibliotecas que melhoram os gráficos e o desempenho. Portanto, seus jogos precisam de uma versão atualizada do DirectX e do Visual C++ Redistributable para funcionar sem problemas. Portanto, atualize para a versão mais recente do pacote redistribuível do Microsoft Visual C++ e atualize o DirectX da Microsoft.
Além disso, os usuários podem fazer o mesmo através da pasta de instalação do jogo.
- Clique em Win + E para abrir o File Explorer e navegue até o seguinte caminho de diretório:
C:\Program Files (x86)\Steam\steamapps\common\Steamworks Shared\_CommonRedist\vcredist
- Uma vez lá, execute todos os seguintes arquivos executáveis:
- 2012\vc_redist.x64.exe
- 2013\vc_redist.x64.exe
- 2019\vc_redist.x64.exe
Se você tiver pastas diferentes, execute o arquivo vc_redist.x64.exe nessas pastas.
- Em seguida, navegue até o seguinte caminho de diretório:
C:\Program Files (x86)\Steam\steamapps\common\Steamworks Shared\_CommonRedist\DirectX
- No local, execute o arquivo DXSETUP.exe para reinstalar/atualizar o DirectX.
Feito isso, reinicie o PC e verifique se o problema persiste ou não.
9] Certifique-se de que o Firewall do Windows não esteja bloqueando Starfield
O Firewall do Windows é um programa de segurança designado para cuidar do seu computador e garantir que ele esteja protegido contra ataques de vírus e malware. No entanto, às vezes, pode ser um pouco rígido demais. Portanto, devemos permitir o Starfield através do Firewall e verificar se isso resolve o problema.
10] Reinstale o jogo
Reinstalar o jogo é o último recurso que recomendamos apenas se nenhuma das opções mencionadas acima puder resolver o problema. Isso elimina todas as possibilidades de arquivos corrompidos ou erros de instalação e elimina as chances de pacotes ausentes que não puderam ser instalados na primeira vez. Portanto, desinstale o jogo e baixe-o novamente.
Esperançosamente, você pode resolver o problema usando as soluções mencionadas nesta postagem.
De quanta RAM você precisa para Starfield?
Uma das coisas mais importantes a ter em mente para uma experiência de jogo tranquila é garantir que o PC atenda aos requisitos de sistema necessários.
- Sistema operacional: Windows 10/11 com atualizações
- Processador: AMD Ryzen 5 3600X, Intel i5-10600K
- Memória: 16 GB de RAM
- Gráficos: AMD Radeon RX 6800 XT, NVIDIA GeForce RTX 2080
- DirectX: Versão 12
- Processador: AMD Ryzen 7 7800X3D
- GPU: AMD Radeon RX 7900 XT
- Rede: Conexão de Internet banda larga
- Armazenamento: 125 GB de espaço disponível
- Notas Adicionais: SSD Necessário
Se você atender aos requisitos mencionados, Starfield funcionará perfeitamente em seu computador.



Deixe um comentário