Falha ao iniciar o Windows Sandbox, erro 0x80070015 Correção
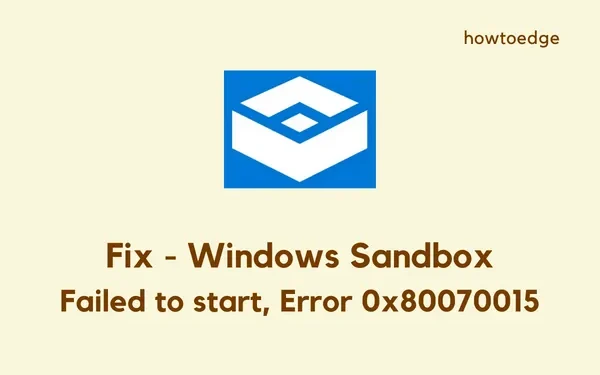
Vários usuários reclamaram que “o Windows Sandbox falhou ao iniciar” quando tentavam iniciar esta ferramenta em seus PCs. Se você também estiver enfrentando esse problema com o código de erro 0x80070015 e estiver procurando respostas, este artigo apresenta três soluções funcionais.
O Windows Sandbox não inicia normalmente quando está desabilitado em “Recursos do Windows” ou quando os serviços suportados não estão sendo executados em segundo plano. Embora haja menos possibilidades, as atualizações pendentes também podem desencadear um código de erro semelhante. Portanto, verifique se há atualizações pendentes e instale-as no seu computador.
Corrigir falha no sandbox do Windows ao iniciar
Se você não conseguir iniciar ou iniciar o Windows Sandbox em seu PC com Windows, tente as correções abaixo, uma por uma. Espero que essas soluções ajudem a recuperar o Sandbox ao seu estado de funcionamento. As correções são as seguintes –
- Desativar e reativar o Windows Sandbox
- Reinicie os serviços necessários
- Verifique se há atualizações pendentes
1. Desative e reative o Windows Sandbox
A primeira solução para corrigir “Falha ao iniciar o Windows Sandbox” é, obviamente, verificar seu status de execução. Se esse recurso já tiver sido interrompido, você não poderá iniciá-lo. Às vezes, isso também pode falhar ao iniciar devido a algumas falhas internas. Portanto, aconselhamos você a desativar o Sandbox uma vez e depois reativá- lo. Veja como executar esta tarefa –
Desativando o Sandbox do Windows
- Pressione Win + R para iniciar a caixa de diálogo Executar.
- Digite o seguinte dentro do campo de texto e clique em OK.
optionalfeatures
- Fazer isso invocará a página Recursos do Windows.
- Role para baixo e localize o Windows Sandbox nesta página.
- Quando encontrado, desmarque a caixa disponível à esquerda e clique em OK .
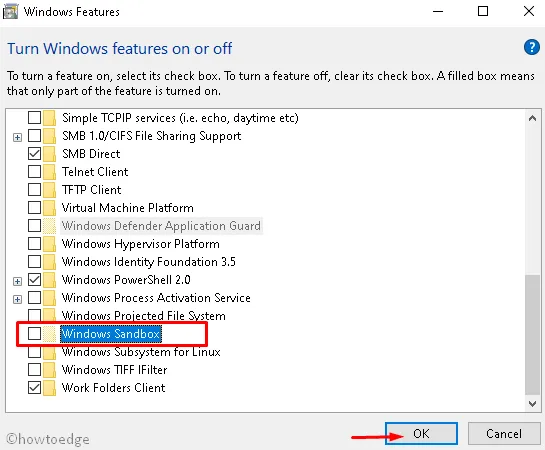
Uma janela pop-up aparecerá solicitando que você reinicie o PC. Em seguida, reinicie o seu PC para que o Windows Sandbox e todos os seus recursos parem completamente.
Reativando o Windows Sandbox
Quando o Windows 11/10 recarregar, siga as diretrizes abaixo para ativar o Windows Sandbox.
- Pressione Win + S e comece a digitar – “Recursos do Windows”.
- Clique na primeira opção, ou seja, “Ativar ou desativar recursos do Windows”.
- Role para baixo até Windows Sandbox, marque a caixa de seleção e clique em OK .
- Um pop-up solicitará novamente a reinicialização do dispositivo.
Reinicie o computador e, quando isso acontecer, verifique se o Windows Sandbox começa a abrir normalmente.
2. Habilite os serviços essenciais
O Windows Sandbox requer que certos serviços sejam executados continuamente em segundo plano. Se eles forem interrompidos de alguma forma, você não conseguirá usar o Sandbox no seu PC. Os serviços dependentes e como ativá-los são detalhados abaixo –
- Pressione Win + X e selecione Executar.
- Na janela pop-up, digite “
services.msc“ e clique em OK . - Quando a janela Serviços for iniciada, role para baixo até “Serviço de virtualização de rede”.
- Clique com o botão direito nele e selecione Propriedades .
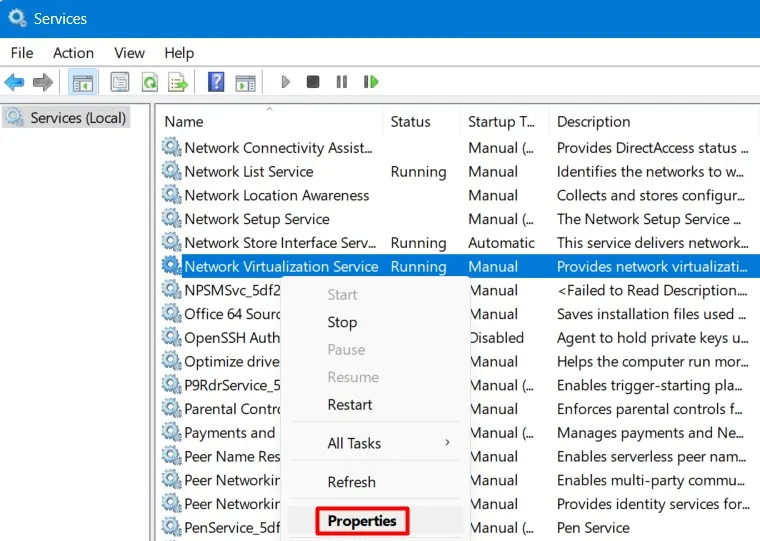
- Na janela de propriedades, verifique seu status de execução e o que há em “Tipo de inicialização” .
- Usando o menu suspenso próximo ao tipo de inicialização, selecione Manual .
- Agora, clique no botão Parar, aguarde alguns segundos e clique no botão Iniciar .
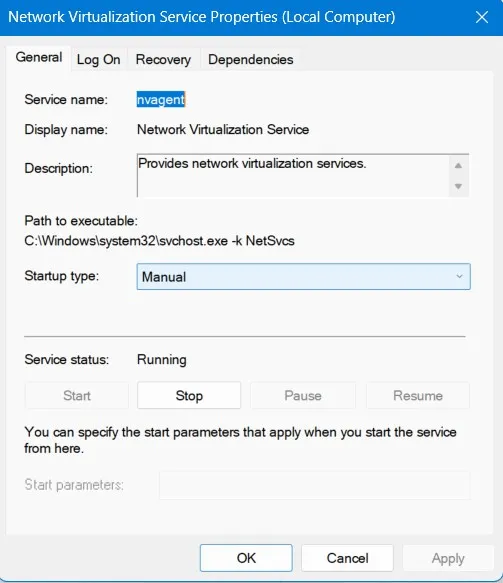
- Clique em Aplicar e depois em OK para confirmar esta configuração.
- Agora procure o serviço – “Container Manager Services” na janela Serviços.
- Quando encontrado, clique duas vezes nele para abrir a janela Propriedades.
- Altere seu tipo de inicialização para “Automático” e clique em Parar seguido de Iniciar .
- Aplique as alterações abaixo aos seguintes serviços a seguir –
Hyper-V Virtual Machine (Startup type - Manual)
Hyper-V Host Compute Service (Startup type - Manual)
Virtual Disk (Startup type - Manual)
- Certifique-se de parar e reiniciar esses serviços clicando em Parar e Iniciar respectivamente.
- Supondo que você já alterou o tipo de inicialização dos serviços acima e reiniciou todos eles, clique em Aplicar e depois em OK para confirmar as alterações recentes.
- Você pode fechar a janela Serviços agora e reiniciar o computador.
Faça login novamente no seu dispositivo e verifique se o Windows Sandbox está abrindo perfeitamente no seu PC.
3. Verifique e instale atualizações pendentes
O Windows Sandbox deve começar a funcionar após aplicar apenas as duas correções acima. No entanto, se não estiver, você pode verificar se há atualizações pendentes no seu computador e instalá-las (se disponíveis).
- Pressione Win + I para iniciar as configurações do Windows.
- Vá para o Windows Update na navegação esquerda e clique em Verificar atualizações no painel direito.
- Aguarde alguns segundos enquanto o sistema se conecta aos servidores Microsoft online e verifique se há atualizações disponíveis.
- Se isso encontrar alguma atualização pendente, ela será baixada e instalada automaticamente.
Seu PC deve reiniciar após instalar as atualizações cumulativas recentes. Se não for, reinicie o seu PC. Faça login novamente e você encontrará o Windows Sandbox funcionando perfeitamente no seu dispositivo.



Deixe um comentário