8 maneiras de abrir o Editor de registro do Windows
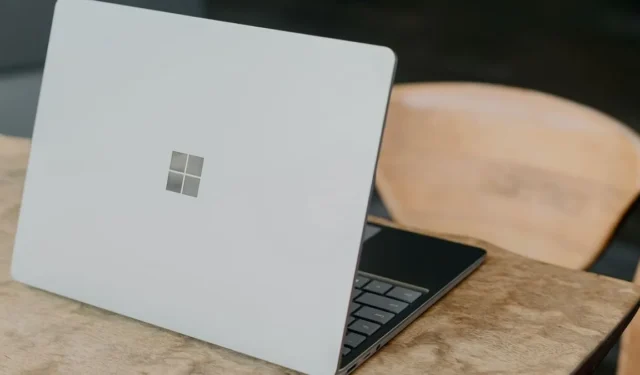
O Editor do Registro é um utilitário integrado do Windows que permite aos usuários visualizar e editar o registro do Windows. Este é um banco de dados hierárquico usado para armazenar definições e opções de configuração do Windows e aplicativos de software instalados. Existem vários métodos para abrir rapidamente a ferramenta e fazer modificações. Este guia mostra como abrir o Editor do Registro.
1. Executar ferramenta
Usar o utilitário Executar é a abordagem mais simples para iniciar o Editor do Registro.
Pressione Win+ Rpara abrir uma caixa de diálogo Executar ou clique com o botão direito no botão Iniciar na barra de tarefas e clique em Executar . Digite regeditna caixa e clique em OK para abrir o Editor do Registro.
2. Explorador de arquivos
Você também pode acessar o Editor do Registro no aplicativo File Explorer. Pressione Win+ Epara iniciar o aplicativo. Clique em Este PC no lado esquerdo e navegue até “C: Windows”.
Na pasta Windows, role para baixo, clique duas vezes em regedit.exe e clique em Sim no pop-up Controle de Conta de Usuário para abrir o Editor do Registro.
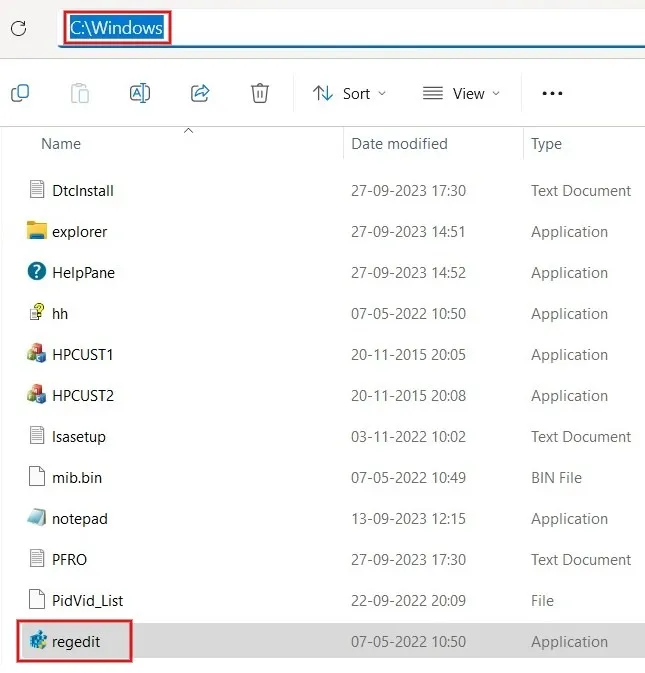
3. Linha de comando
Se preferir usar a linha de comando, você pode abrir o Editor do Registro com um único comando.
Pressione Win+ Xe clique em Terminal (Admin) para iniciar o PowerShell. Como alternativa, abra o prompt de comando na pesquisa.
Digite regedite pressione Enterpara abrir o Editor do Registro.
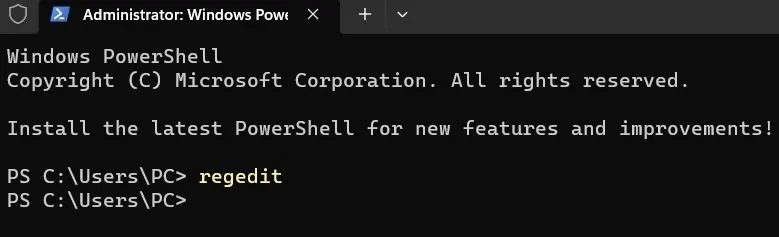
4. Crie um atalho na área de trabalho
Se você precisar acessar o Editor do Registro regularmente, é melhor criar um atalho na área de trabalho para acesso rápido.
Pressione Win+ Rpara iniciar a ferramenta Executar . Digite “C:\ProgramData\Microsoft\Windows\Start Menu\Programs\Administrative Tools” na caixa e clique em OK .
Na pasta que se abre, clique com o botão direito em Editor do Registro e pressione o ícone Copiar .
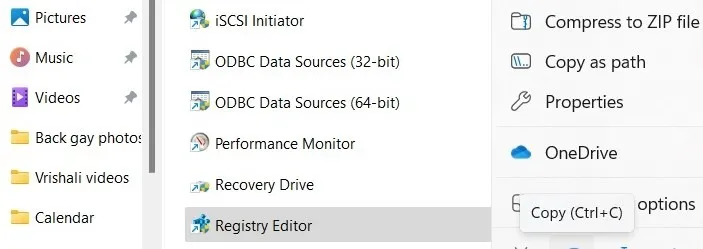
Vá para a sua área de trabalho e cole o atalho via Ctrl+ Vou use o ícone Colar clicando com o botão direito em uma área vazia da área de trabalho.
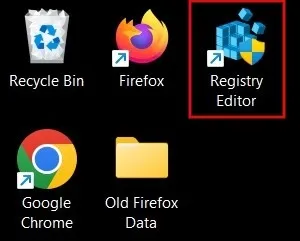
Sempre que precisar acessar o Editor do Registro, clique duas vezes no atalho.
5. Barra de pesquisa do Windows
Outra maneira simples de abrir o editor de registro é usando o Windows Search.
Digite “registro” na barra de pesquisa da barra de tarefas e clique na melhor correspondência abaixo.
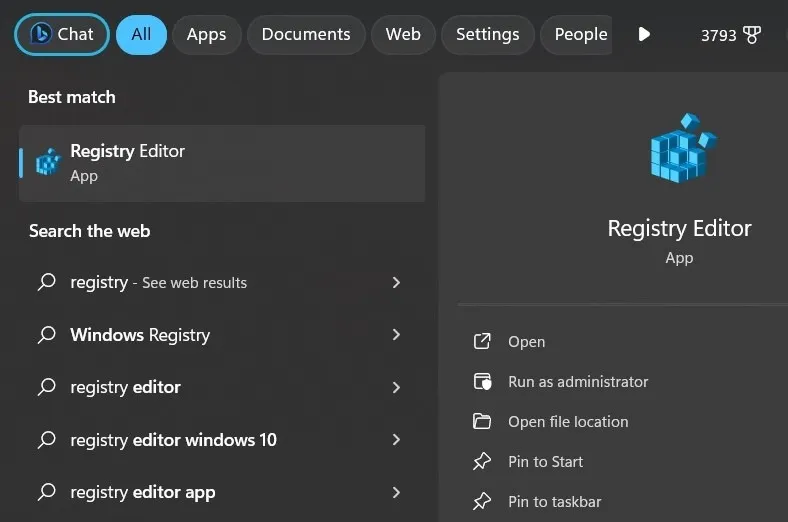
Se necessário, você também pode criar um atalho para o Editor do Registro clicando em Fixar no início ou Fixar na barra de tarefas .
6. Ferramentas do Windows
Você também pode abrir o Editor do Registro acessando o Windows/Ferramentas Administrativas através do Painel de Controle do seu computador.
Digite “ferramentas do Windows” na barra de pesquisa e abra o aplicativo a partir dos resultados. No Windows 10, digite “ferramentas administrativas” para iniciar o utilitário.
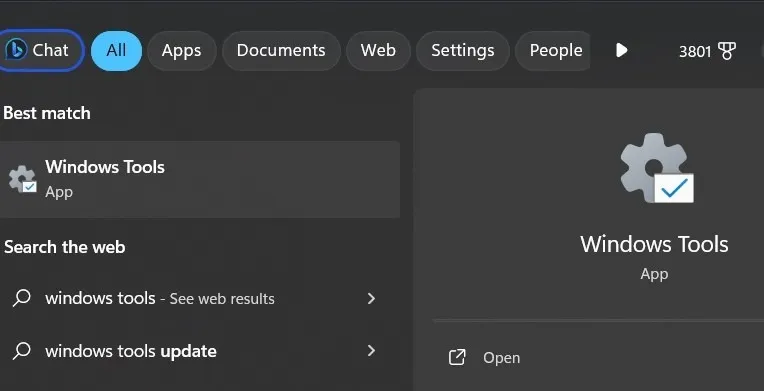
Clique duas vezes em Editor do Registro no menu do Painel de Controle para abrir o aplicativo.
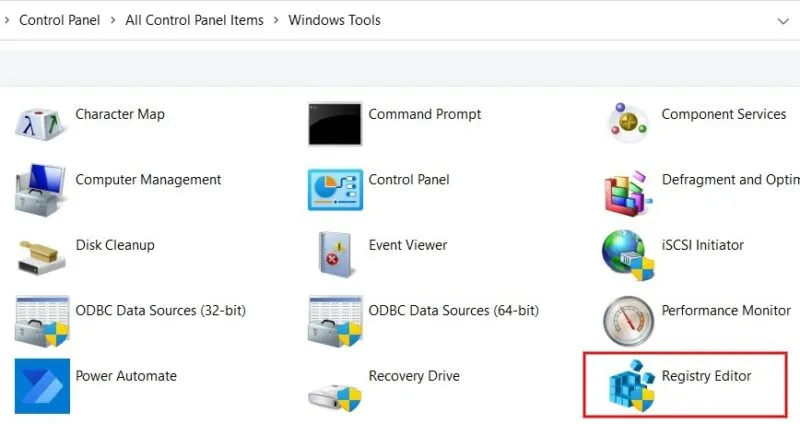
7. Crie um atalho de teclado
O Windows permite que você crie atalhos de teclado personalizados para fazer coisas como abrir o Editor do Registro.
Clique com o botão direito no atalho do Editor do Registro da área de trabalho que você criou anteriormente e clique em Propriedades .
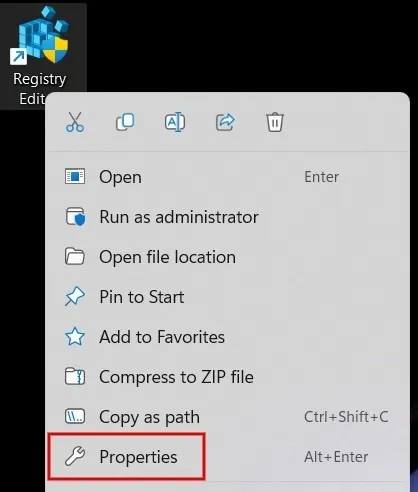
Clique na guia Atalho e adicione seu atalho ao campo Tecla de atalho . Pressione uma única tecla, pois a parte Ctrl+ Altserá adicionada automaticamente.
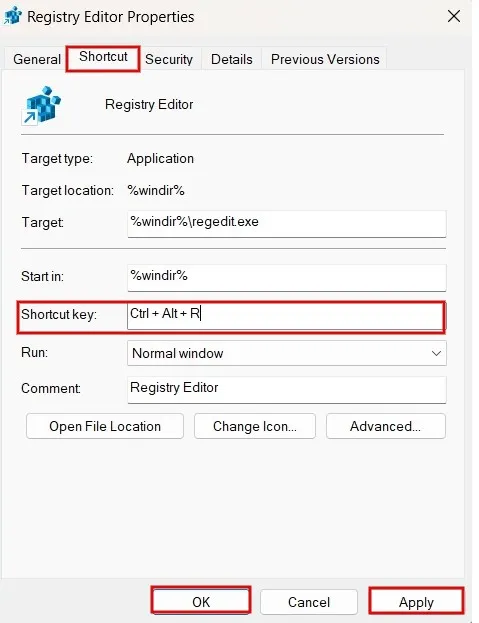
Por fim, clique em Aplicar, seguido de OK para salvar a atribuição da tecla de atalho.
8. Adicione um atalho ao menu de contexto
Você também pode adicionar um atalho para o Editor do Registro ao menu de contexto da área de trabalho para facilitar o acesso.
Abra o Editor do Registro usando qualquer um dos métodos explicados acima e navegue até o seguinte caminho:
Computer\HKEY_CLASSES_ROOT\Directory\Background\shell
Clique com o botão direito na pasta shell e clique em Novo -> Chave no menu.
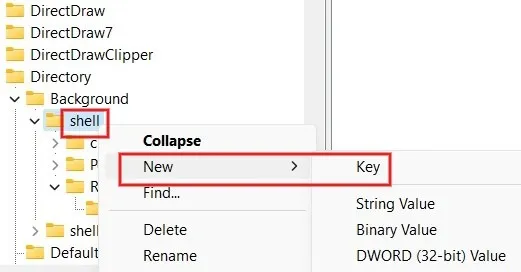
Nomeie a chave como Editor do Registro . Clique com o botão direito e clique em Novo -> Chave .
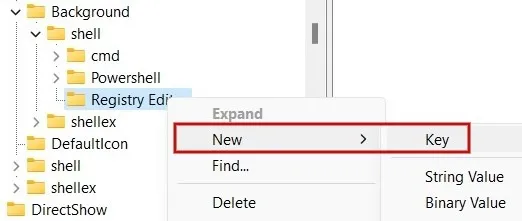
Nomeie o comando chave . Selecione-o e clique duas vezes em Padrão no painel direito. Digite “C:\Windows\regedit.exe” na caixa Dados do valor e clique em OK para aplicar as alterações.
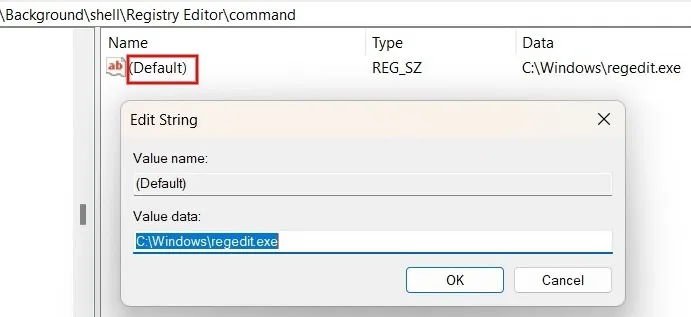
Retorne à sua área de trabalho, clique com o botão direito em qualquer área em branco e clique em Mostrar mais opções no menu.
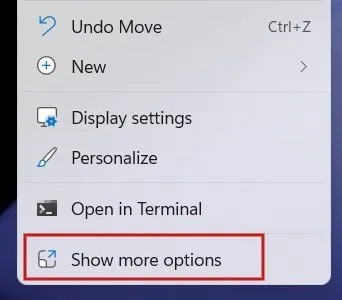
Clique na opção recém-adicionada Editor do Registro para abrir o editor.

Se você é novo em ajustes de chaves de registro e deseja saber mais, confira este guia sobre hacks úteis do Registro do Windows que podem ajudar a otimizar sua experiência. Ou você pode querer descobrir se deve desfragmentar seu registro .
Crédito da imagem: Unsplash . Todas as capturas de tela por Meenatchi Nagasubramanian.



Deixe um comentário