Como alterar a cor da barra de tarefas no Windows

Personalizar seu PC com Windows permite adaptar sua experiência de computação às suas preferências e necessidades. Uma maneira de fazer isso é alterar a cor da barra de tarefas. Além de adicionar um toque pessoal, alterar a cor também pode ajudar a melhorar a visibilidade da tela. Este tutorial demonstra como alterar a cor da barra de tarefas no Windows.
Como alterar a cor da barra de tarefas no Windows
A maneira mais simples de alterar a cor da barra de tarefas do seu PC com Windows é acessar o aplicativo Configurações.
Clique com o botão direito no botão Iniciar e escolha Configurações no menu WinX. Navegue até Personalização -> Cores .
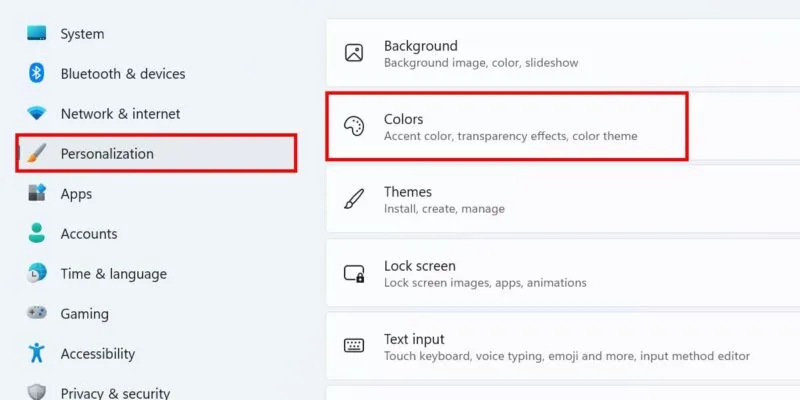
Clique no menu suspenso para Escolha seu modo e selecione Escuro (ou Personalizado ).
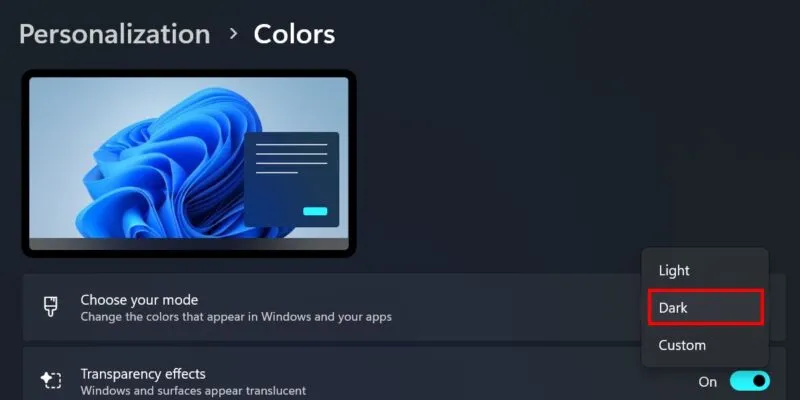
Role para baixo até a seção Cor de destaque e selecione seu matiz preferido nas opções de cores.
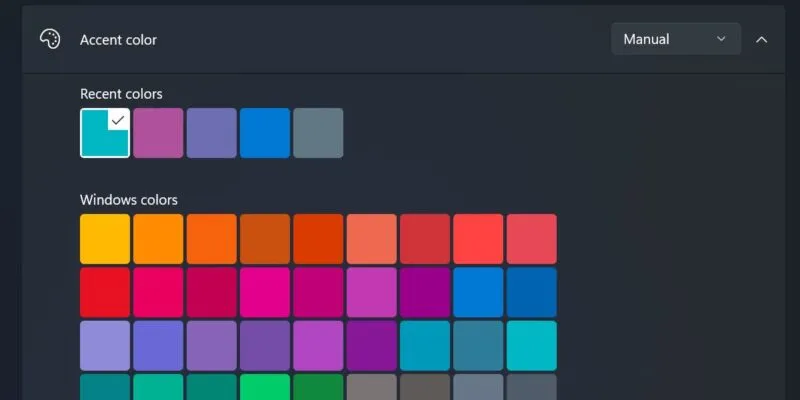
Ative o controle deslizante para Mostrar cor de destaque em Iniciar e na barra de tarefas para aplicar suas alterações.
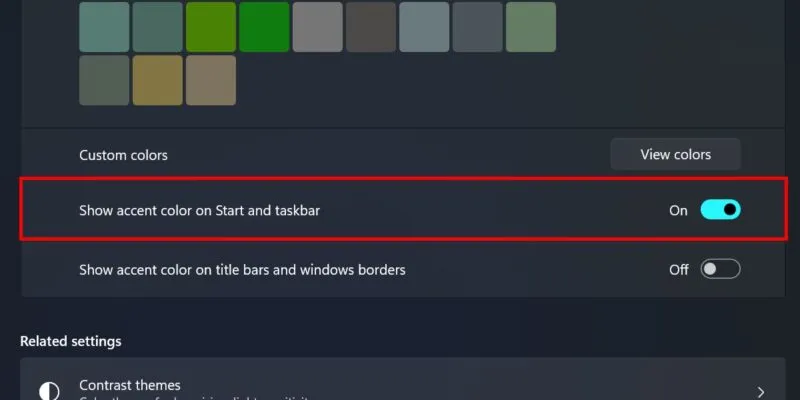
Se você estiver no Windows 10, marque a caixa de seleção Iniciar, barra de tarefas e centro de ação em Mostrar cor de destaque nas seguintes superfícies em Configurações -> Personalização -> Cores no aplicativo Configurações.
Como definir cores personalizadas da barra de tarefas
Se você não conseguir encontrar uma cor de sua preferência nas opções acima, adicione uma cor personalizada. Clique no botão Exibir cores ao lado de Cores personalizadas .
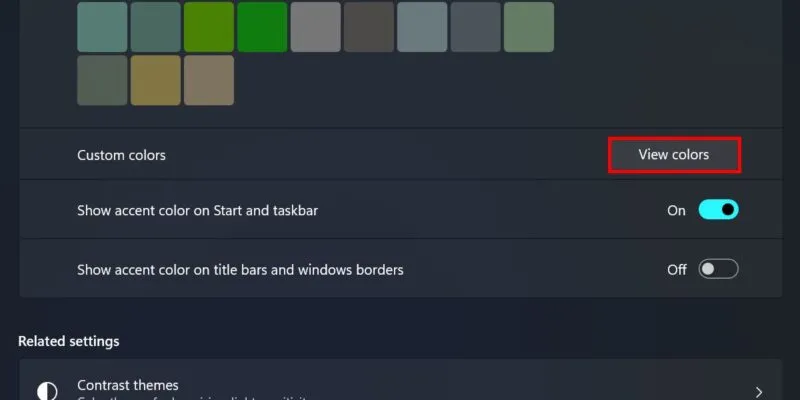
Arraste o seletor de cores ao redor da caixa Escolha uma cor de destaque personalizada para selecionar um novo matiz. O Windows irá perguntar se a cor está muito clara ou escura a ponto de impedir a visibilidade adequada da tela do seu PC.
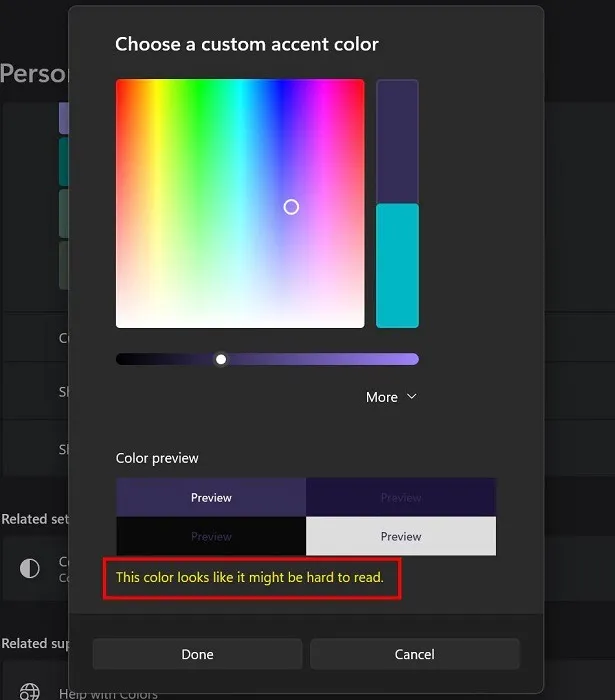
Você também pode inserir um código de cor hexadecimal (se quiser importar uma cor usada anteriormente) ou inserir os valores exatos das cores RGB. Expanda o menu suspenso Mais para acessar essas configurações.
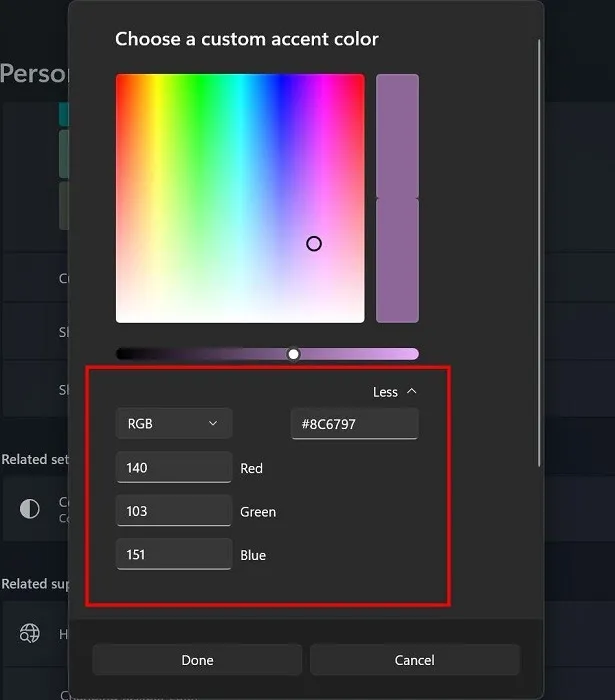
Como alterar a cor da barra de tarefas usando um tema
Se você está se esforçando para dar uma aparência estética à sua área de trabalho, mas não tem certeza de que pode escolher os esquemas de cores corretos, pode instalar um tema para não precisar se preocupar com isso. O Windows oferece alguns por padrão, mas se você não é fã de nenhum deles, pode obter mais.
Navegue até Configurações -> Personalização -> Temas . Na seção Tema atual , clique no botão Procurar temas no lado direito de Obtenha mais temas da Microsoft Store.

Navegue pelas opções disponíveis na Microsoft Store. Clique na sua escolha e depois no botão Obter para baixá-lo no seu PC.
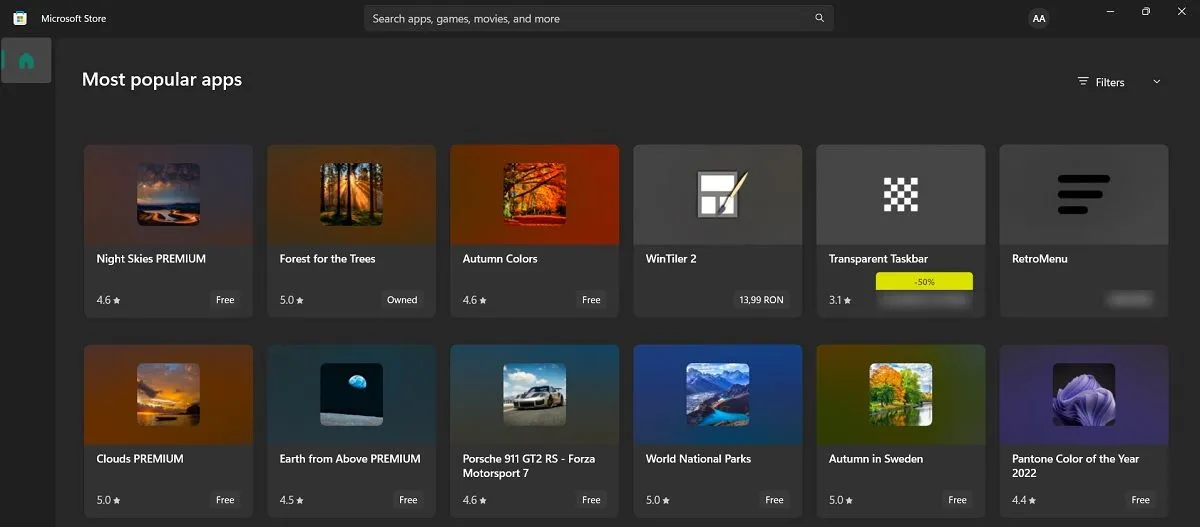
Depois de ativar o tema, ele mudará automaticamente a cor da barra de tarefas para uma cor que corresponda naturalmente ao papel de parede e aos detalhes da área de trabalho. A vantagem aqui é que você pode ter uma barra de tarefas de uma cor diferente em combinação com um tema Light, algo que você não pode fazer se decidir usar o primeiro método.
Como salvar a cor da barra de tarefas em um tema
Também é possível salvar uma cor personalizada da barra de tarefas em um tema. Dessa forma, você pode recuperá-lo rapidamente se mudar de tema posteriormente.
Abra Configurações -> Personalização -> Temas . Em Cor está o matiz que você selecionou para sua barra de tarefas. Clique nele para alterá-lo, se desejar.
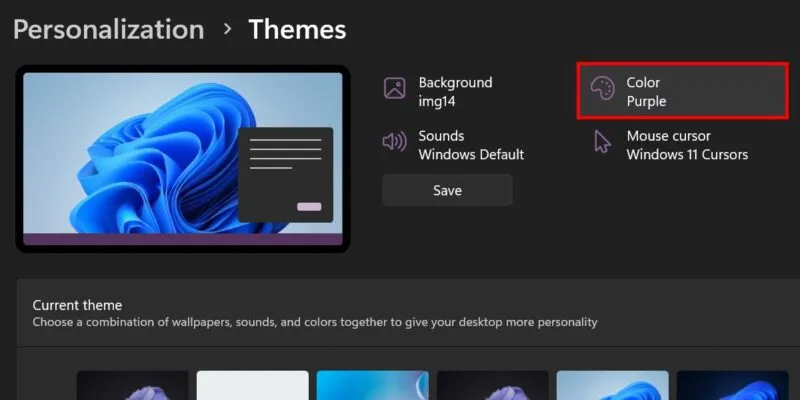
Clique no botão Salvar . Na caixa de diálogo Salvar um tema , dê um nome ao seu tema e pressione Salvar . Em seguida, clique no botão Salvar na caixa de diálogo.
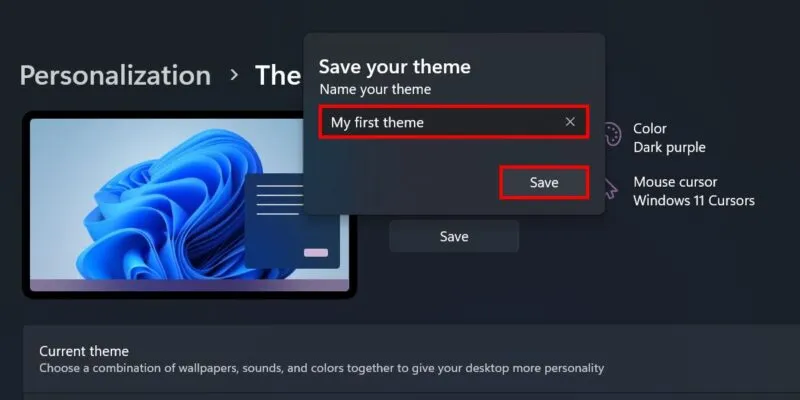
Se você quiser trazê-lo de volta no futuro, navegue até o mesmo local e clique no seu tema personalizado na opção Tema atual .
Como modificar ainda mais a cor da barra de tarefas
Depois de definir uma nova cor da barra de tarefas, você pode personalizar e modificar ainda mais esse matiz acessando várias predefinições no menu Acessibilidade. Pense nisso como adicionar filtros que podem dar uma aparência interessante à sua barra de tarefas.
Navegue até Configurações -> Acessibilidade -> Filtro de cores . Selecione uma das opções de filtro de cores .
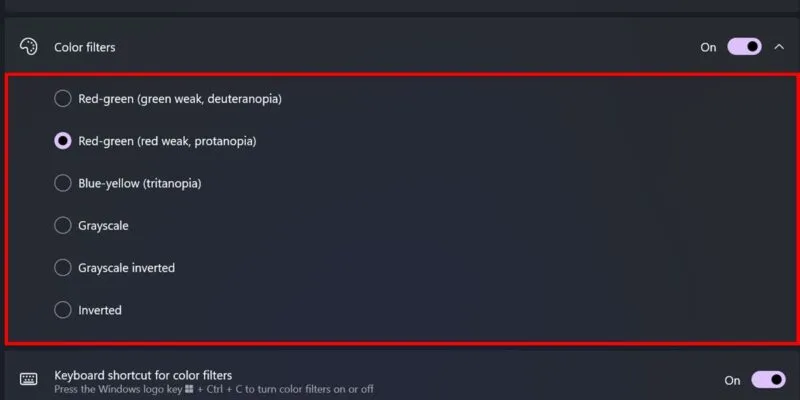
Se você estiver usando o Windows 10, abra o aplicativo Configurações e navegue até Facilidade de acesso -> Filtros de cores. Na seção Usar filtros de cores , desative o controle deslizante para Ativar filtros de cores.
Trabalhando com uma barra de tarefas personalizada
Uma boa personalização da barra de tarefas não se limita à mudança de cores, pois você pode ir além disso. Por que não tentar adicionar separadores entre os ícones da barra de tarefas para melhor organização também? Se os ícones da barra de tarefas desaparecerem , saiba como solucionar o problema.
Crédito da imagem: Freepik . Todas as capturas de tela da Princesa Angolluan.



Deixe um comentário