Correção: sua organização exige que você altere seu PIN
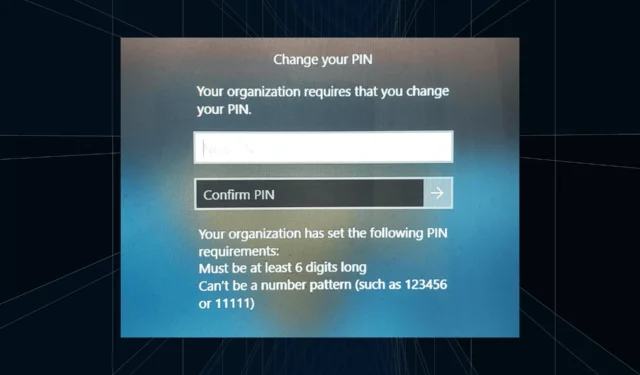
A mensagem Sua organização exige que você altere seu PIN aparece na tela de login. Isso acontece quando o limite de expiração do PIN é atingido em um PC configurado com uma conta baseada na organização, onde eles têm controle sobre o dispositivo pessoal.
Mas se você configurou o Windows usando uma conta pessoal, o ideal é que a mensagem de erro não apareça. Embora nem sempre seja esse o caso. A maioria dos usuários que enfrentam o erro relataram usar uma conta pessoal.
Por que minha organização exige que eu altere meu PIN no Windows 11?
Pode ser que sua conta esteja associada a uma organização e sua abordagem principal deve ser verificar isso. Entrar em contato com o administrador do domínio ajudará!
Além disso, configurações de política local mal configuradas ou entradas incorretas do Registro também podem levar ao erro. Até mesmo as configurações da conta, quando configuradas incorretamente, podem desencadear o erro Sua organização exige que você altere sua senha no Windows 11.
Como desligar sua organização exige que você altere seu PIN no Windows 11?
Antes de prosseguirmos com as alterações um pouco complexas, tente primeiro estas soluções rápidas:
- Caso o PC esteja realmente configurado usando contas de uma organização, altere o PIN de acordo com suas políticas.
- Peça ao administrador para remover a política ou aumentar o prazo de expiração do PIN.
Se nada funcionar, vá para as correções listadas a seguir.
1. Remova a conta e o PIN
- Pressione Windows + I para abrir o aplicativo Configurações , vá para a guia Contas no painel esquerdo e clique em Acessar trabalho ou escola .

- Expanda a conta da organização e clique no botão Desconectar .
- Reinicie o computador para que as alterações tenham efeito.
- Então, novamente, abra Configurações , vá para Contas e, desta vez, clique em Opções de login .
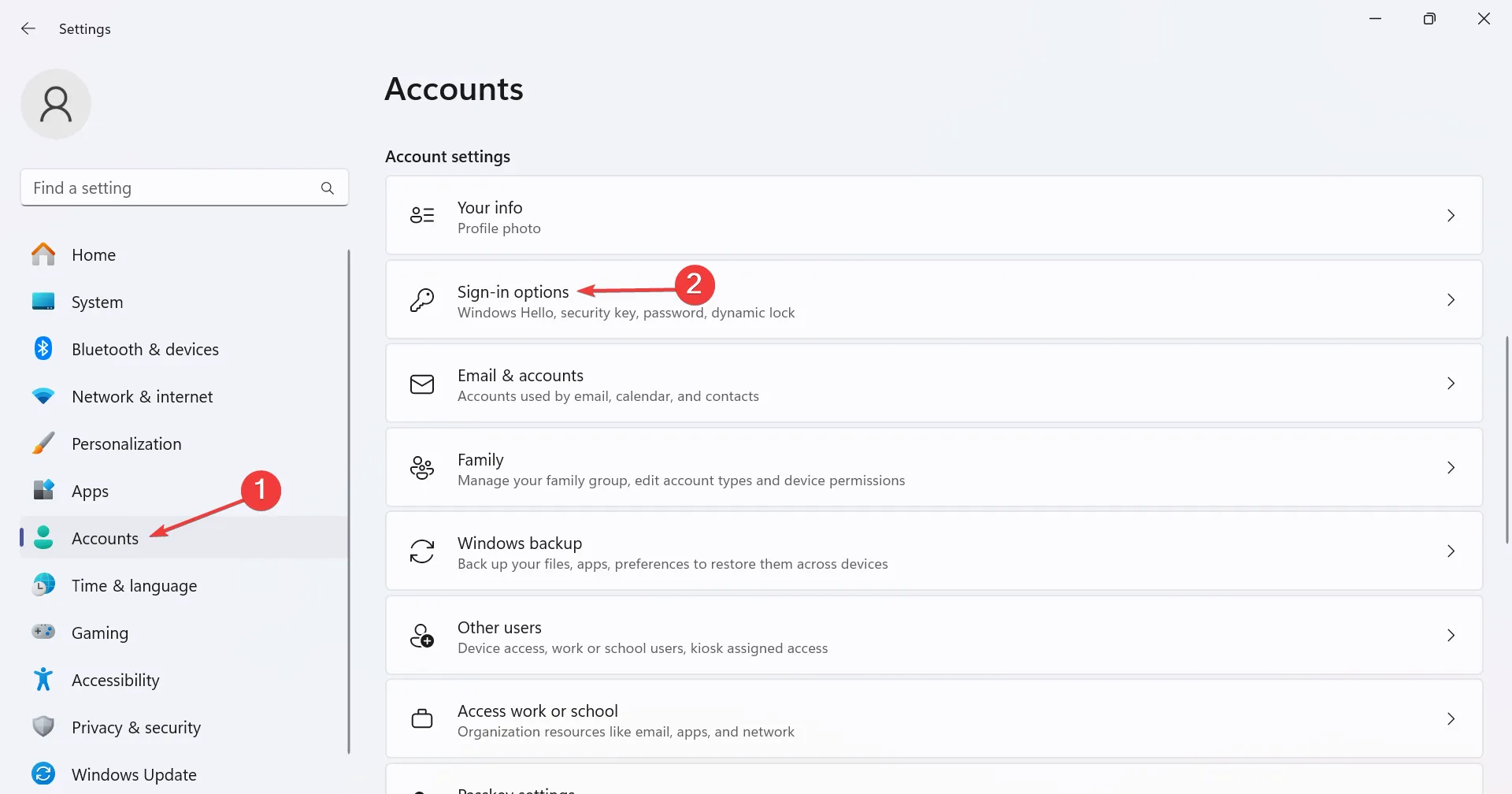
- Expanda PIN (Windows Hello) e clique no botão Remover .
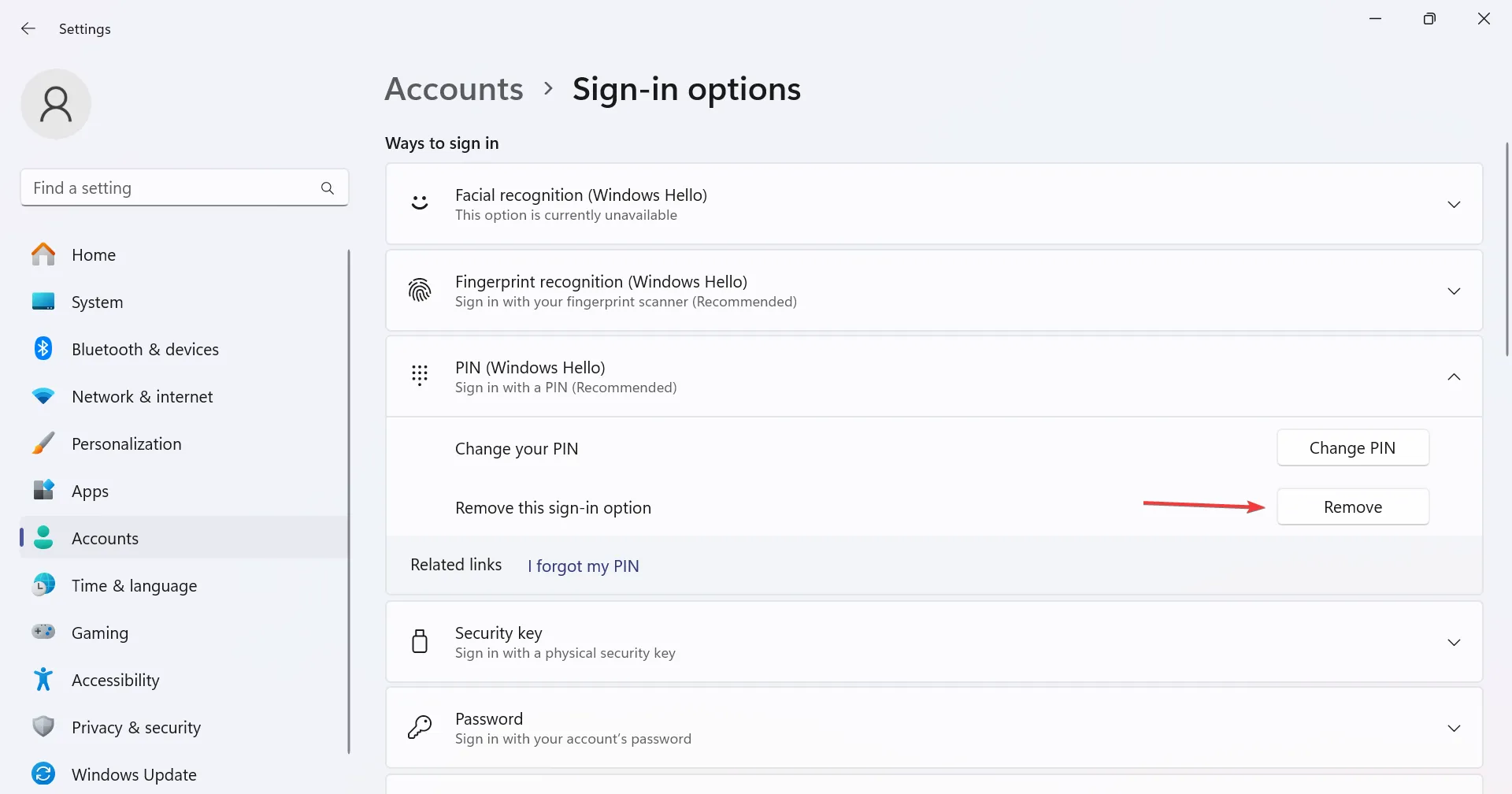
- Confirme a alteração.
- Agora, configure outro PIN para o PC com Windows 11 e reinicie o computador para verificar se a mensagem de erro desaparece.
A maneira mais fácil de desligar Sua organização exige que você altere seu PIN no Windows 11 é desconectar a conta e redefinir o PIN. Caso o botão Remover PIN esteja esmaecido , reconfigure as configurações de segurança! Ou se você descobrir que o PIN do Windows não está mais disponível , habilite o isolamento de chave CNG
2. Altere as políticas do grupo local
- Pressione Windows + R para abrir Executar, digite gpedit.msc no campo de texto e pressione Enter.
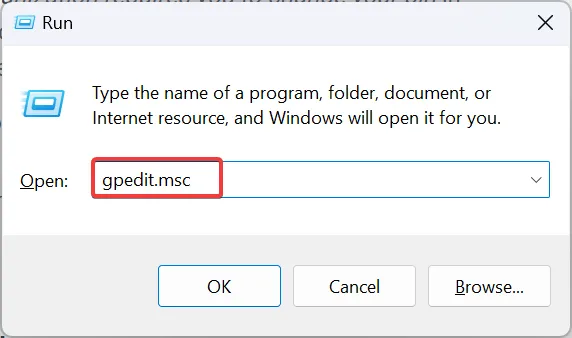
- Expanda Modelos Administrativos em Configuração do Computador e clique duas vezes em Sistema .
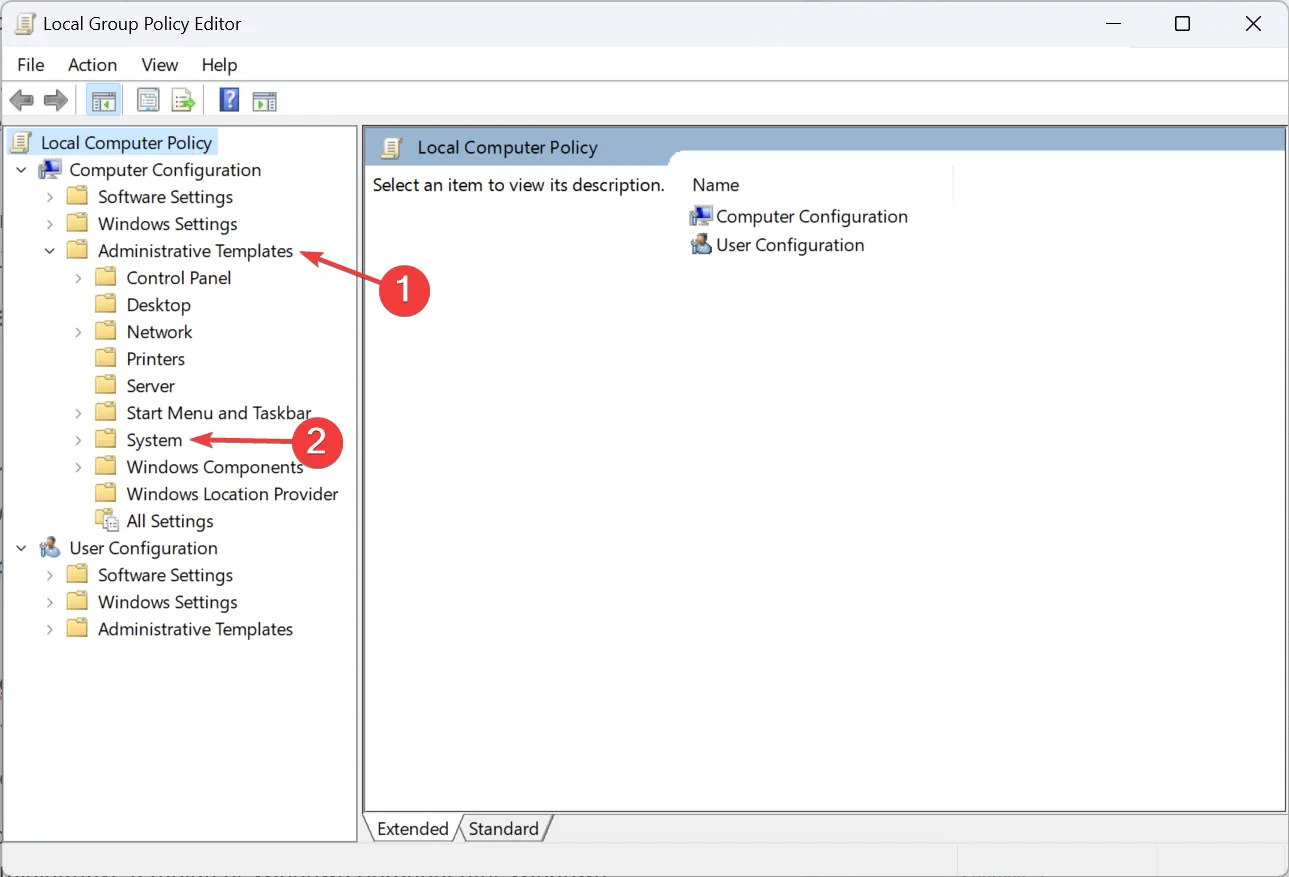
- Escolha Complexidade do PIN no painel esquerdo.
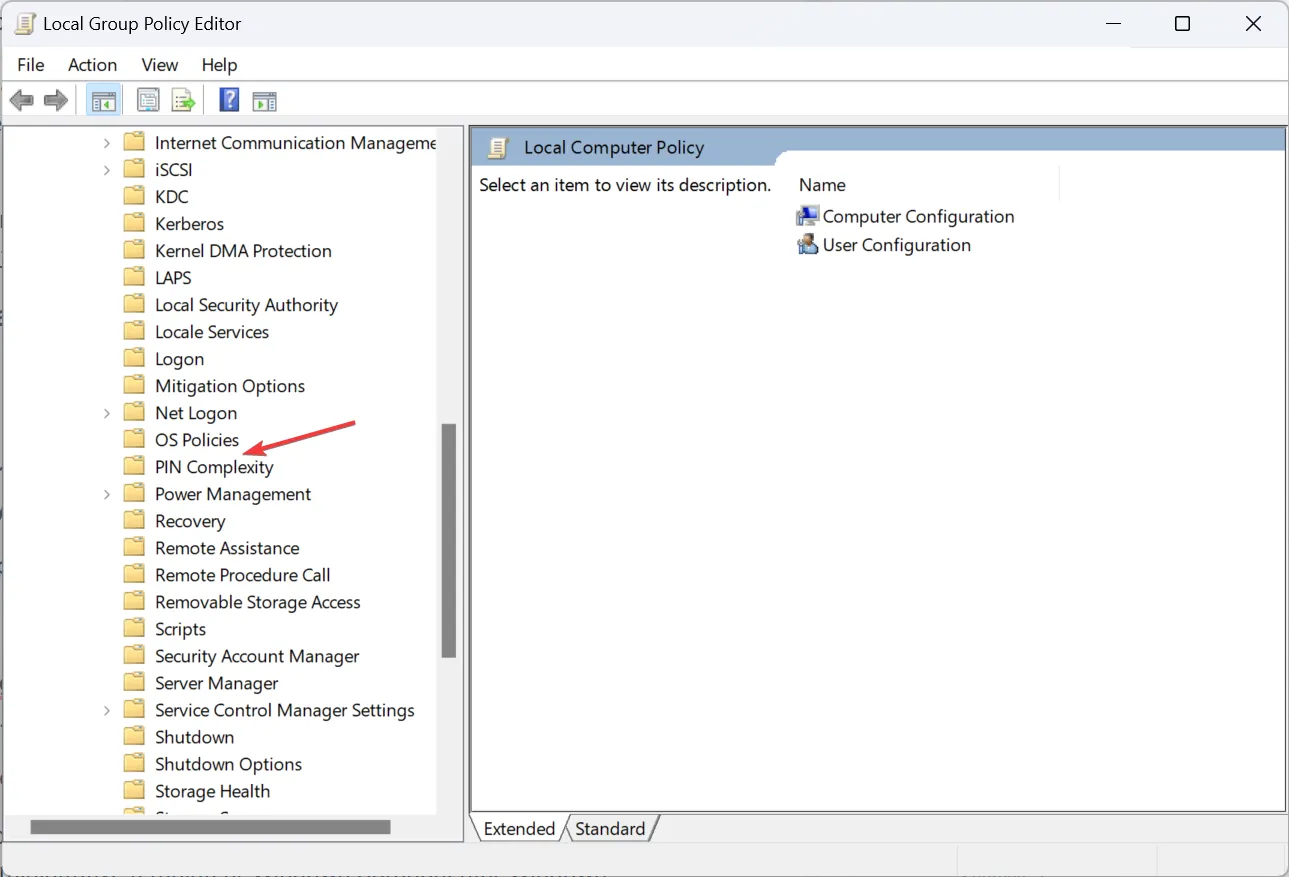
- Agora, clique duas vezes na política de expiração à direita.
- Escolha Não configurado no canto superior esquerdo e clique em Aplicar e OK para salvar as alterações.
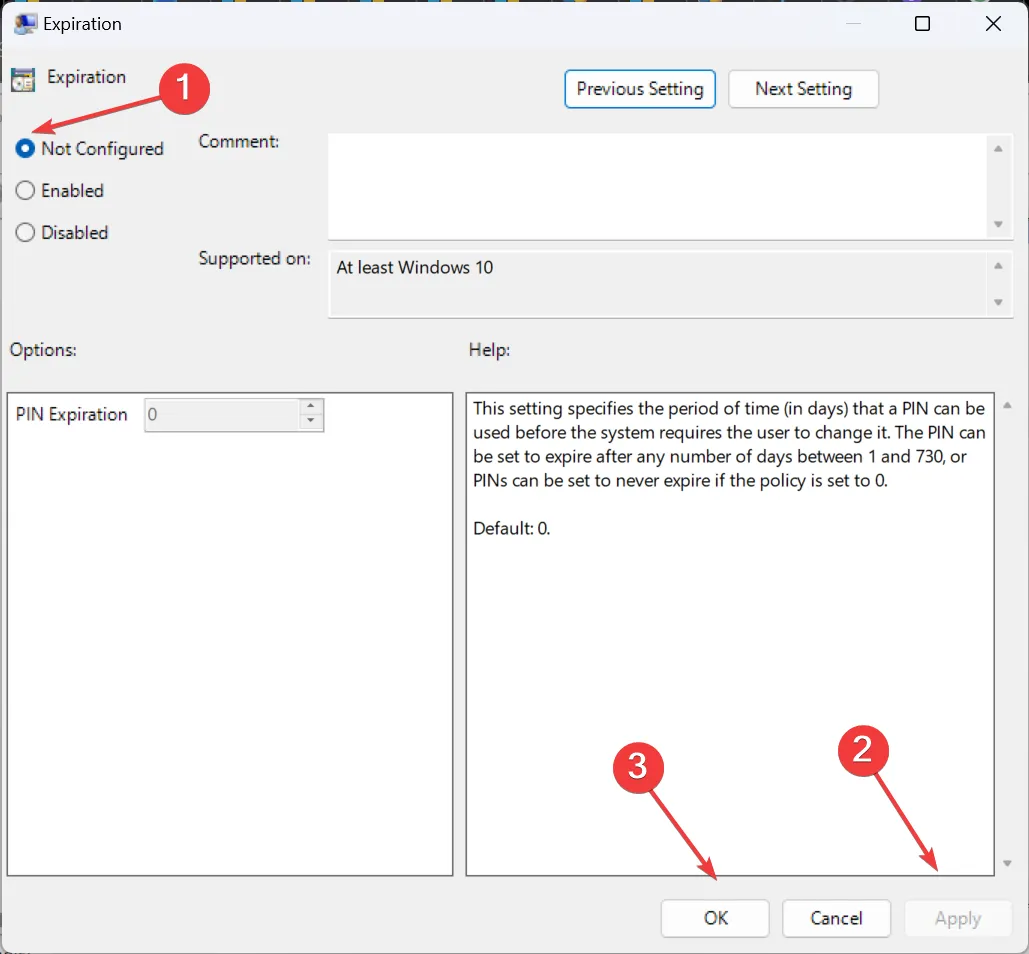
- Defina todas as outras políticas aqui como Não configuradas também.
- Da mesma forma, defina as políticas no seguinte caminho como Não configuradas:
Computer configuration/ Administrative templates/ Windows Components/ Windows Hello for Business - Por fim, reinicie o computador e verifique se há melhorias.
As políticas locais ajudam a configurar a expiração, a complexidade e configurações semelhantes do PIN, e desabilitar as relevantes resolverá o problema! Lembre-se de que gpedit.msc está disponível apenas nas edições Pro e Enterprise. Caso você esteja executando o Windows 11 Home, instale manualmente o Editor de Política de Grupo Local .
3. Use o prompt de comando
- Pressione Windows+ Spara abrir a Pesquisa, digite Prompt de Comando na barra de pesquisa, clique com o botão direito no resultado relevante e selecione Executar como administrador.
- Clique em Sim no prompt do UAC.
- Agora, cole o seguinte comando e clique Enter para desabilitar a expiração de senha para todas as contas:
wmic path Win32_UserAccount set PasswordExpires=False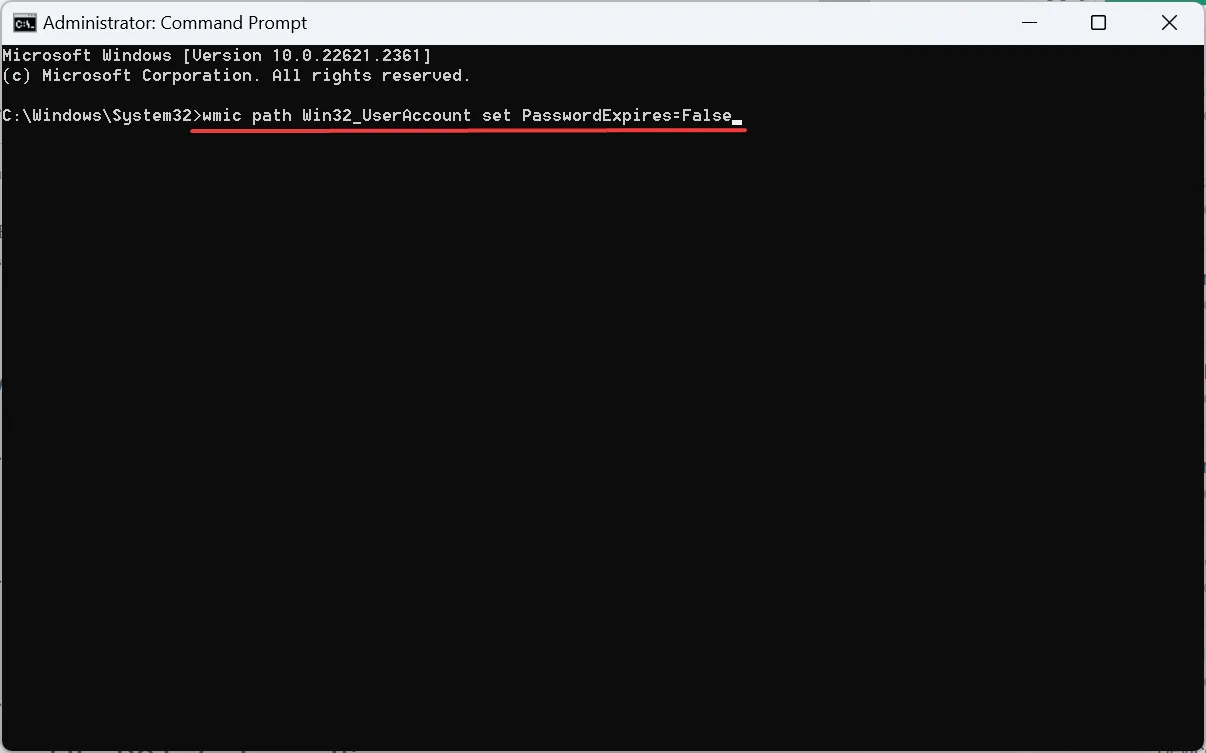
4. Modifique o registro
- Pressione Windows + R para abrir Executar, digite regedit no campo de texto e clique em OK.
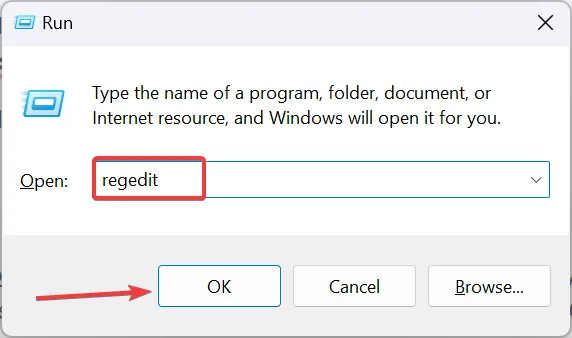
- Clique em Sim no prompt que aparece.
- Navegue pelo seguinte caminho ou cole-o na barra de endereço e clique em Enter:
HKEY_LOCAL_MACHINE\SOFTWARE\Policies\Microsoft\PassportForWork\PINComplexity - Se você não conseguir encontrar a chave PassportForWork ou PINComplexity , clique com o botão direito na chave anterior no caminho, passe o cursor sobre Novo, selecione Chave e nomeie-a adequadamente.
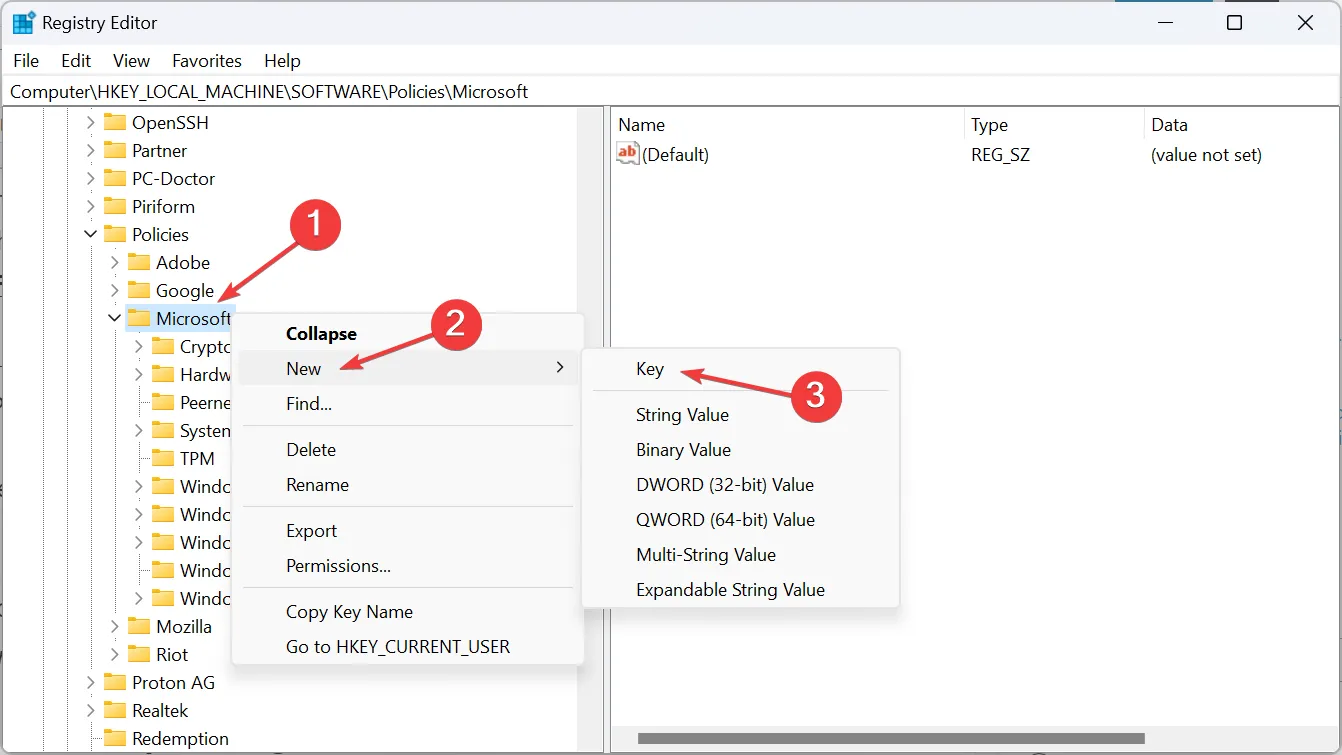
- Uma vez feito isso, clique com o botão direito em PINComplexity, selecione Novo , escolha Valor DWORD (32 bits) e nomeie-o Expiration .
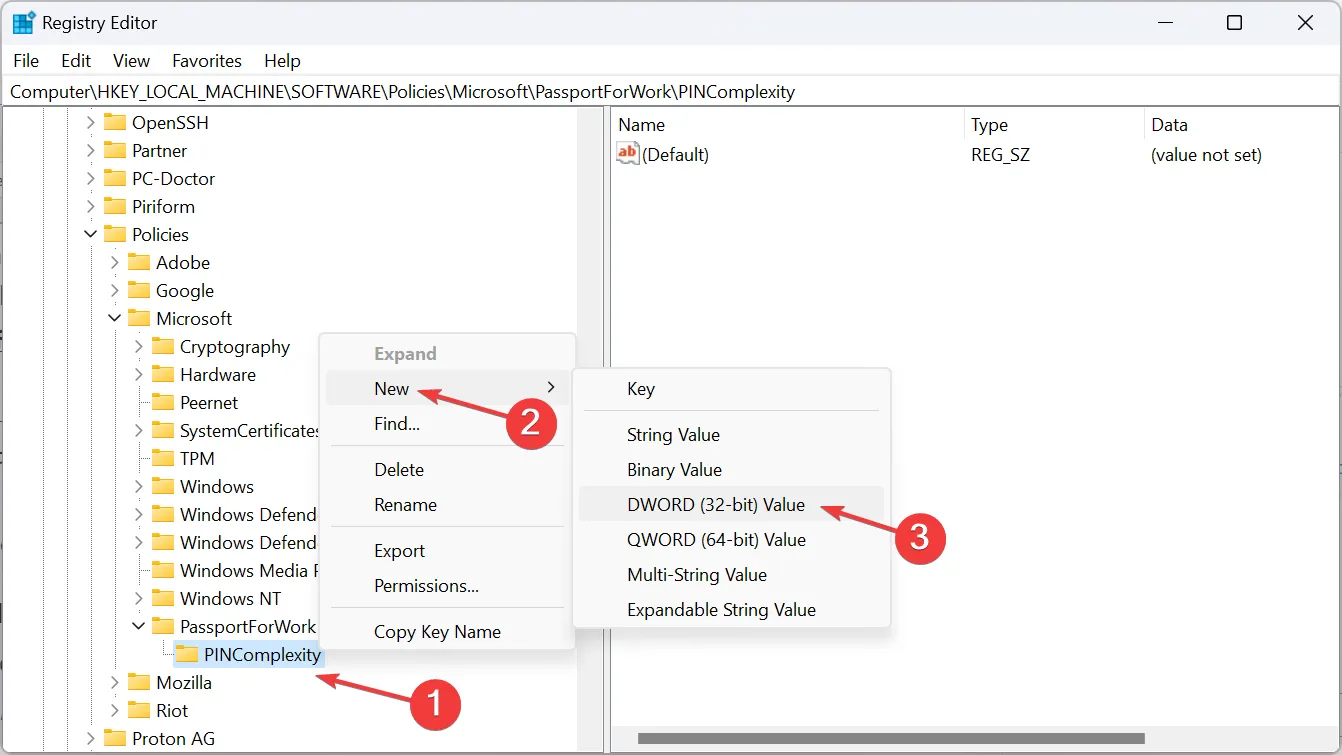
- Agora, clique duas vezes em Expiration DWORD, insira 730 no campo de texto Dados do valor e clique em OK para salvar as alterações.
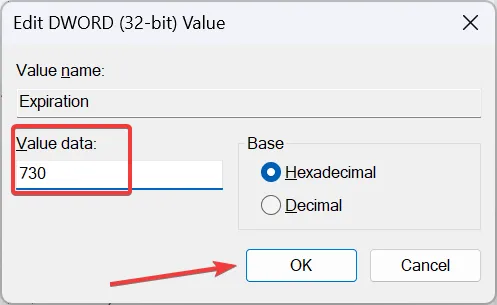
Ao modificar o Editor do Registro, você tem a opção de definir o valor de expiração do PIN entre 1 e 730 (dias). Se as soluções anteriores não funcionaram, recomendamos que você escolha o limite superior aqui, e a mensagem Sua organização exige que você altere seu PIN não aparecerá por muito tempo.
5. Altere as configurações de usuários e grupos locais
- Pressione Windows+ Rpara abrir Executar, digite lusrmgr.msc e pressione Enter.
- Selecione Usuários no painel de navegação e clique duas vezes no perfil do usuário afetado à direita.
- Na guia Geral, marque a caixa de seleção A senha nunca expira e clique em Aplicar e OK para salvar as alterações.
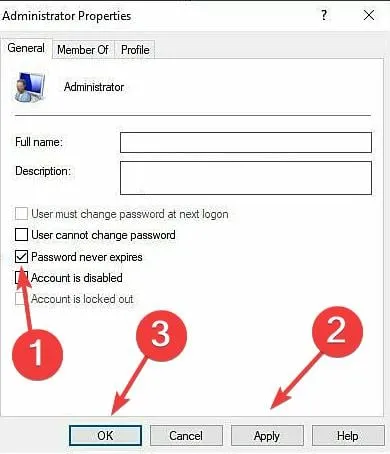
6. Faça uma atualização local
- Acesse o site oficial da Microsoft , selecione a edição do sistema operacional e o idioma do produto e baixe o ISO do Windows 11 .
- Clique duas vezes no arquivo ISO e clique em Abrir no prompt de confirmação (aparece após alguns segundos de carregamento).
- Agora, execute o arquivo setup.exe .

- Clique em Avançar na configuração do Windows 11 para continuar.
- Verifique os termos de licença da Microsoft e clique em Aceitar .
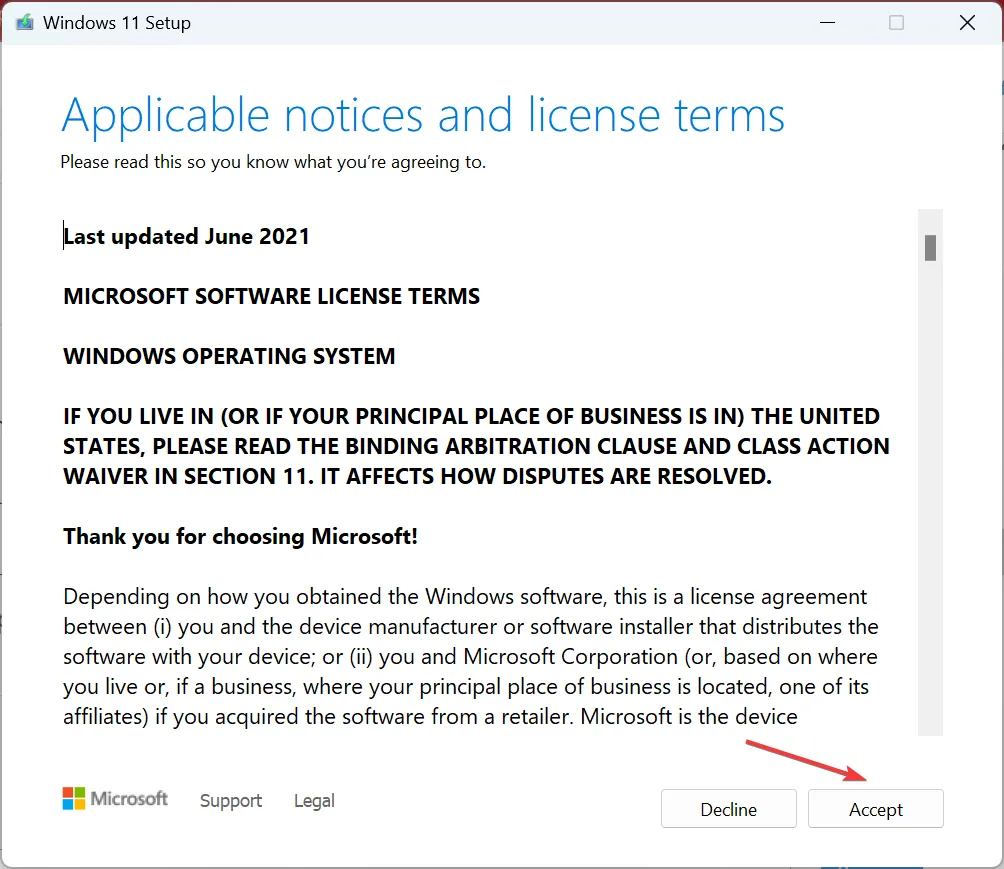
- Verifique se a configuração diz Manter arquivos pessoais e aplicativos e clique em Instalar para iniciar a atualização local.
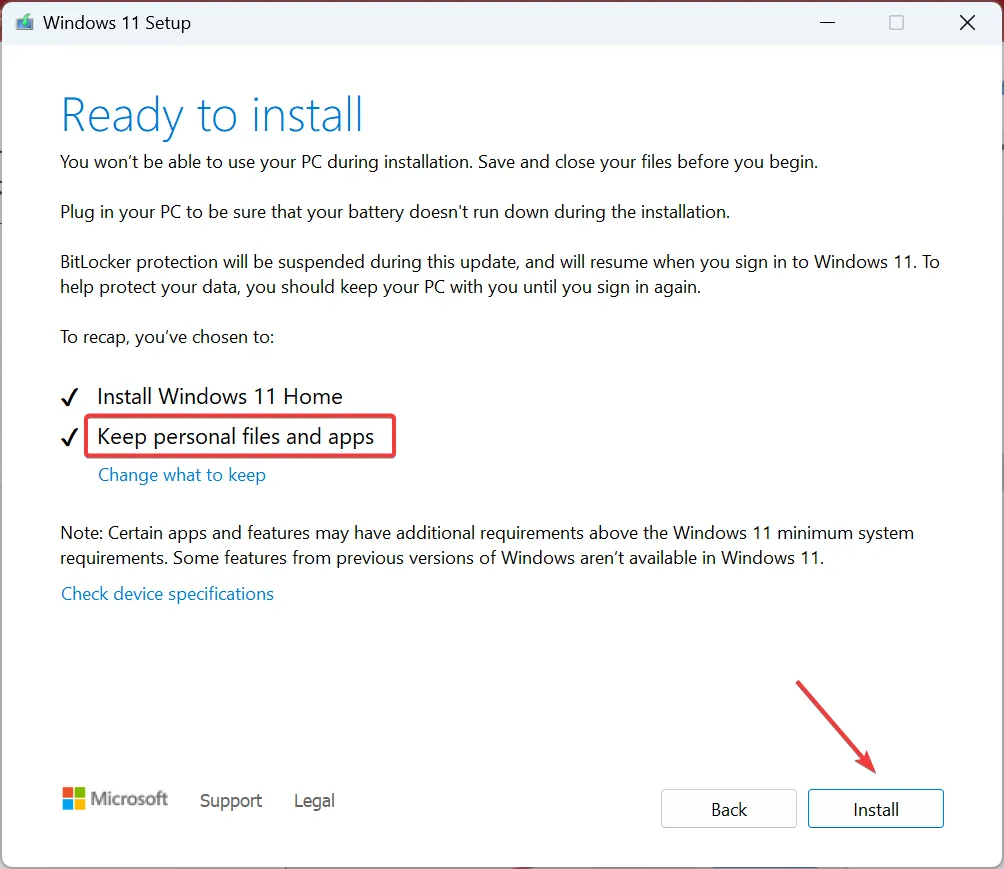
Uma atualização local leva algumas horas para ser concluída, mas é uma medida eficaz contra qualquer tipo de corrupção, seja nos arquivos do sistema ou em um perfil de usuário corrompido . E você não perde nenhum arquivo ou aplicativo armazenado no processo.
7. Redefina o PC para as configurações de fábrica
Quando nada mais funciona, a última opção é redefinir o Windows 11 para as configurações de fábrica . Certifique-se de apagar todos os dados do PC. Se necessário, mova os arquivos relevantes para um dispositivo de armazenamento USB como backup.
Feito isso, configure o PC novamente e, desta vez, use uma conta da Microsoft. Até mesmo criar uma conta local serve! Usar uma conta local também ajudará quando você não conseguir configurar um PIN (Windows Hello) .
Se você ainda não consegue se livrar do erro Sua organização exige que você altere seu PIN, descubra como ignorar a tela de login do Windows 11 e acessar o PC sem senha, mas não deve se resumir a isso para a maioria dos usuários !
Lembre-se de que as políticas são importantes do ponto de vista de login da conta, e mesmo uma pequena configuração incorreta pode desencadear erros, incluindo casos em que o Windows solicita a configuração de um PIN . Certifique-se de que as políticas estejam em ordem e você está pronto para prosseguir!
Para qualquer dúvida ou para compartilhar mais soluções conosco, deixe um comentário abaixo.



Deixe um comentário