Como corrigir o erro de atualização 0x80240019 no Windows 11/10
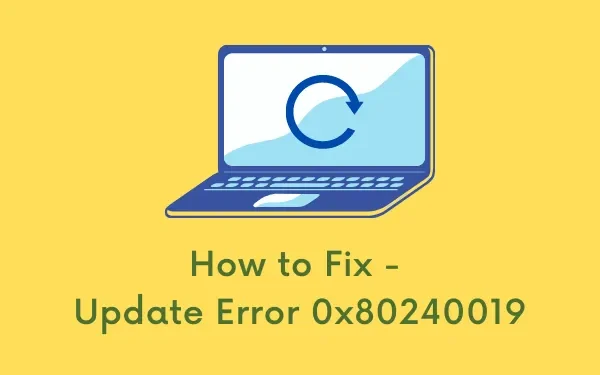
Vamos aprender os motivos comuns por trás da ocorrência do erro de atualização 0x80240019 e seis maneiras possíveis de corrigi-lo no PC com Windows 11/10. Este erro normalmente vem com uma mensagem de aviso semelhante à seguinte –
WU_E_EXCLUSIVE_INSTALL_CONFLICT – An exclusive update cannot be installed with other updates at the same time.
O que faz com que o Windows falhe no código de erro 0x80240019?
O Windows 11 ou 10 pode falhar com um código de erro 0x80240019 quando o seu sistema atende a um ou mais dos seguintes problemas –
- Componentes de atualização do Windows corrompidos
- Cache armazenado desnecessariamente dentro de SoftwareDistribution ou Catroot2
- Não há armazenamento em disco suficiente na unidade C:\
- Presença de arquivos pendentes.xml
Erro de atualização do Windows 0x80240019 Soluções
Se você estiver enfrentando problemas ao instalar atualizações do Windows devido ao código de erro 0x80240019, tente as correções abaixo –
1]Instale manualmente as atualizações do Windows
A melhor maneira de resolver o código de erro 0x80240019 é instalar manualmente a atualização que falhou anteriormente em seu PC. Para que isso aconteça, você precisa saber o número do patch de segurança mais recente. Caso você não saiba disso, você pode obtê-lo na página do histórico de atualizações do Windows.
- Depois de saber o número da atualização cumulativa, visite o Catálogo do Microsoft Update .
- Digite o número KB na barra de pesquisa e pressione Enter.
- Uma lista de resultados correspondentes aparecerá na tela de exibição.
- Escolha aquele que melhor corresponde à arquitetura do seu sistema e clique no botão Download .
- Clique no link superior para começar a baixar o pacote independente.
- Após a conclusão do download, clique duas vezes no arquivo de configuração para concluir a instalação.
- Seu PC pode reiniciar várias vezes durante a instalação.
2] Execute o solucionador de problemas do Windows Update
- Primeiro de tudo, abra o aplicativo Configurações pressionando Win + I.
- Vá para Sistema > Solução de problemas > Outros solucionadores de problemas a seguir.
- Em Mais Frequentes, você encontrará o botão Executar na atualização do Windows.
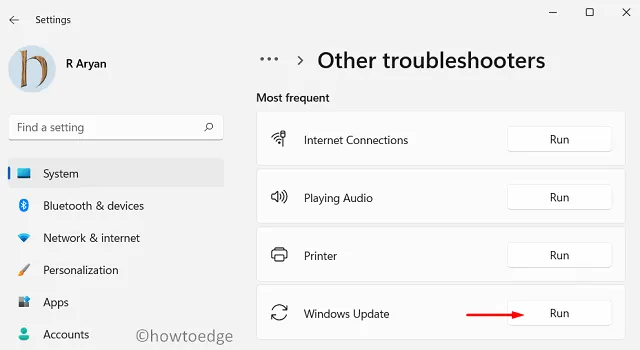
- Bem, clique nele. Na janela de solução de problemas, clique em Avançar e siga as instruções na tela.
3]Limpar arquivos pendentes.xml
Se você também tentou baixar as atualizações do Windows anteriormente e o download não foi feito corretamente, pode haver alguns arquivos pendentes.xml em seu computador.
Tente limpá-los primeiro e você descobrirá que o erro 0x80240019 também será resolvido. Para limpar esses arquivos, faça o seguinte –
- Abra o prompt de comando com direitos de administrador.
- No console elevado, copie/cole o seguinte e pressione Enter –
Ren c:\windows\winsxs\pending.xml pending.old
- Depois de limpar os arquivos de atualização do Windows, verifique se você pode atualizar o Windows agora.
4] Garanta espaços em disco adequados para atualizações do Windows 11
Caso contrário, tente limpar os arquivos não utilizados, instalações antigas, arquivos temporários, etc. usando a ferramenta Limpeza de disco.
Depois de limpar os arquivos elaborados acima, deverá haver espaço em disco suficiente para novas atualizações do Windows. Então, vá para o caminho abaixo e clique em Verificar atualizações –
Settings > Windows update > Check for updates
5]Redefinir componentes de atualização
Muitas vezes, os problemas de atualização ocorrem apenas devido a corrupções nos componentes do Update, serviços de atualização desativados ou arquivos desnecessários armazenados nas pastas de cache do Windows. Não faz sentido resolvê-los um por um.
Em vez disso, o que você pode fazer é abrir o CMD como administrador e executar os códigos abaixo um por um. Para entender melhor, particionamos o processo de redefinição separadamente e eles são –
- Limpe as pastas de cache do Windows
- Reinicie os serviços que você interrompeu anteriormente
Depois de executar todos os códigos fornecidos acima, visite o Windows Update e clique em Verificar atualizações. Deixe o sistema encontrar e instalar patches pendentes em seu computador.
6] Verifique o arquivo de log de atualização do Windows
Espero que o erro 0x80240019 já tenha sido resolvido. Caso isso não aconteça, você pode verificar o arquivo de log de atualização do Windows e ver o que está sendo exibido lá.
- Pressione Windows + S para abrir a janela Pesquisar.
- Digite “Visualizador de Eventos” e clique duas vezes no resultado de melhor correspondência.
- Na janela do Visualizador de Eventos, vá para o caminho abaixo –
Applications & Services Logs > Microsoft > Windows > WindowsUpdateClient > Operational
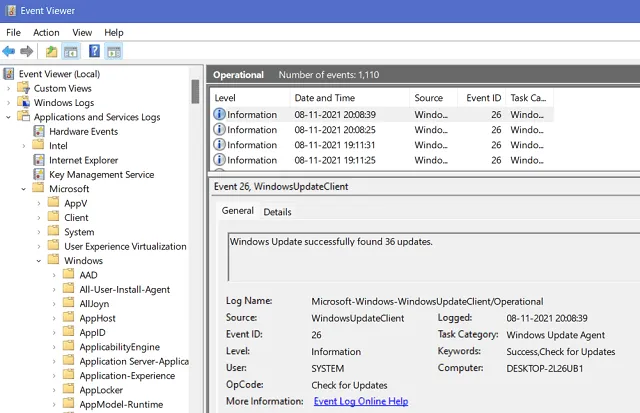
- Uma vez dentro da seção Operacional , verifique se ela exibe pelo menos alguma mensagem crítica ou aviso.
- Aqui, você encontrará as formas aplicáveis para resolver o código de erro 0x80240019.
O que fazer se o Windows 11 ainda não estiver sendo atualizado?
Se o Visualizador de eventos não sugerir nenhuma maneira de se livrar do código de erro 0x80240019 e o Windows 11 ainda estiver falhando, recomendamos fazer uma nova instalação do Windows.



Deixe um comentário