Como remover contas usadas por outros aplicativos no Windows 11
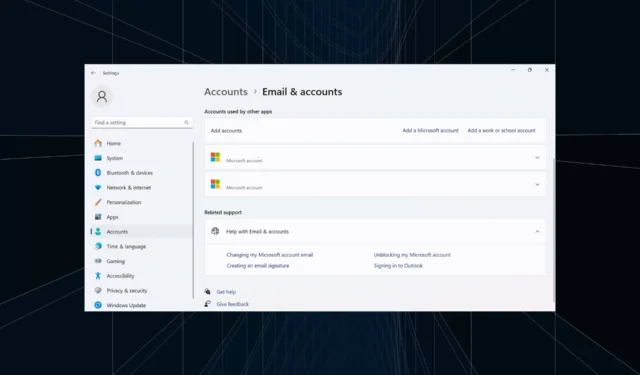
É melhor excluir todas as contas desnecessárias para melhorar o desempenho e evitar conflitos. Ter contas de trabalho anteriores ainda listadas pode levar a notificações persistentes e irrelevantes. Então, vamos descobrir como você pode remover contas usadas por outros aplicativos no Windows 11.
O processo geralmente é simples e também deve ajudar a remover contas de usuário do Outlook e da Microsoft, entre outras contas de e-mail. Vamos direto ao assunto e descubra todas as maneiras de remover contas do Windows usadas por outros aplicativos!
Como faço para remover contas usadas por outros aplicativos?
1. Via configurações de e-mail e contas
- Pressione Windows + I para abrir o aplicativo Configurações , vá para a guia Contas no painel esquerdo e clique em E-mails e contas em Configurações da conta.
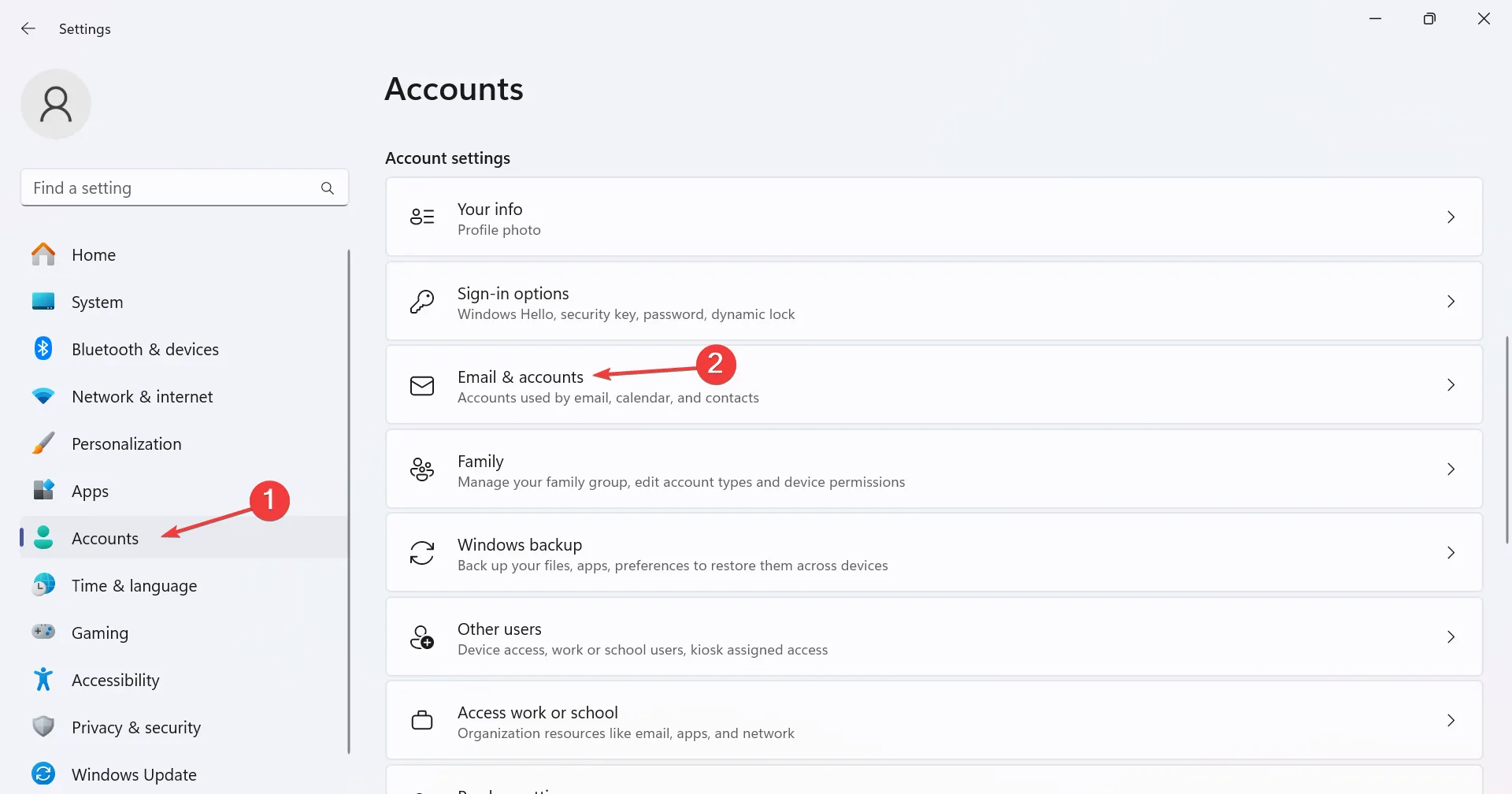
- Agora, expanda o endereço de e-mail relevante em Contas usadas por outros aplicativos e clique no botão Remover .
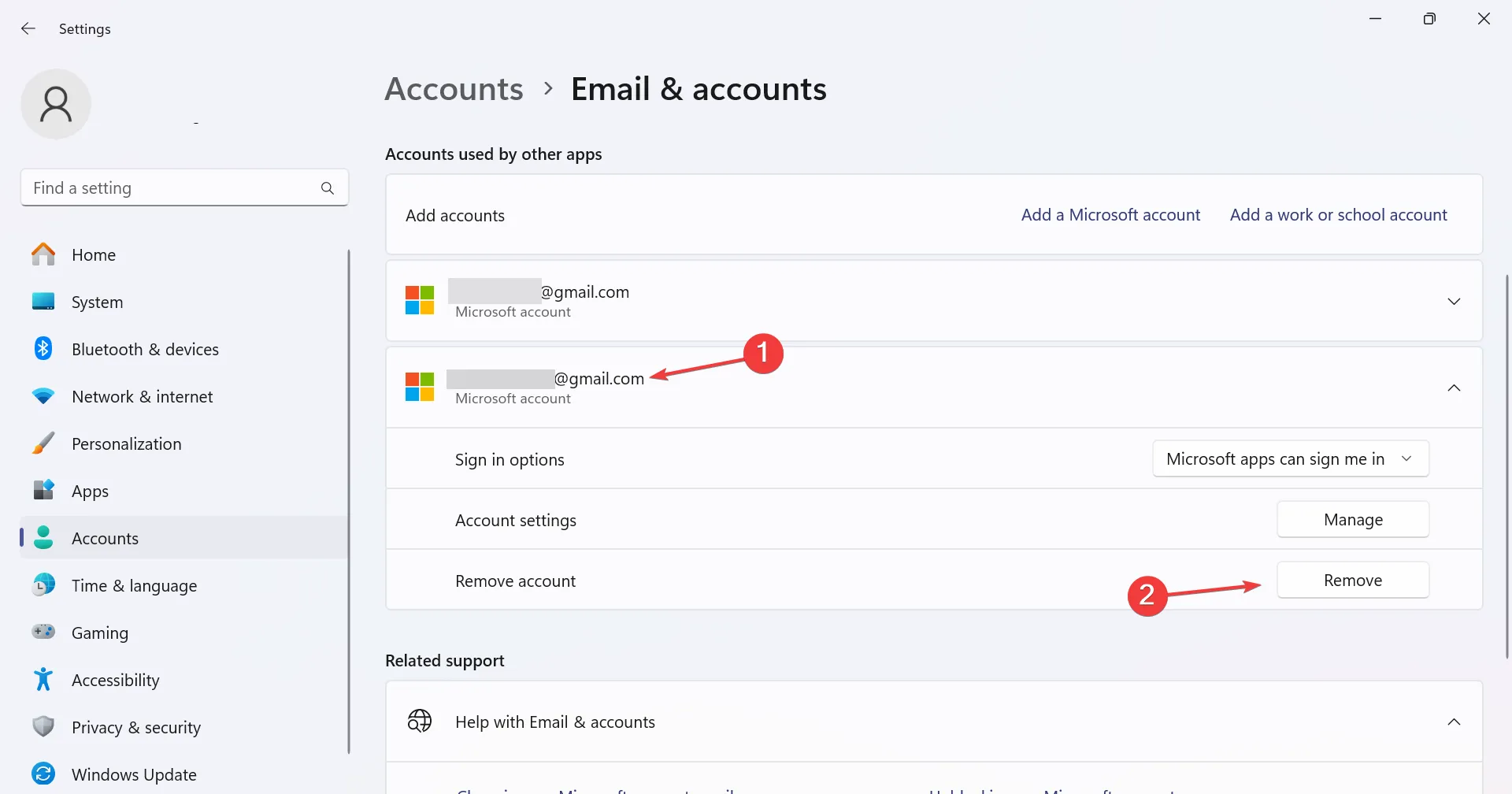
- Clique em Sim no prompt de confirmação para excluir a conta.
Se não houver a opção Remover em Contas usadas por outros aplicativos, você está conectado com a mesma conta ou não tem privilégios administrativos.
2. Desconectando a conta
- Pressione Windows + I para abrir Configurações , navegue até Contas e clique em Acessar trabalho ou escola .
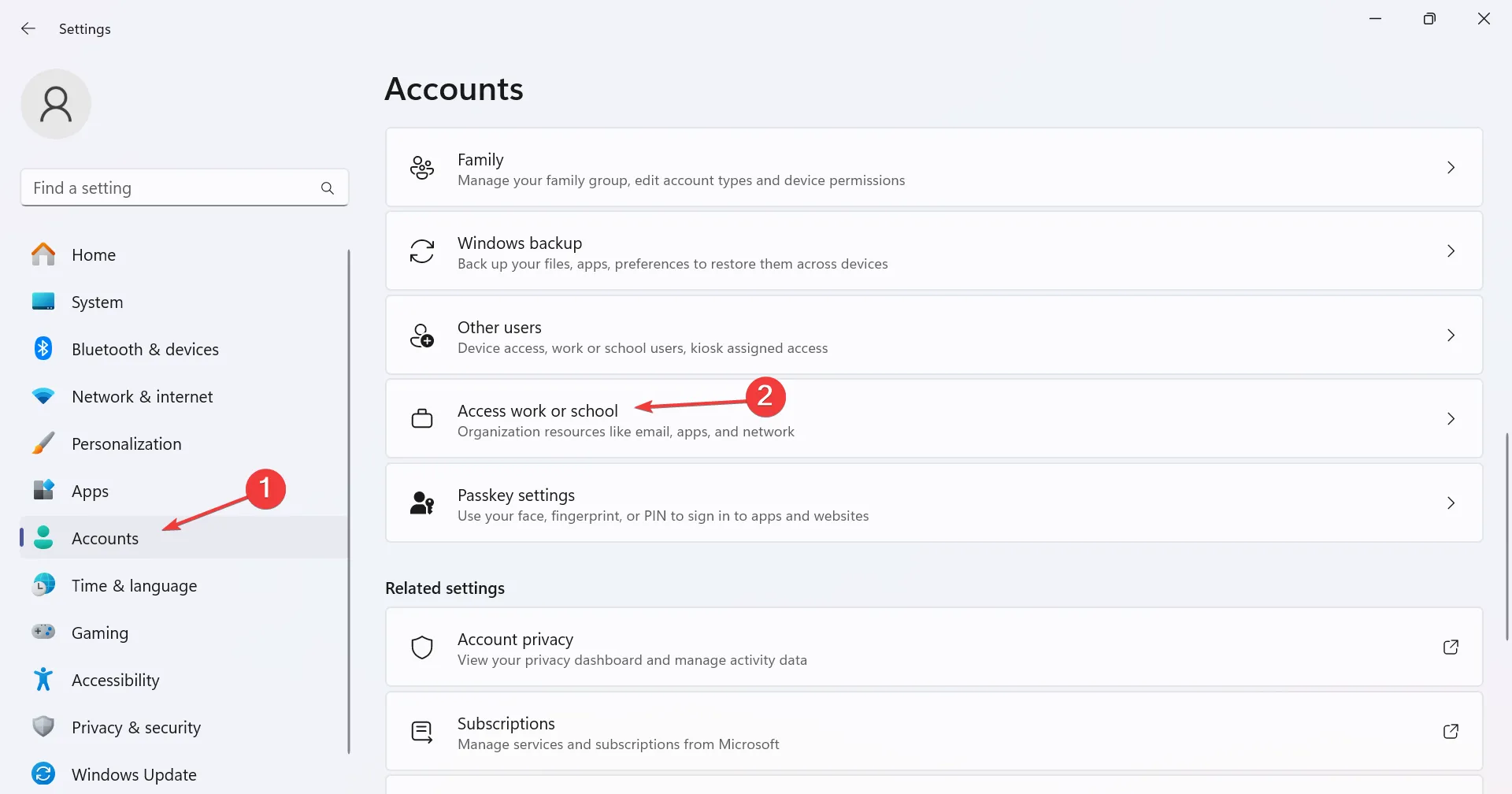
- Agora localize a conta adicional, expanda-a e clique na opção Desconectar .
- Clique em Sim no menu flutuante de confirmação.
É fácil remover contas no Windows 11 , desde que tudo esteja configurado corretamente, você tenha as permissões necessárias e a configuração não entre em conflito com o sistema operacional.
3. Excluindo conta através do Editor do Registro
- Pressione Windows + R para abrir Executar, digite regedit no campo de texto e pressione Enter.
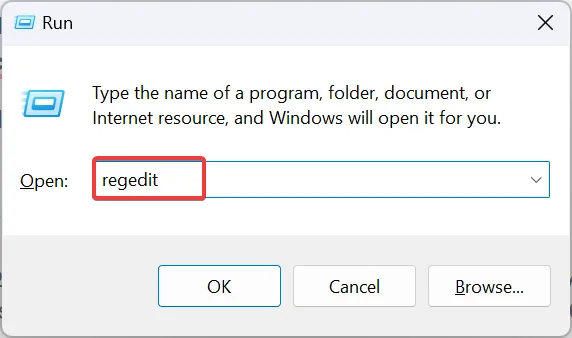
- Clique em Sim no prompt do UAC.
- Navegue pelo seguinte caminho ou cole-o na barra de endereço e clique em Enter:
HKEY_USERS\.DEFAULT\Software\Microsoft\IdentityCRL\StoredIdentities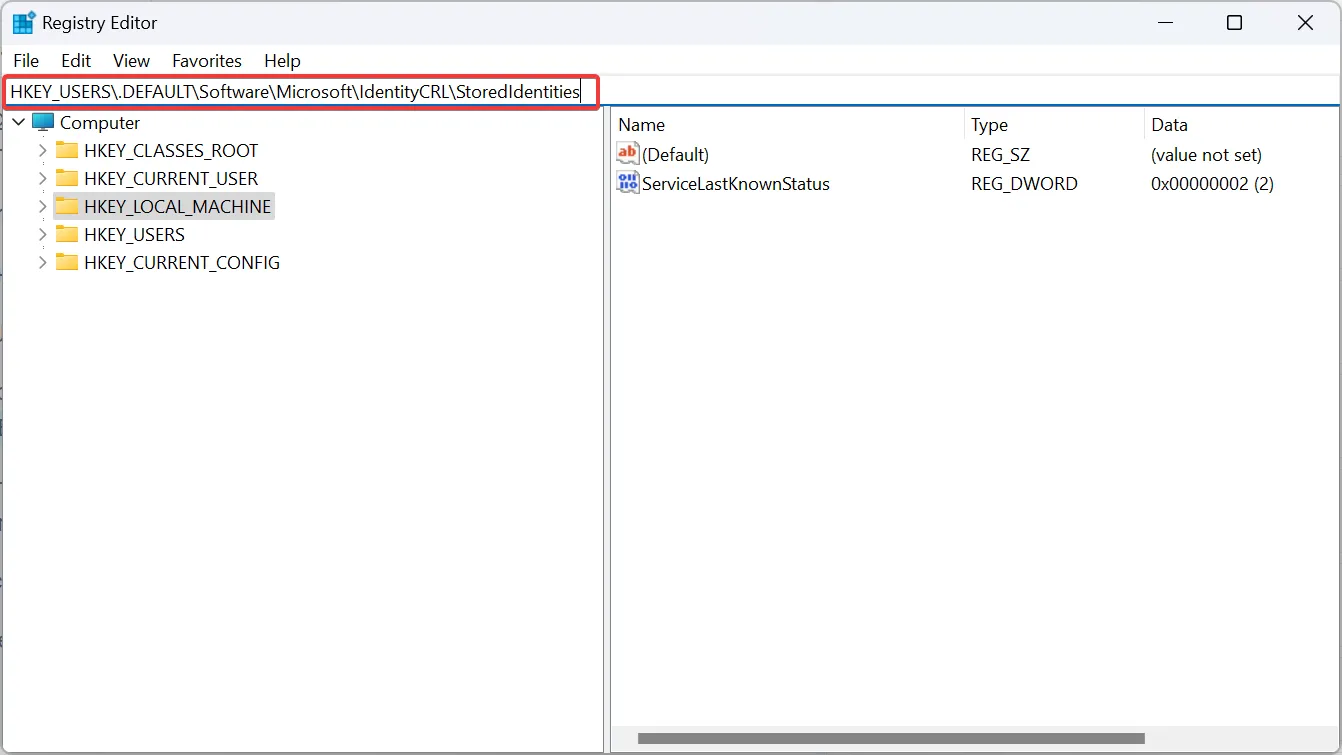
- Em StoredIdentities no painel de navegação, localize a chave com o mesmo nome da conta do usuário, clique com o botão direito nela e selecione Excluir .
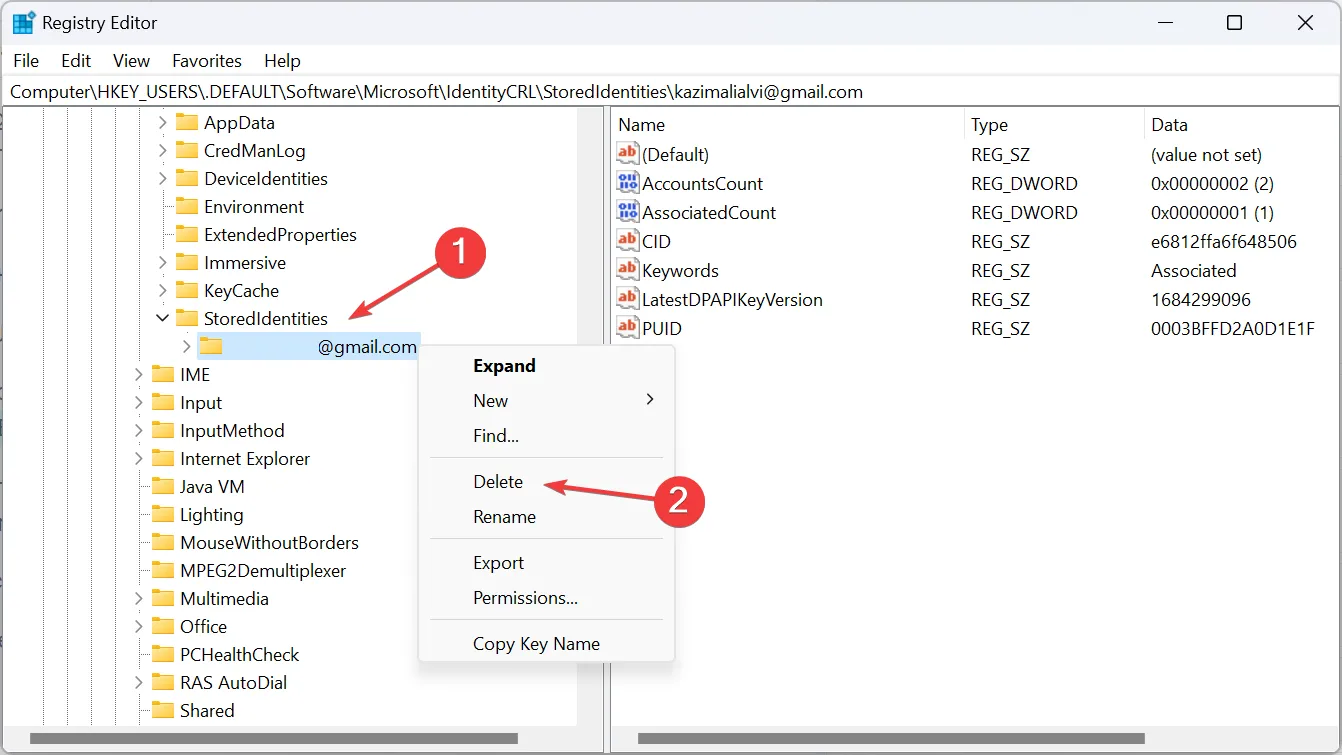
- Clique em Sim no prompt de confirmação.
- Por fim, reinicie o computador para que as alterações tenham efeito.
4. Criando uma nova conta local
- Pressione Windows + S para abrir o menu Pesquisar, digite netplwiz na barra de pesquisa e clique no resultado relevante.
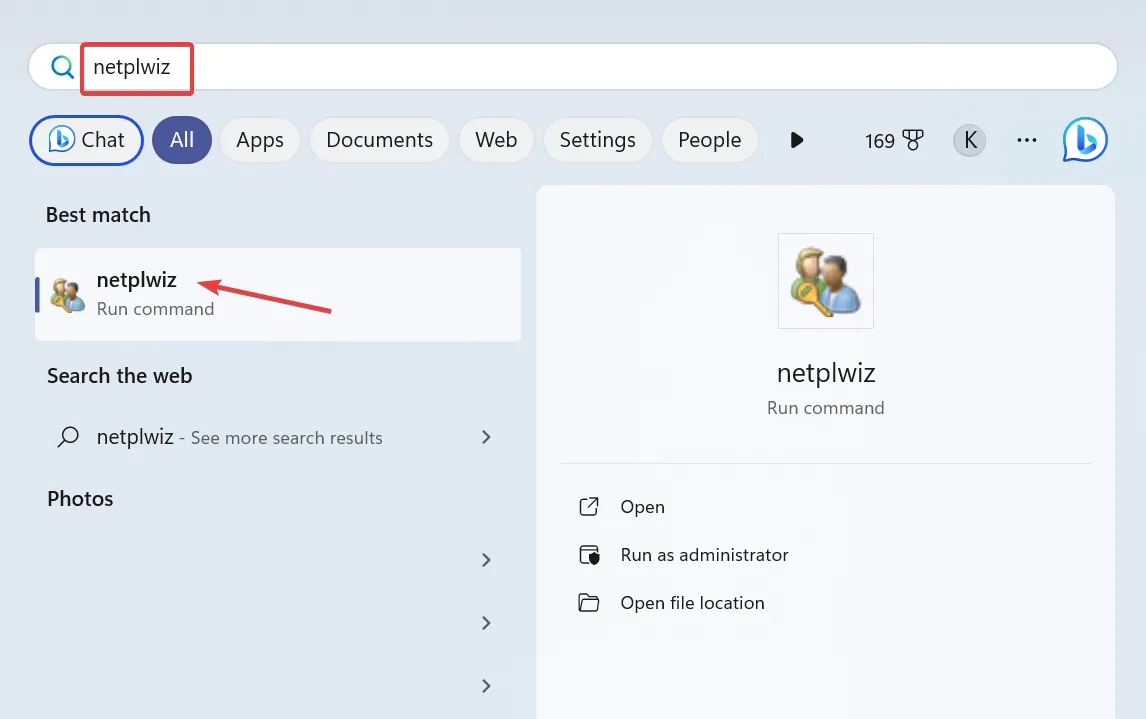
- Clique no botão Adicionar .
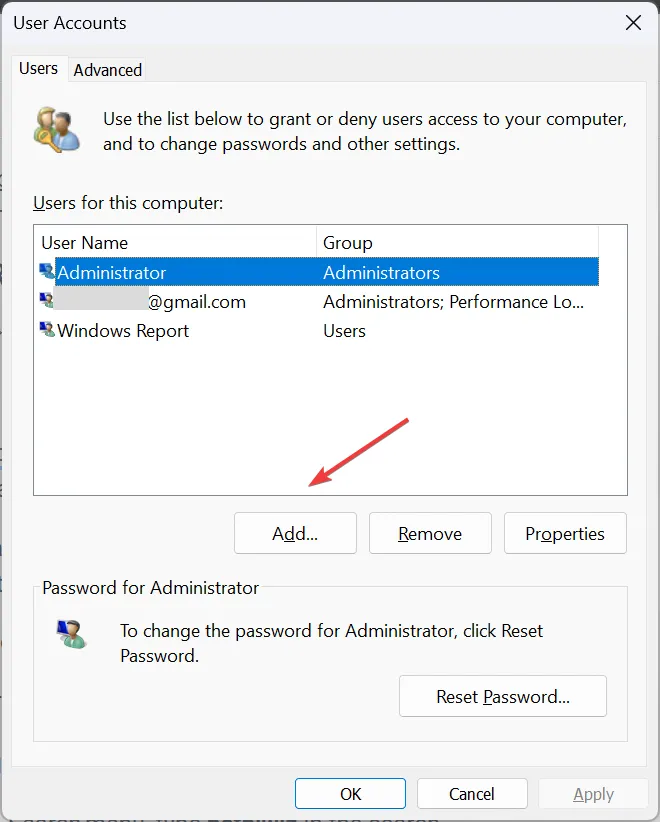
- Clique em Entrar sem uma conta da Microsoft (não recomendado) .
- Agora, clique no botão Conta local .
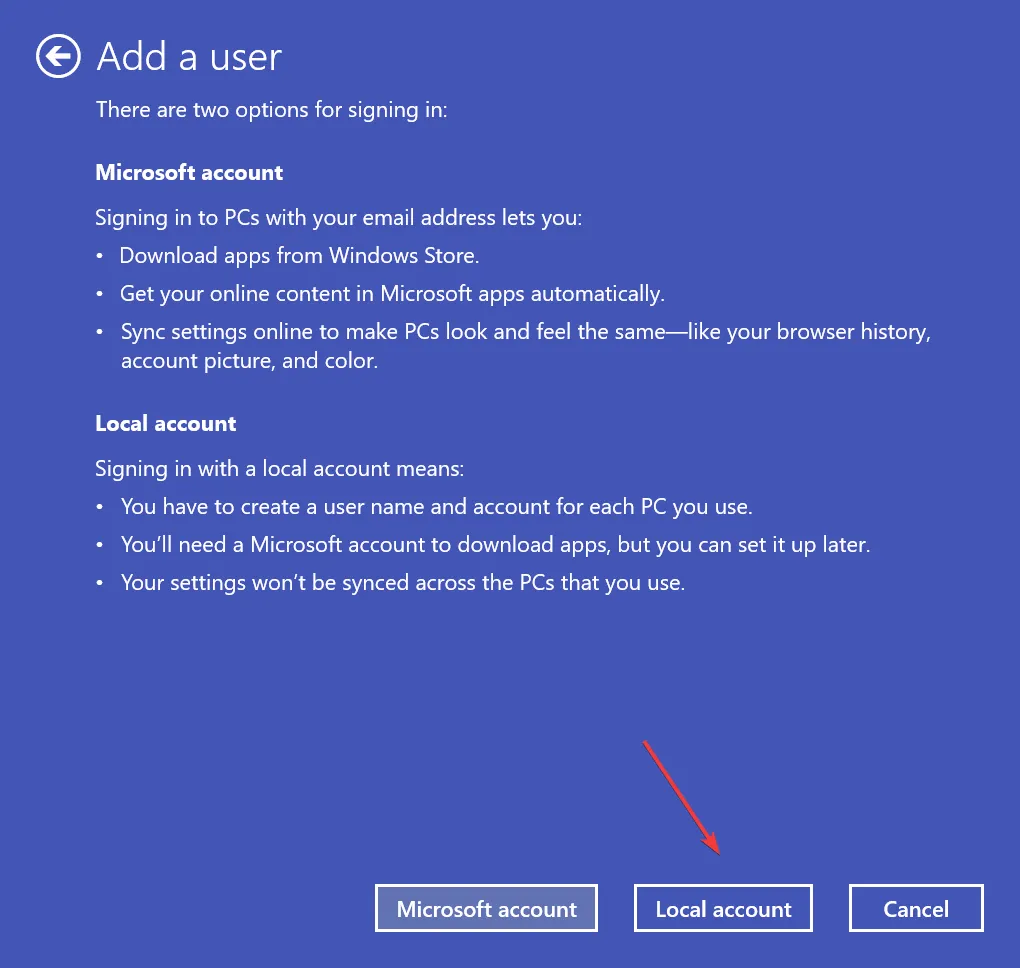
- Digite o nome de usuário, senha (opcional) e dica para criar uma nova conta de usuário.
- Selecione a conta na lista e clique no botão Propriedades .
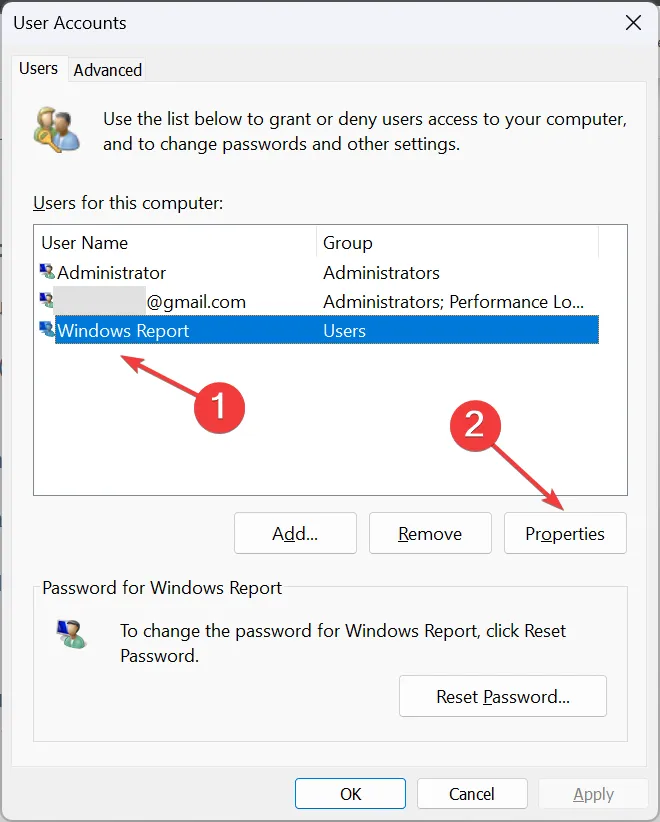
- Vá para a guia Associação ao grupo, selecione a opção Administrador e clique em OK para salvar as alterações.
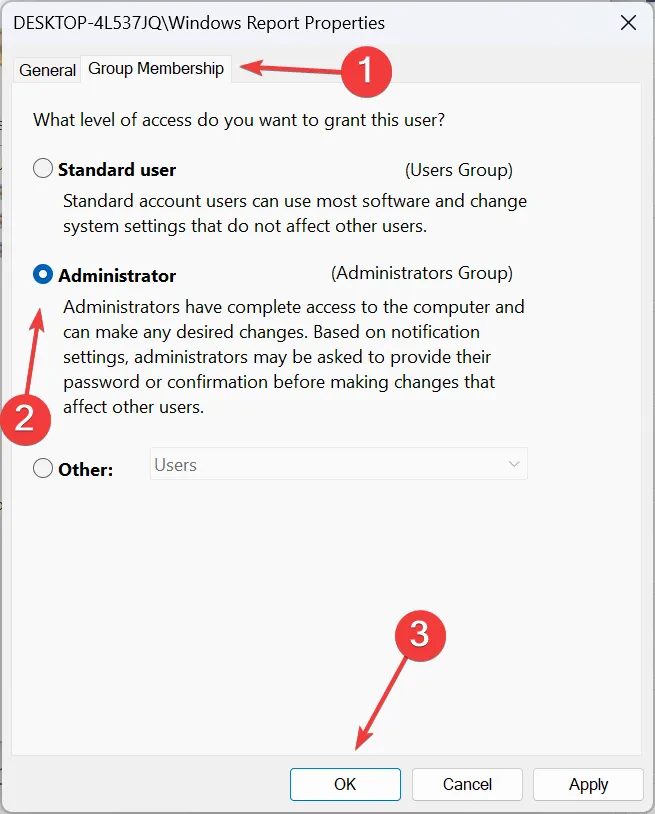
- Agora, saia da conta de usuário atual, faça login na conta que você acabou de criar e exclua a conta anterior.
Para remover a conta de usuário atual em Usado por outros aplicativos no Windows 11, você precisará criar uma nova conta local e excluir o perfil anterior.
Por que não consigo remover contas usadas por outros aplicativos?
- Você não está conectado com uma conta de administrador.
- A conta que você deseja remover é o perfil atualmente ativo.
- Os arquivos do sistema estão corrompidos .
- As restrições definidas pelo administrador ou pela organização anfitriã impedem que você faça alterações.
Uma dessas soluções deveria ter ajudado a remover uma conta usada por outros aplicativos no Windows 11. Lembre-se, você não precisa que a outra conta esteja ativa ou exija a senha, mas apenas privilégios administrativos para removê-la! Ou, se não quiser removê-los completamente, considere desconectar outros usuários .
Caso você ainda enfrente problemas, remover o dispositivo da conta da Microsoft também ajudou alguns usuários. Então, tente isso!
Para qualquer dúvida ou para compartilhar como você removeu a conta adicional, deixe um comentário abaixo.



Deixe um comentário