Correção: WD My Cloud não aparece na rede no Windows 11
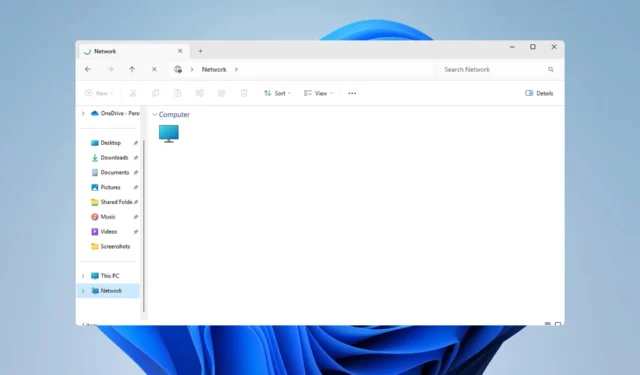
Se o WD My Cloud não estiver aparecendo na rede no Windows 11, isso pode ser um grande problema, especialmente se você tiver seu backup ou outros arquivos importantes armazenados nele.
Isso pode ser um grande problema para usuários que precisam acessar frequentemente o armazenamento em rede, portanto, no guia de hoje, mostraremos como corrigir esse problema permanentemente.
Por que o WD My Cloud não aparece na rede do Windows 11?
- Seu dispositivo My Cloud, adaptador de rede ou conexão com a Internet não está configurado corretamente.
- Os recursos SMB não estão instalados no seu PC.
- Às vezes, falhas temporárias no Winsock podem causar esse problema.
O que posso fazer se o My Cloud não estiver aparecendo na rede?
Antes de começarmos a corrigir o problema, existem algumas verificações preliminares que você pode realizar:
- Nas configurações de rede do seu dispositivo My Cloud, altere as configurações padrão de SMB1 para SMB3.
- Certifique-se de que seus drivers My Cloud estejam atualizados.
- Desative o MU-MIMO no Netgear Orbi. Você pode encontrar essa configuração em Configurações avançadas.
- Em alguns roteadores, você precisa desabilitar uma rede de 2,4 GHz para que esse recurso funcione.
1. Tente acessar o My Cloud via endereço de rede
- Clique no ícone Armazenamento em nuvem . Isso deve abrir o WD My Cloud no seu navegador.
- Copie o endereço IP da barra de endereço. Esse é o caminho de rede do dispositivo.
- Pressione a Windows tecla + R e cole o endereço IP neste formato. Certifique-se de usar o endereço IP obtido na etapa 2:
\\192.XXX.X.XXX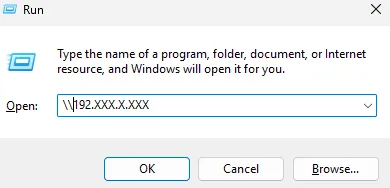
2. Certifique-se de que os recursos SMB estejam instalados
- Na caixa de pesquisa do Windows, insira recursos. Selecione Ativar ou desativar recursos do Windows .
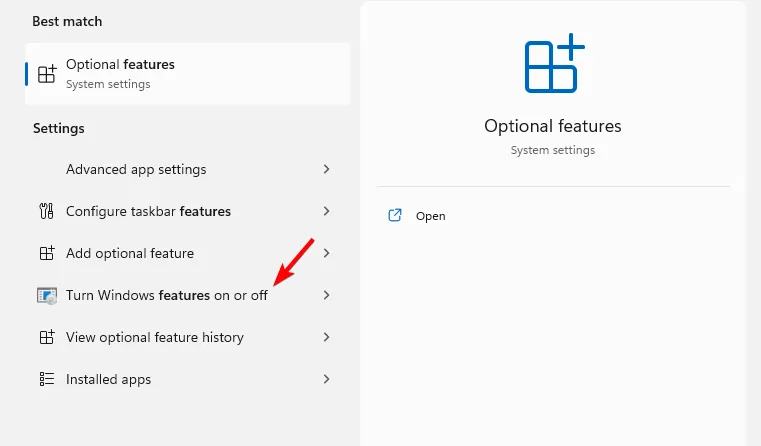
- Localize o suporte para compartilhamento de arquivos SMB 1.0/CIFS e ative-o junto com todos os seus recursos.
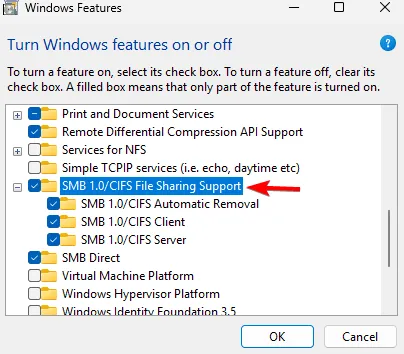
- Clique em OK e siga as instruções na tela para instalá-los.
3. Redefinir o Winsock
- Pressione a Windows tecla + X e escolha Terminal (Admin) .
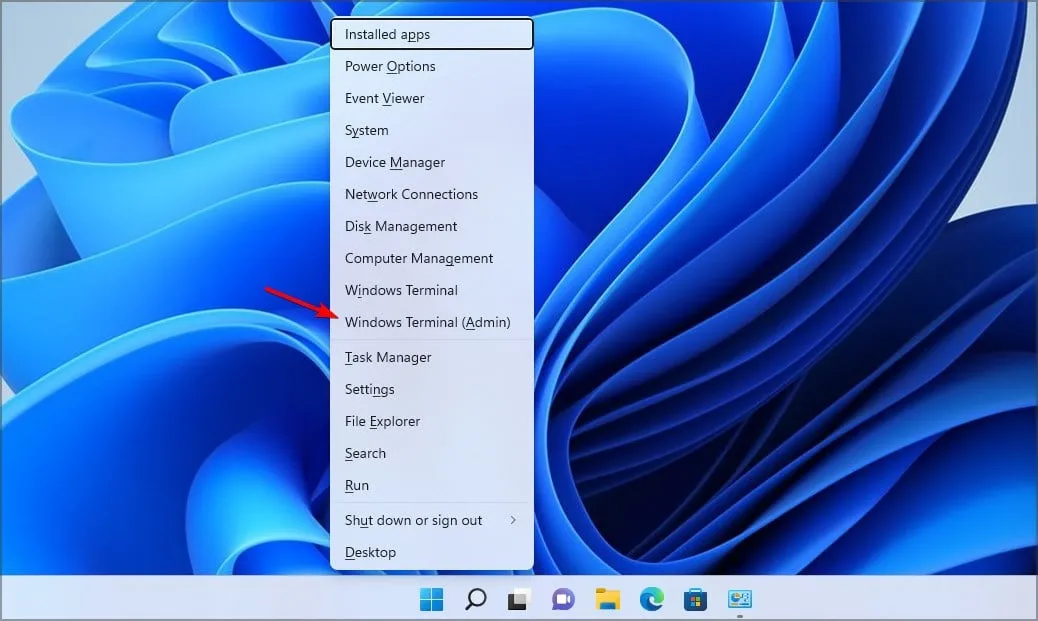
- Execute o seguinte comando:
netsh winsock reset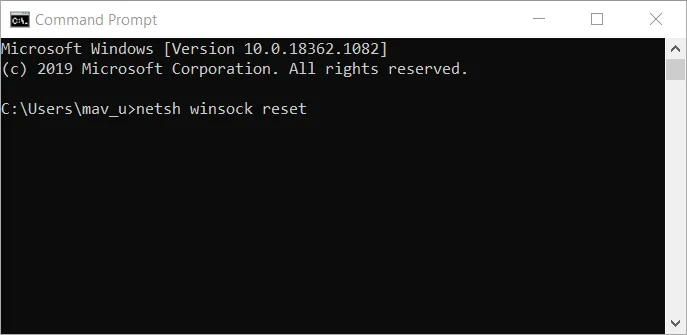
- Aguarde a conclusão da redefinição da rede.
4. Modifique seu registro
- Pressione a Windows tecla + R e digite regedit para abrir o Editor do Registro.

- No painel esquerdo, navegue até
Computer\HKEY_LOCAL_MACHINE\SYSTEM\CurrentControlSet\Control\Lsa\MSV1_0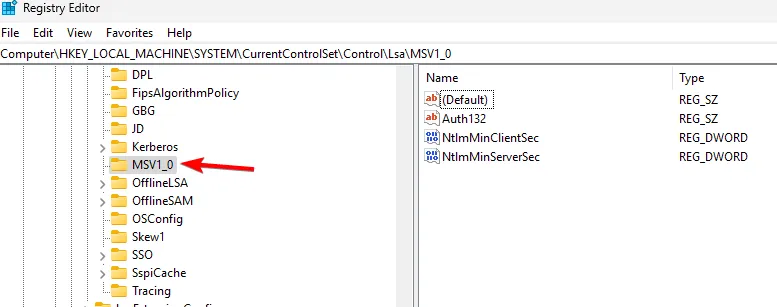
- Clique com o botão direito em MSV1_0 e escolha Exportar . Salve o arquivo e use-o para restaurar seu registro se surgir algum problema.
- Selecione todos os itens no painel direito, exceto Padrão, clique com o botão direito neles e escolha Excluir .
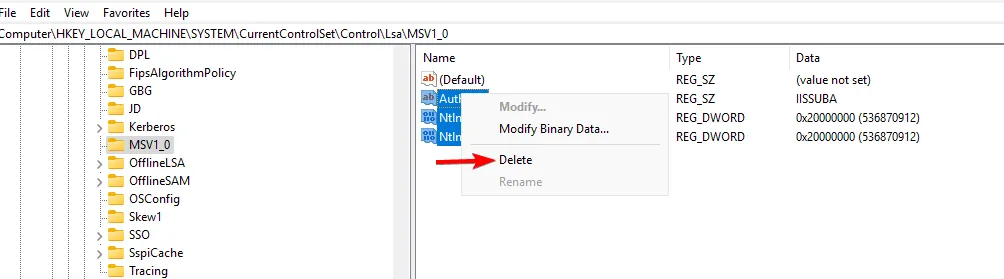
- Depois disso, clique em Sim para confirmar.
Como mapeio minha unidade WD Cloud no Windows 11?
- Abra o File Explorer e vá para a seção Rede .
- Na barra de endereço, digite o seguinte. Lembre-se de que o nome pode mudar dependendo do modelo:
\\WDMYCLOUD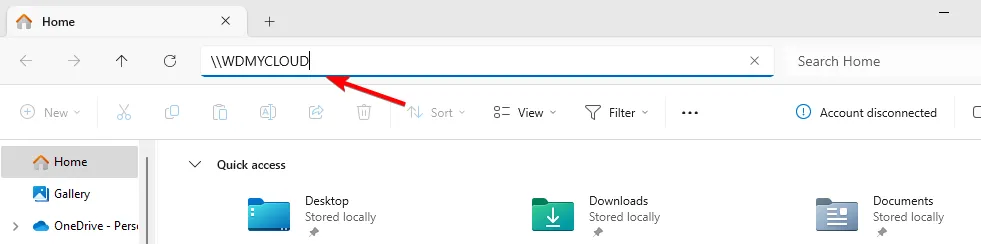
- Insira suas credenciais. Em seguida, clique com o botão direito na unidade e escolha Mapear unidade de rede .
- Selecione a letra da unidade e clique em Concluir .
Como este é um problema de configuração de rede, não é incomum que você não consiga reconectar todas as unidades de rede , especialmente se a opção mapear unidade de rede estiver faltando em seu PC.
Que método você usou para corrigir esse problema? Se perdemos, deixe-nos saber na seção de comentários abaixo!



Deixe um comentário