Correção: controlador do Xbox piscando quando conectado ao PC

Os controladores do Xbox são um dos dispositivos sem fio mais populares. Lembre-se de que eles não são totalmente à prova de erros, mas a probabilidade de enfrentar problemas é sombria. No entanto, alguns usuários relataram que o controlador do Xbox continua piscando quando conectado a um PC.
O problema pode estar no PC, na conexão entre os dispositivos ou no controlador sem fio do Xbox. A lista de causas subjacentes é interminável, mas cada uma tem uma solução definitiva. Identifique o primeiro, execute o último e pronto!
Por que meu controlador do Xbox pisca quando conectado ao PC?
- As baterias do controlador não têm carga suficiente.
- A conexão entre o controlador e o PC está fraca ou os dois não estão conectados.
- Problemas de hardware ou mau funcionamento de componentes no próprio controlador.
- Para aqueles que estão se perguntando por que meu controlador do Xbox One está piscando e não conectando, você pode estar usando um cabo incorreto para conexões com fio.
Como faço para consertar meu controlador Xbox se ele estiver piscando quando conectado ao PC?
Antes de começarmos com as soluções um pouco complexas, tente primeiro estas soluções rápidas:
- Se o controlador do Xbox estiver piscando, mas não ligar, carregue o controlador ou substitua a bateria. Além disso, se você tiver um console Xbox, conecte o controlador a ele por um tempo.
- Desconecte o controlador do Xbox e emparelhe-o novamente com o PC, da mesma forma que fez inicialmente.
- Use o Adaptador Xbox Wireless para configurar o controlador quando a conexão Bluetooth não funcionar.
- Caso o controlador do Xbox com fio esteja piscando quando conectado ao PC, certifique-se de estar usando o cabo correto. Alguns são destinados apenas para carregamento. Use um que suporte transferência de dados.
- Por mais surpreendente que possa parecer, ligar o controlador e conectá-lo por meio do cabo funciona quando o botão home do controlador do Xbox pisca.
Se nada funcionar, vá para as correções listadas a seguir.
1. Atualize o firmware do controlador
- Pressione Windows+ Spara abrir a Pesquisa, digite Acessórios Xbox no campo de texto e clique no resultado da pesquisa relevante. Se você não tiver, baixe Acessórios Xbox na Microsoft Store .
- Conecte o controlador ao PC usando o cabo USB oficial. Atualizações de firmware por conexão Bluetooth não são suportadas.
- Assim que o controlador com fio for detectado, clique no botão de reticências em Configurar.
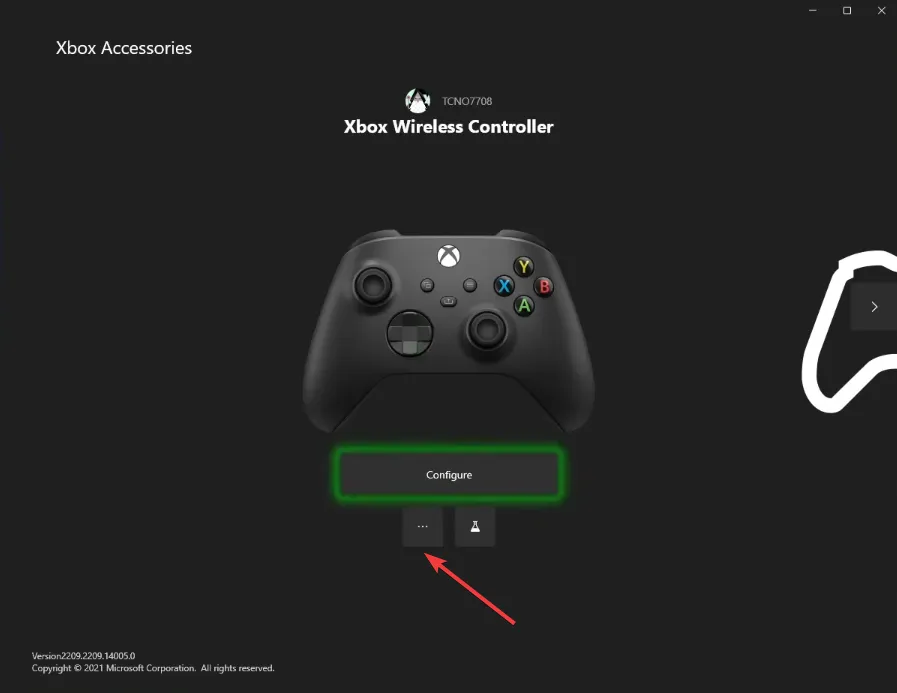
- Agora clique em Atualizar agora .
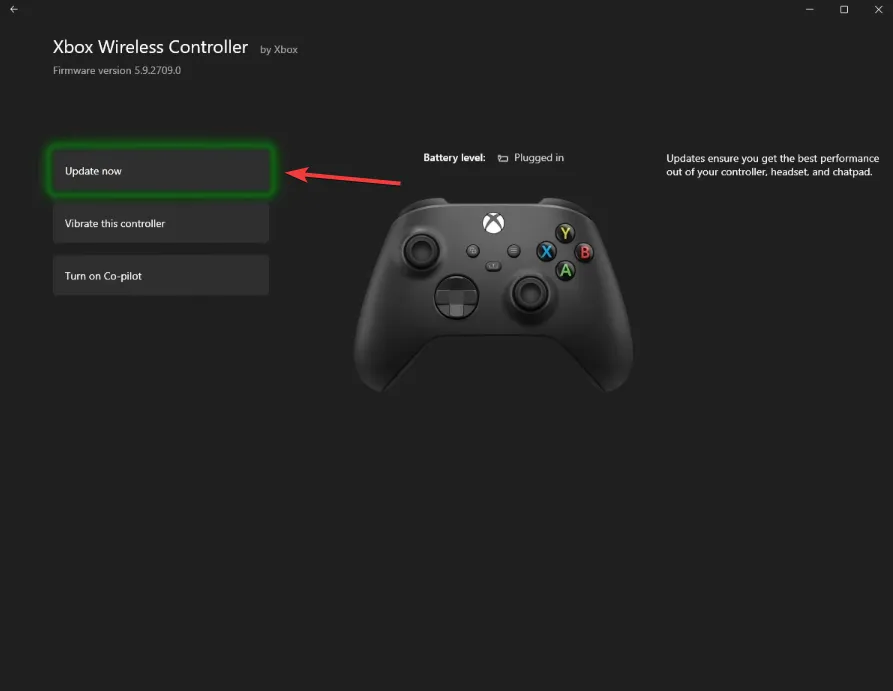
- Leia as instruções de atualização e clique em Continuar para prosseguir.
- Aguarde a instalação da atualização do firmware.

- Uma vez feito isso, vá novamente para a seção de atualização e certifique-se de que diz Nenhuma atualização disponível .
- Por fim, reinicie os dispositivos e verifique se o controlador do Xbox ainda pisca quando conectado ao PC.
2. Atualize o Windows
- Pressione Windows + I para abrir Configurações , vá para Windows Update no painel de navegação e clique no botão Verificar atualizações .
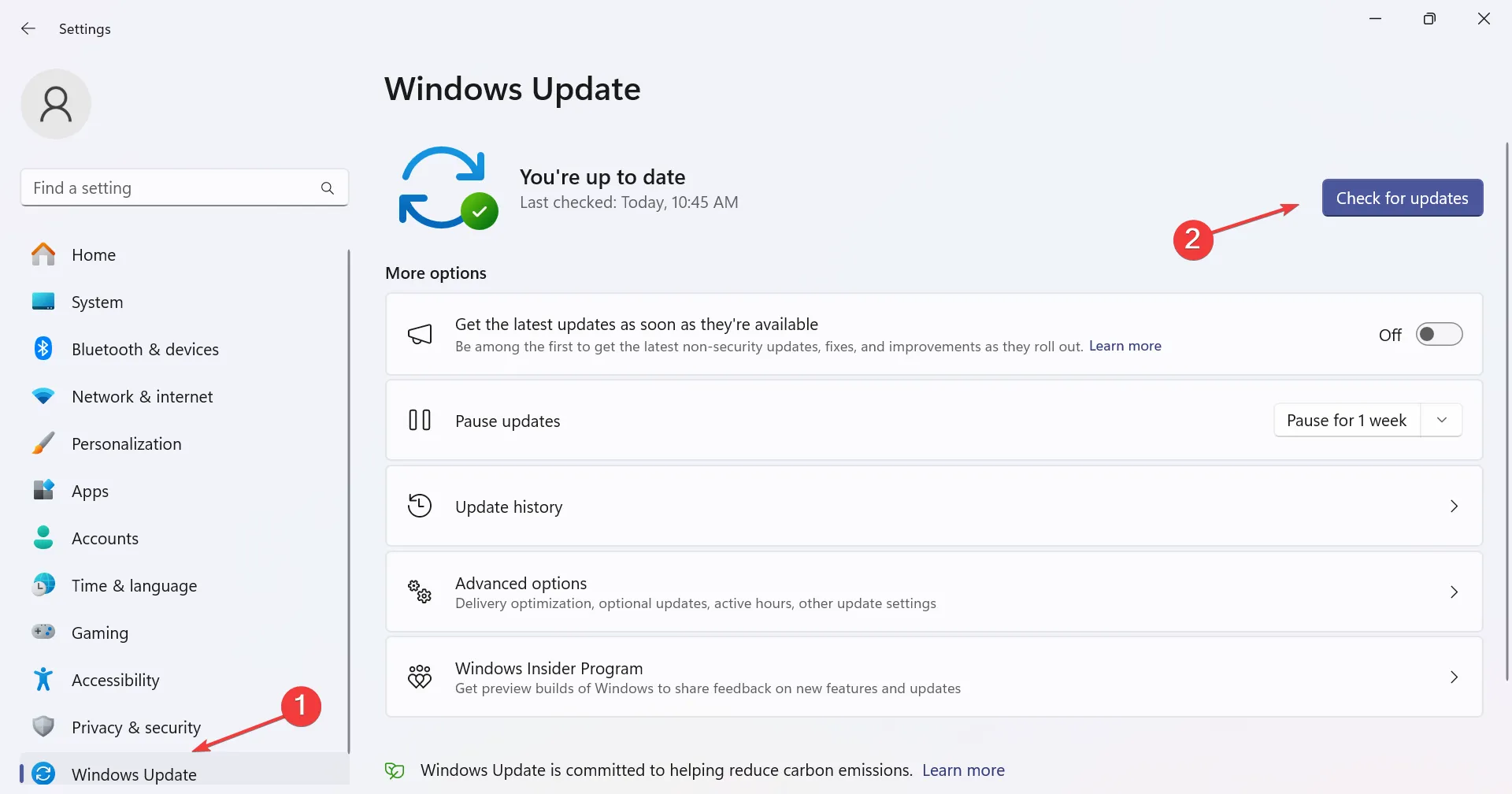
- Se uma atualização estiver disponível, clique em Baixar e instalar caso o download não seja automático.
- Reinicie o computador e verifique se o controlador do Xbox Series X ainda está piscando no PC.
3. Reinstale o driver do controlador
- Pressione Windows + X para abrir o menu Usuário avançado e selecione Gerenciador de dispositivos na lista de opções.
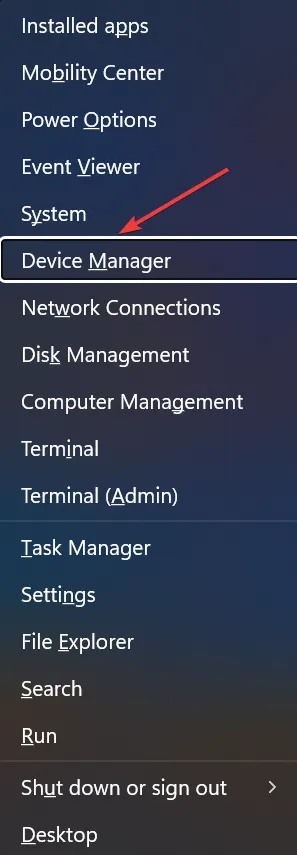
- Expanda as várias entradas, localize o controlador do Xbox, clique com o botão direito nele e selecione Desinstalar dispositivo .
- Marque a caixa de seleção Tentativa de remover o driver deste dispositivo, se disponível, e clique no botão Desinstalar .
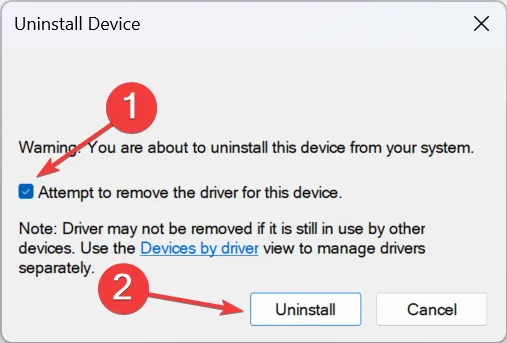
- Reinicie o computador e o Windows instalará automaticamente uma nova cópia do driver.
Quando o controlador do Xbox não está funcionando e simplesmente pisca quando conectado ao PC, a culpa pode ser do driver corrompido. Se você vir um ponto de exclamação amarelo próximo ao ícone do controlador no Gerenciador de dispositivos, reinstalar o driver resolverá o problema!
4. Reverter firmware
- Conecte o controlador do Xbox ao PC usando um cabo USB.
- Pressione Windows + E para abrir o Explorador de Arquivos, cole o seguinte caminho na barra de endereço e clique em Enter:
xboxaccessories:\\firmwareupdate?legacyDowngrade=true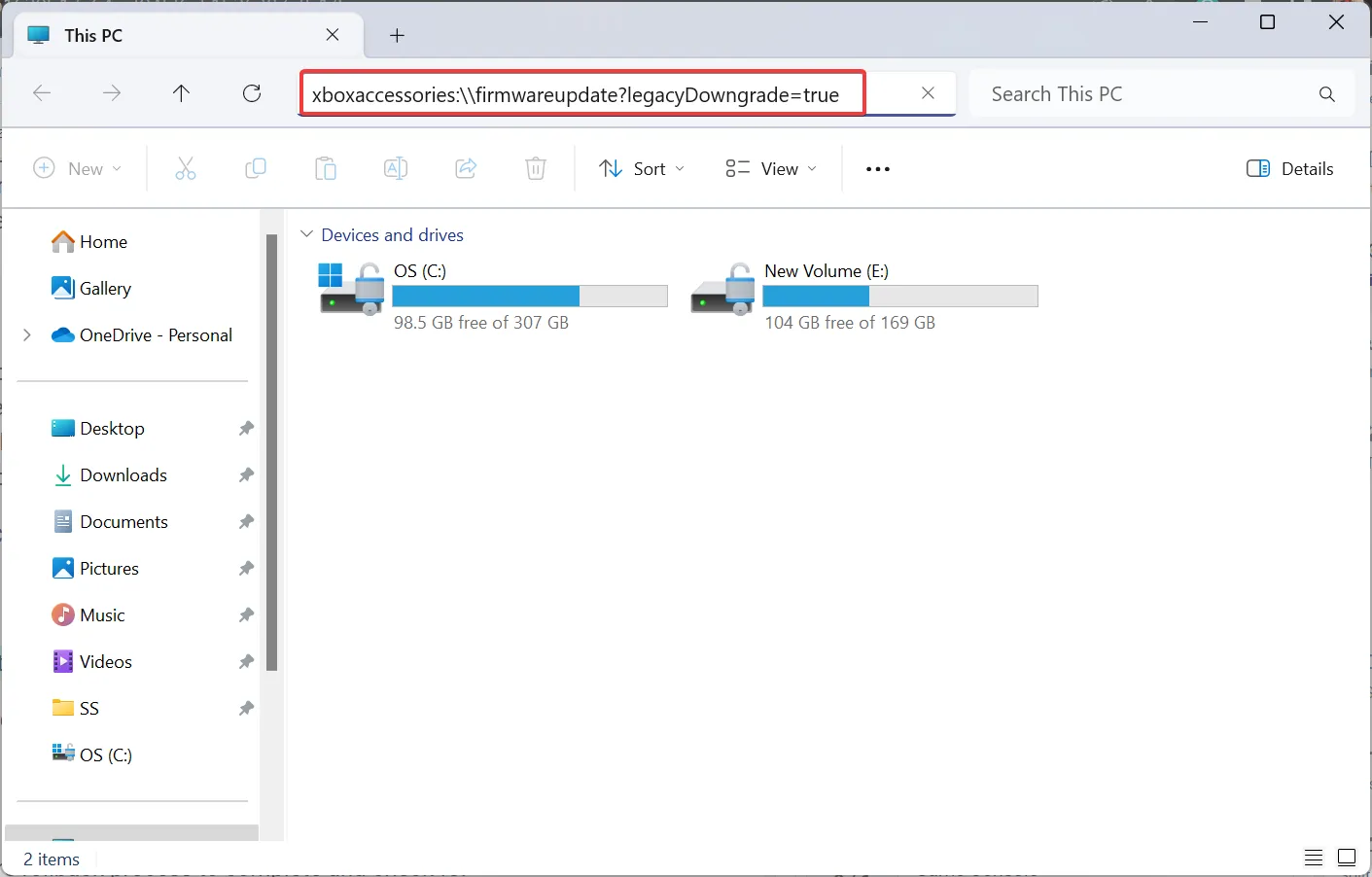
- Quando o aplicativo Acessórios Xbox for iniciado, clique no botão Reverter firmware .
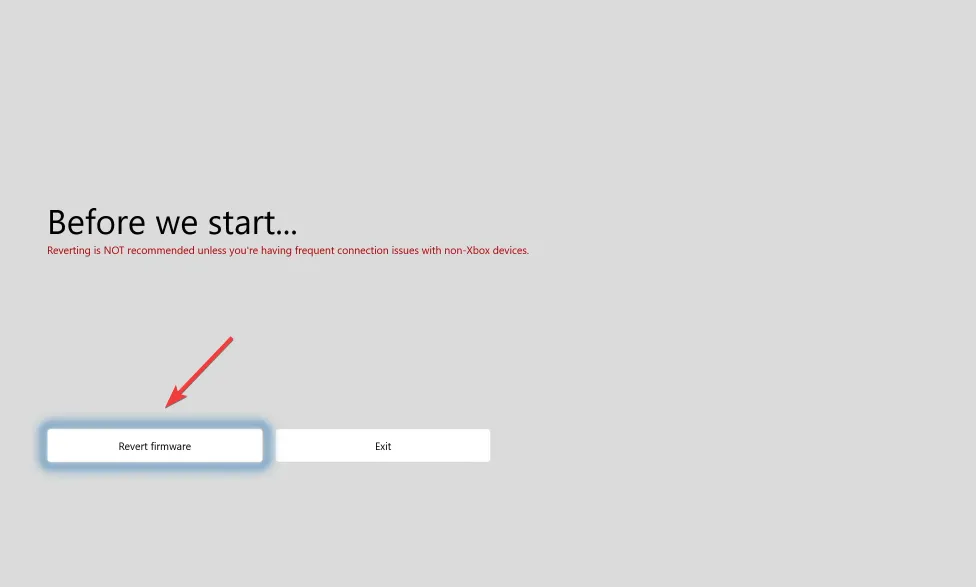
- Clique em Sim, reverter firmware na caixa de confirmação que aparece.
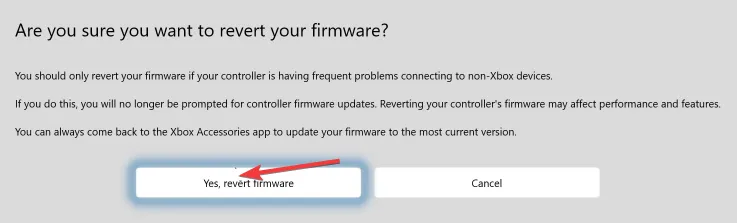
- Aguarde a conclusão do processo de reversão do firmware e verifique se há melhorias.
5. Entre em contato com o suporte do Xbox
Eles serão capazes de fornecer uma solução ou um cronograma definido de quando o problema será resolvido. Ou eles podem solicitar que você substitua o controlador em caso de mau funcionamento do hardware. Dessa forma, você também se livrará de quaisquer problemas futuros.
Para aqueles que estão executando a iteração anterior, descubra todas as maneiras de configurar um controlador Xbox no Windows 10 .
Se você tiver alguma dúvida ou quiser compartilhar qual correção funcionou, deixe um comentário abaixo.



Deixe um comentário