Como habilitar gestos do mouse no Microsoft Edge

A Microsoft possui um recurso Mouse Gestures, que permite navegar pelas páginas da web e pelo navegador com alguns movimentos simples do mouse pré-atribuídos. O recurso não vem habilitado por padrão no navegador, e esse é justamente o objetivo deste artigo, pois iremos lhe ensinar como habilitar e usar os gestos do mouse no Microsoft Edge .
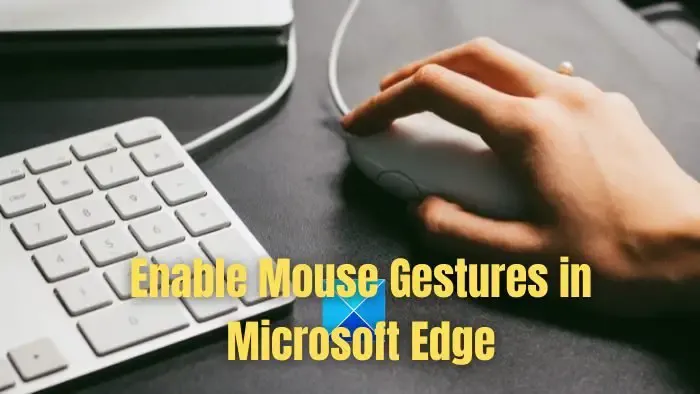
O que são gestos do Microsoft Edge?
Com o Edge 114, a Microsoft introduziu o recurso Mouse Gesture, permitindo aos usuários executar funções do navegador como avançar ou voltar nas páginas, navegar, visualizar o histórico do navegador e muitas outras. Há um conjunto total de 16 gestos predefinidos que o usuário pode escolher e atribuir diferentes funções do navegador a cada um.

Como habilitar gestos do mouse no Microsoft Edge
Embora a opção esteja disponível por padrão na versão mais recente do Microsoft Edge para alguns usuários, alguns usuários devem habilitar a opção com uma solução alternativa. Discutiremos primeiro a solução alternativa e depois prosseguiremos com as etapas. As etapas para habilitar os gestos do mouse no Microsoft Edge são as seguintes:
- Primeiro, certifique-se de que o Edge esteja atualizado para a versão mais recente disponível. Vá para as configurações do Edge no menu de três pontos no canto superior direito.
- Em seguida, vá para a seção Sobre o Microsoft Edge no painel esquerdo. Agora, verifique se há atualizações lá.
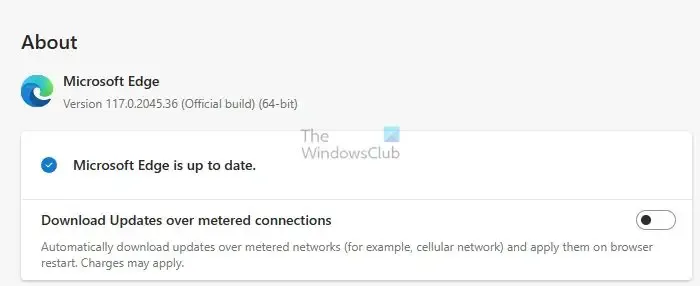
- Depois de atualizado, vá para a seção Aparência no painel esquerdo das configurações. Role para baixo para encontrar a seção Personalizar navegador . Na seção, você encontrará uma seção Gestos do mouse .
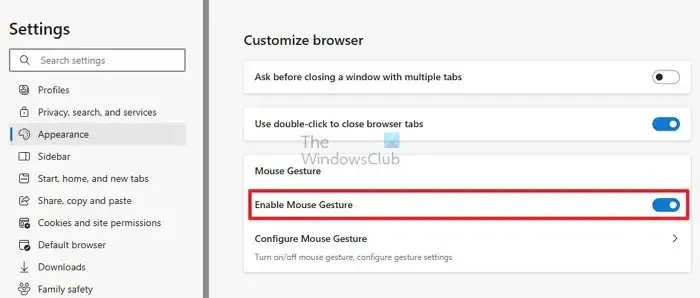
Habilite gestos do mouse usando sinalizadores de borda

- Se a seção não estiver disponível, saia do navegador. E vá para a tela da área de trabalho , onde o ícone do Edge está localizado.
- Agora, clique com o botão direito no ícone do Edge e abra Propriedades na janela de propriedades. Abra a guia de atalho .
- No campo Destino da aba, próximo ao texto pré-existente, cole os seguintes detalhes da flag após um espaço:
--enable-features=msEdgeMouseGestureDefaultEnabled,msEdgeMouseGestureSupported
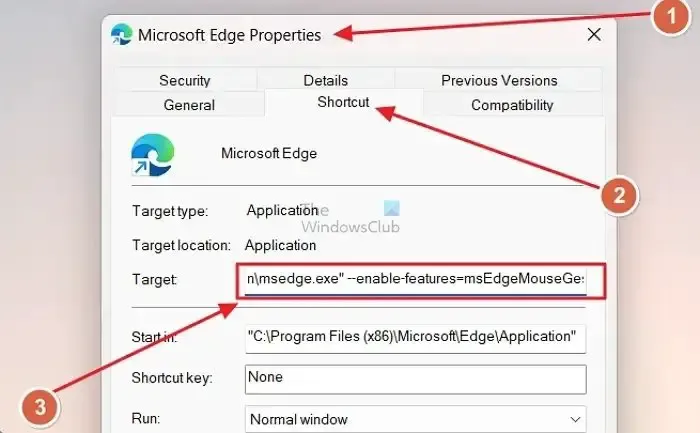
- Agora clique em aplicar e salve isto.
- Repita a etapa três para ativar o recurso de gesto do mouse.
Agora que você ativou o recurso de gestos do mouse, vamos entender quais funções você pode atribuir aos gestos do mouse e como fazer isso.
Como configurar e usar gestos do mouse no Microsoft Edge
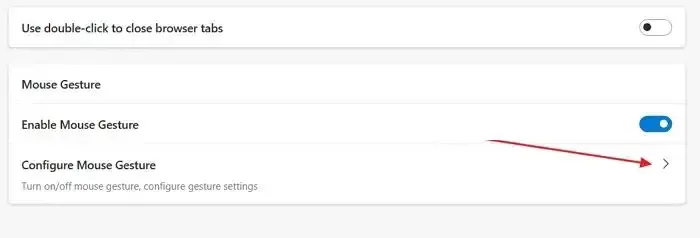
Menu suspenso Configurar gestos do mouse![]()
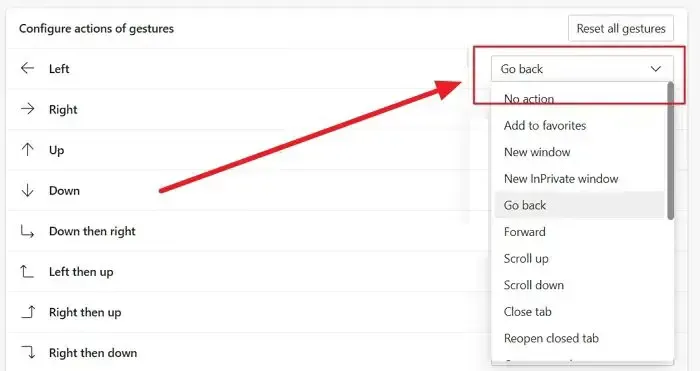
- Nenhuma ação: permite desativar um gesto sem atribuir nenhuma função.
- Adicionar aos favoritos: adiciona a página atual aos favoritos. Os favoritos são como os favoritos em outros navegadores.
- Nova janela: Isso abre uma nova janela sem guias.
- Nova janela InPrivate: Isso abre uma nova janela InPrivate. Seu histórico de navegação não é registrado nesta janela e rastreadores limitados estão habilitados.
- Voltar: Isso leva você de volta à página atual.
- Avançar: avança uma página na guia atual.
- Rolar para cima: Isso rolará a página para cima uma vez.
- Rolar para baixo: Isso rolará a página para baixo uma vez.
- Fechar guia: Isso fechará a guia atual.
- Reabrir guia fechada: Isso reabrirá a última guia fechada.
- Abrir nova aba: Isso abrirá uma nova aba na janela atual.
- Atualizar: Isso atualizará a página atual.
- Mudar para a guia direita: Isso abrirá a guia à direita da guia atual.
- Mudar para a guia esquerda: Isso abrirá a guia à esquerda da guia atual.
- Parar de carregar: Isso interromperá o carregamento da guia atual.
- Fechar todas as guias: Isso fechará todas as guias da janela atual.
- Rolar para baixo: Isso rolará a página atual até o final.
- Rolar para o topo: Isso rolará a página atual para o topo.
- Fechar outras guias: Isso fechará todas as guias, exceto a guia atualmente aberta.
- Fechar guias à direita: Isso fechará todas as guias à direita da guia atual.
- Alternar tela inteira: Isso alternará a janela do navegador para tela inteira.
Lista de gestos do mouse no Microsoft Edge
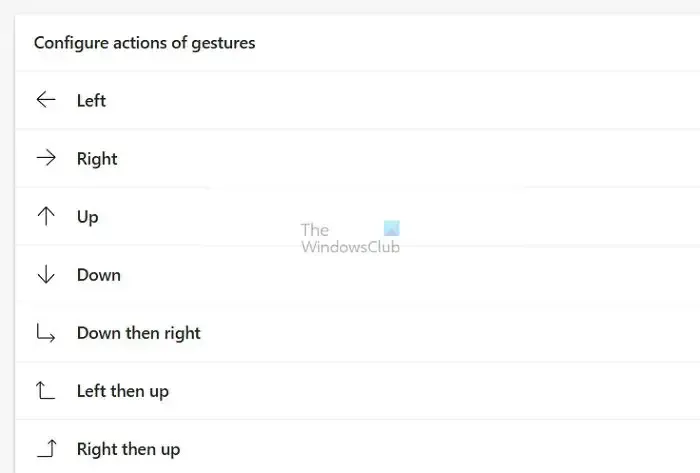
Agora você sabe quais funções pode atribuir a um gesto do mouse e como atribuí-las. Vejamos todos os gestos disponíveis. Para usar um gesto, mantenha o botão direito pressionado e execute o gesto. Aqui está a lista de todos os gestos disponíveis:
- Esquerda
- Certo
- Acima
- Abaixo
- Para baixo e depois para a direita
- Esquerda e depois para cima
- Certo então para cima
- Direita então para baixo
- Acima e depois à esquerda
- Até então à direita
- Para baixo e depois para a esquerda
- Esquerda e depois para baixo
- Para cima e para baixo
- Para baixo e depois para cima
- Esquerda e depois direita
- Direita e depois esquerda
O Microsoft Edge é um dos navegadores mais fáceis de usar e simplificados que existe. Os novos recursos de gestos do mouse contribuem para tudo isso, economizando tempo e cliques, se usados corretamente. Esperamos que você tenha achado o artigo útil. Por favor, certifique-se de compartilhá-lo com todos.
O que é o modo jigger do mouse?
Os mouse jigglers são a solução perfeita para usuários que desejam manter suas telas ativas enquanto se concentram em outras tarefas. Com esta ferramenta, você pode evitar parecer inativo ou ausente, garantindo que permanecerá produtivo em todos os momentos.
O que é um gesto multitoque?
Um gesto multitoque envolve o uso de dois ou mais dedos em um dispositivo sensível ao toque, como um smartphone, tablet ou touchpad, para executar ações ou instruções.



Deixe um comentário