14 ótimas maneiras de usar a coroa digital no seu Apple Watch

A coroa digital em um Apple Watch é uma combinação útil de botão e mostrador na lateral do relógio. Você pode pressioná-lo, pressioná-lo duas vezes, girá-lo para frente e girá-lo para trás. Mas o que exatamente você pode fazer pressionando e ligando a coroa digital? Mais do que você provavelmente pensa!
Coroa digital versus botão lateral
Você tem uma coroa digital e um botão lateral na lateral do Apple Watch . A coroa digital é o mostrador circular, enquanto o botão lateral é o botão retangular próximo a ela.

Além de pressioná-lo como um botão, você pode girar a coroa digital para frente (mostrado abaixo) ou para trás usando o dedo indicador ou girá-la com o dedo indicador e o polegar.
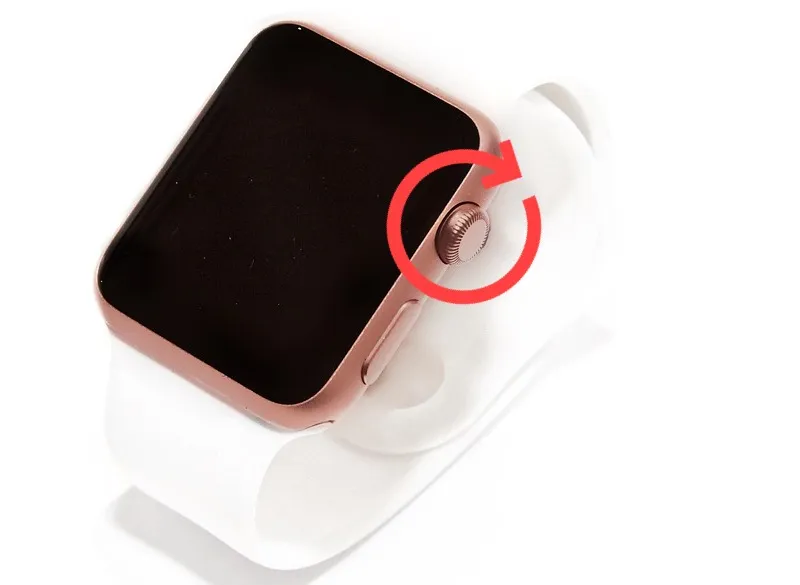
1. Ative sua tela
Embora você possa ativar o Apple Watch tocando na tela, também pode dar vida à tela lentamente girando a coroa digital. À medida que você continua a girá-lo para frente, você verá a tela brilhar cada vez mais a cada giro. Você também pode pressionar a coroa digital para ativar a tela com brilho total.
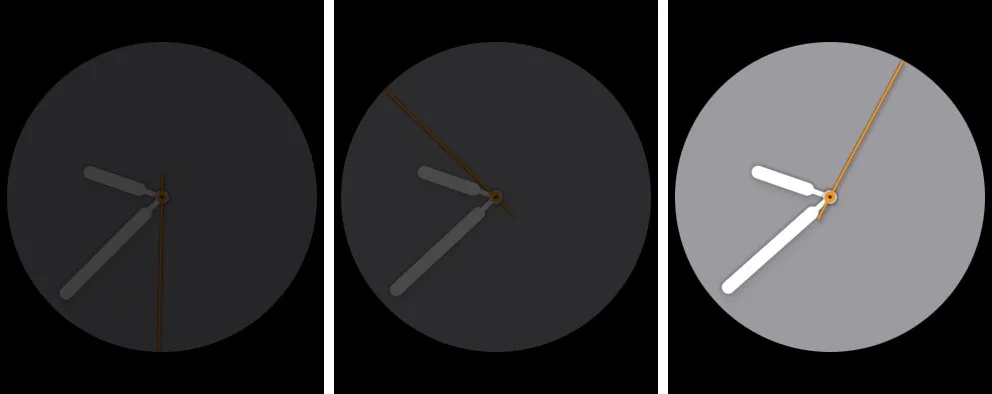
Para habilitar isso em seu relógio, abra Configurações > Tela e brilho e ative o botão para ativar a rotação da coroa . No aplicativo Watch do seu iPhone, vá para Meu relógio > Tela e brilho e ative o mesmo botão.
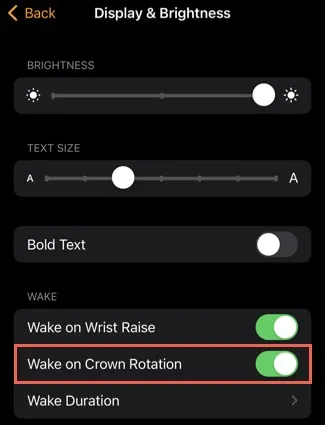
2. Retorne à tela inicial
Não importa o que você esteja fazendo com o Apple Watch, você sempre pode retornar à tela inicial pressionando a coroa digital uma vez. Esteja você usando um aplicativo ou revisando suas notificações, basta pressioná-lo para exibir o mostrador do relógio.
3. Abra os últimos aplicativos usados
Se quiser reabrir rapidamente o último aplicativo usado no Apple Watch, pressione duas vezes a coroa digital. Se quiser alternar entre os dois últimos aplicativos usados, pressione duas vezes novamente.
Por exemplo, digamos que você primeiro use o aplicativo Calendário, abra o Mail e vá para a tela inicial. Você pode pressionar duas vezes a coroa digital para reabrir o Mail. Enquanto estiver lá, pressione duas vezes novamente para reabrir o Calendário.
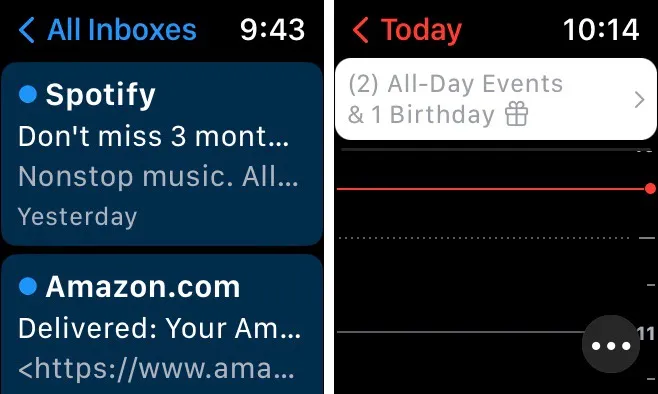
4. Ative o Siri
Talvez você prefira ativar o Siri manualmente em vez de “Ei, Siri”. Você pode abrir seu assistente digital pressionando e segurando a coroa digital.
Para ativar esse recurso, vá para Ajustes > Siri no seu relógio ou Meu relógio > Siri no aplicativo Watch do seu iPhone. Ative o botão para Press Digital Crown .
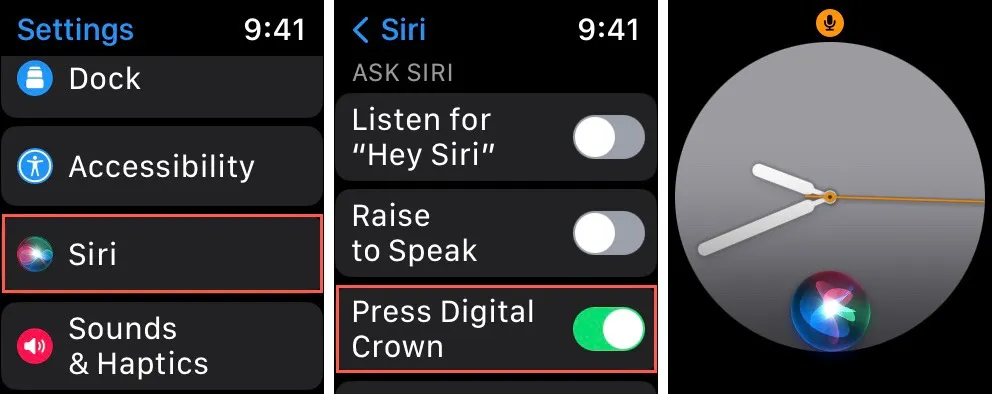
5. Selecione um mostrador do relógio
Quando quiser mudar para um mostrador de relógio diferente que você configurou, navegue por cada um deles em ordem com a coroa digital.
Mantenha pressionado o mostrador do relógio e gire a coroa digital para frente ou para trás para mover-se para cada mostrador. Toque no rosto ou pressione a coroa digital para escolher aquele que deseja usar.
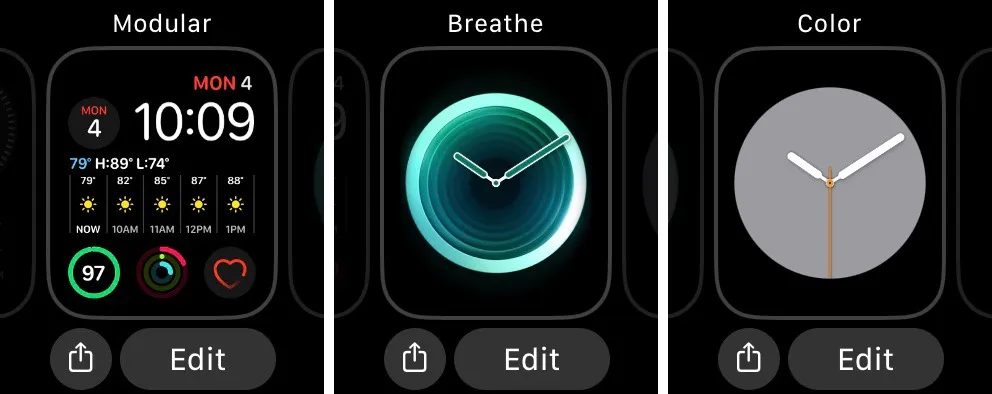
6. Percorra listas, telas ou itens
Se você usou (ou ainda usa) a roda de rolagem do mouse do computador, pode pensar na coroa digital do Apple Watch da mesma forma ao visualizar uma lista de itens, páginas ou telas mais longas.
Para aplicativos como Mensagens ou Mail, gire a coroa digital para frente e para trás para rolar para baixo e para cima e ver a lista de conversas ou e-mails. Para notificações, gire a coroa digital para percorrer sua lista de alertas .
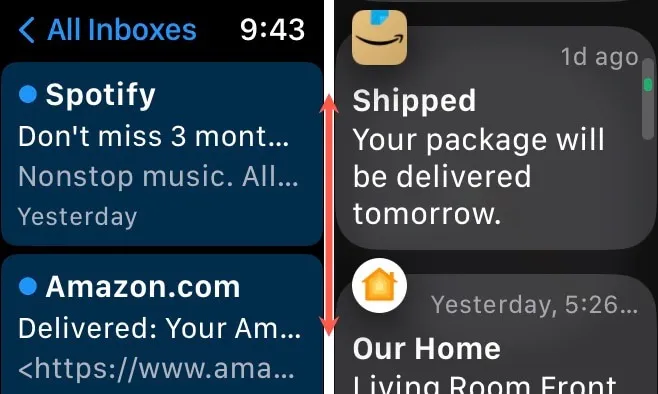
Se você tiver um item aberto, como um e-mail longo ou até mesmo o aplicativo Configurações, gire a coroa digital para rolar para baixo e ver a tela inteira.
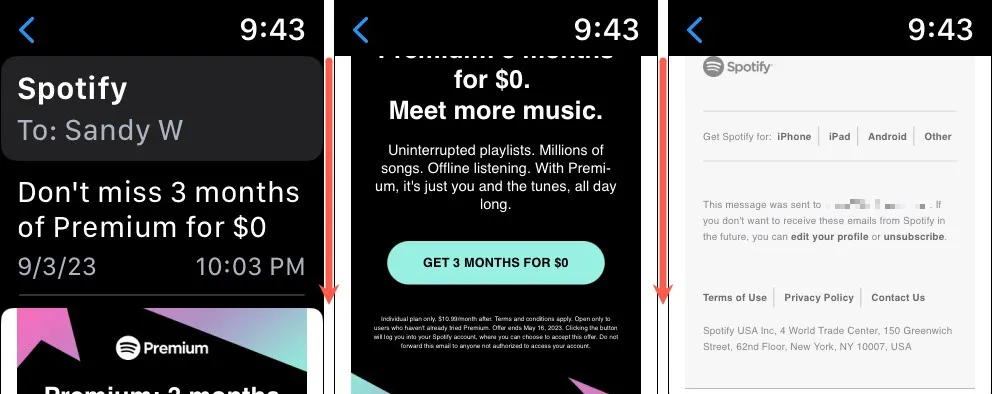
Além disso, use a coroa digital para percorrer seus aplicativos se você usar a visualização de lista para a visualização de aplicativos.
7. Use o aplicativo ECG
Se você quiser ficar de olho no ritmo do seu coração, use o aplicativo de ECG integrado no Apple Watch e a coroa digital.
Abra o aplicativo ECG, segure (não pressione) o dedo indicador na coroa digital por 30 segundos e você verá os resultados.
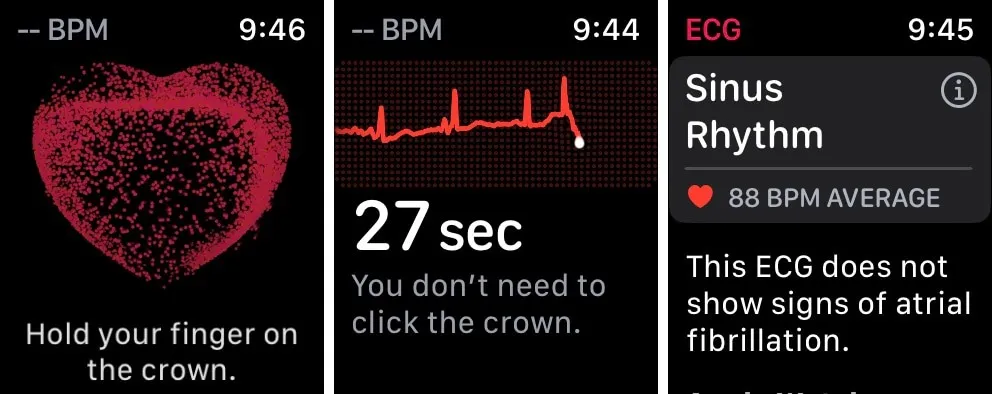
Você também pode salvar os resultados automaticamente se usar o aplicativo Health da Apple no Apple Watch e no iPhone.
8. Ajuste o volume da música ou chamadas
Outro uso útil da coroa digital do Apple Watch é ajustar o volume. Quando estiver ouvindo música ou em uma chamada, gire a coroa digital para frente para aumentar o volume ou para trás para diminuí-lo.
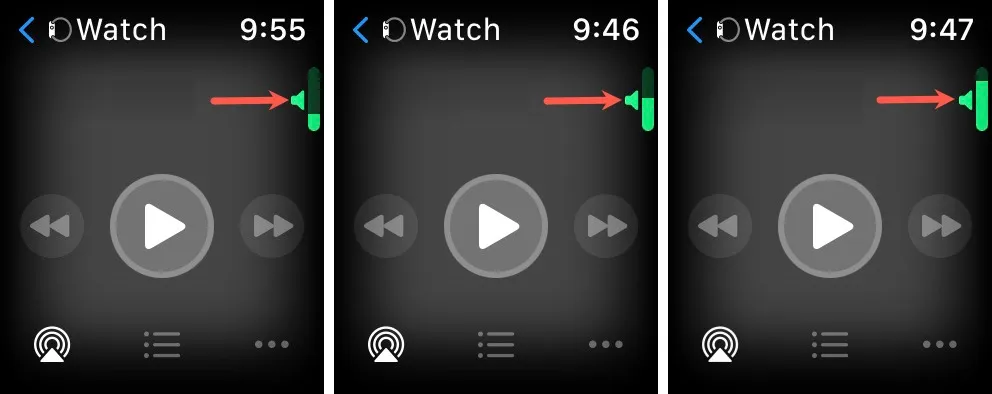
9. Aumentar ou diminuir zoom
Talvez você esteja visualizando um local no aplicativo Maps ou conferindo uma foto em Fotos. Você pode usar a coroa digital do Apple Watch para aumentar e diminuir o zoom. Para ampliar um mapa ou foto, gire a coroa digital para frente e depois para trás para diminuir o zoom.
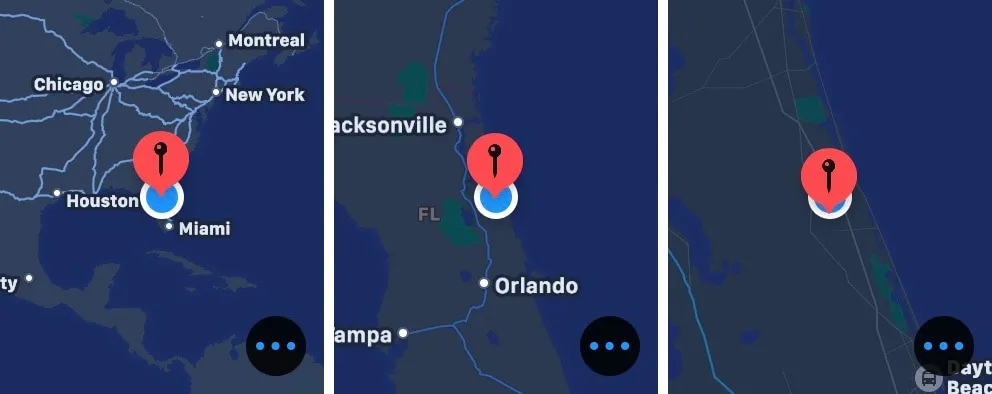
Você também pode aumentar e diminuir o zoom com a coroa digital se usar o Grid View para o App View e o Camera Remote para a câmera do iPhone.
10. Sair do horário escolar
Se você aproveitar o recurso Horário Escolar para você ou para uma criança na sala de aula, poderá sair desse modo antes que o horário termine usando a coroa digital.
Toque na tela para ativar o Apple Watch e segure a coroa digital. Continue segurando até ver Desbloqueado na tela, depois solte e toque em Sair para desligar o horário escolar.
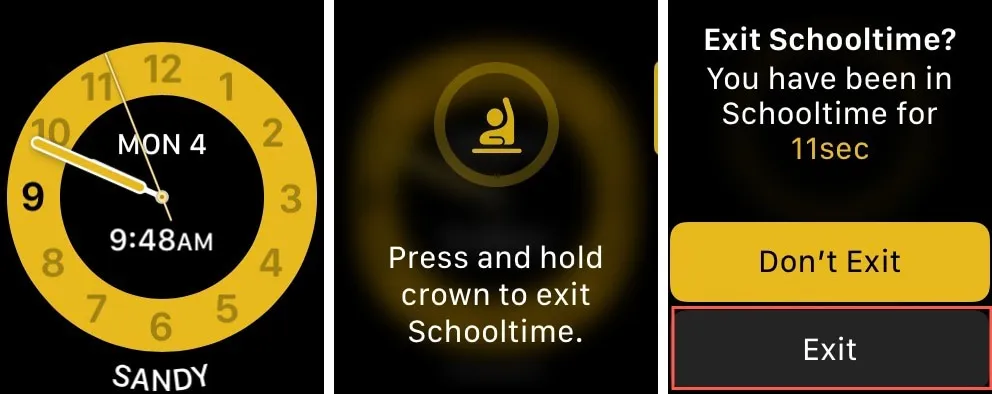
11. Desligue o bloqueio de água e ejete água
Quando você usa o recurso Water Lock no Apple Watch durante um mergulho, aquela prática coroa digital não apenas ajuda você a sair desse modo, mas também ejeta a água do seu relógio.
Depois de terminar sua atividade aquática, pressione e segure a coroa digital até ver Desbloqueado. Ejetando água na tela.
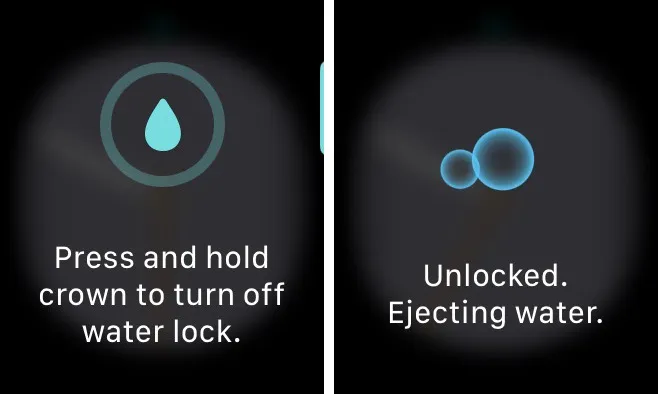
12. Faça uma captura de tela
Você pode fazer uma captura de tela no Apple Watch para capturar o que está na tela, assim como faz no iPhone. No entanto, você também precisa do botão lateral para esta ação.
Pressione a coroa digital e o botão lateral ao mesmo tempo para fazer uma captura de tela. Você verá a tela piscar brevemente e ouvirá o som do obturador, informando que capturou a foto. Em seguida, acesse o aplicativo Fotos no seu iPhone para ver a captura de tela.
Para ativar o recurso em seu relógio, vá para Configurações > Geral > Capturas de tela e ative o botão Ativar capturas de tela . No aplicativo Watch do iPhone, vá para Meu relógio > Geral e ative o botão de alternância.
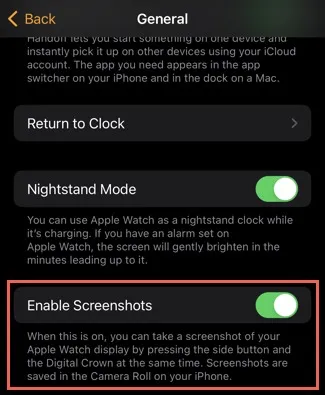
13. Pause um treino
Mais uma coisa que você pode fazer pressionando a coroa digital e o botão lateral é pausar um treino . Durante o treino, pressione-os simultaneamente para pausar e novamente quando quiser retomar.
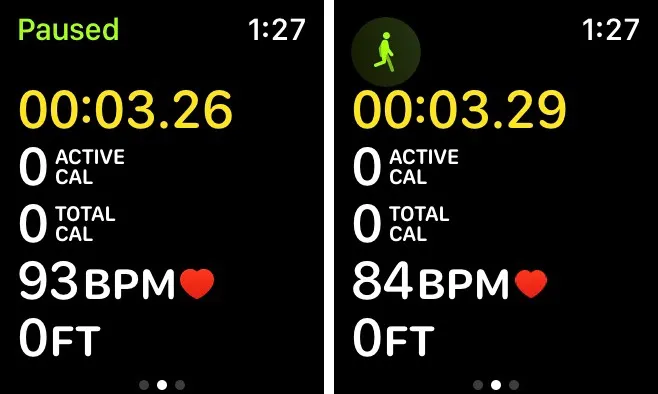
Observe que se você tiver as capturas de tela habilitadas conforme descrito acima, você também poderá ver uma captura de tela ao pausar o treino , uma vez que as ações de pressionar o botão são as mesmas.
14. Ligue ou desligue o Digital Crown Haptics
Esta não é uma ação que você executa com a coroa digital e é mais um recurso. Você pode ativar o feedback tátil enquanto usa a coroa digital para rolar. Isso dá a sensação de pequenos “cliques” conforme você gira a coroa digital.
Para ativar o recurso, vá para Ajustes > Sons e tátil no seu Apple Watch ou Meu relógio > Sons e tátil no aplicativo Watch do seu iPhone. Em seguida, ative o botão de alternância para Crown Haptics .
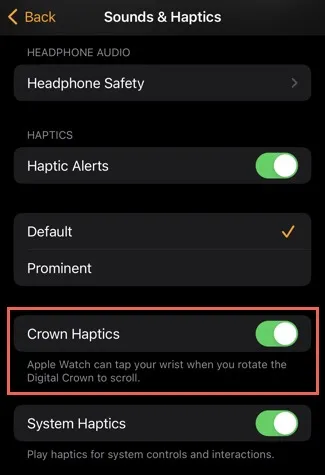
Aproveite ao máximo a coroa digital do Apple Watch
Mesmo que você use um Apple Watch há anos, poderá ver algo nesta lista que é novo para você. Experimente alguns desses truques bacanas de coroa digital e veja se eles são convenientes para você.
Para saber mais, consulte nosso guia que explica o que significam os ícones do Apple Watch . Se você está procurando um smartwatch diferente, confira esta análise do Smartwatch SKG V7 .
Crédito da imagem: Pixabay . Todas as capturas de tela de Sandy Writenhouse.



Deixe um comentário