Sua caixa de correio está quase cheia de mensagens do Outlook 365
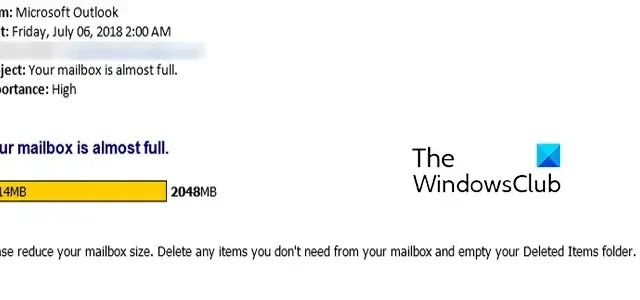
Você continua recebendo emails Sua caixa de correio está quase cheia da equipe do Outlook ? Alguns usuários do Outlook relataram que continuam recebendo e-mails que dizem:
Sua caixa de entrada está quase cheia.
Reduza o tamanho da sua caixa de correio. Exclua todos os itens desnecessários da sua caixa de correio e esvazie a pasta Itens Excluídos.
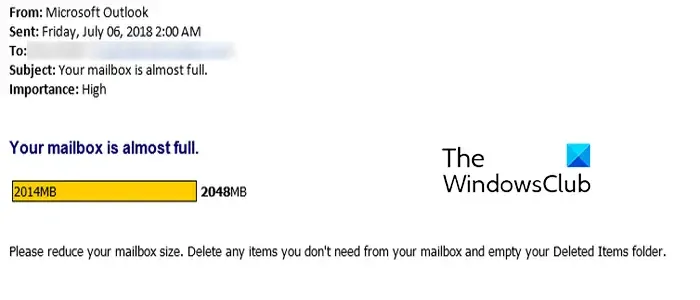
A mensagem de aviso indica claramente que você está ficando sem espaço de armazenamento no Outlook.
Como libero espaço na caixa de correio no Outlook 365?
limpar, compactar e reduzir o tamanho da caixa de correio no Outlook![]()
Sua caixa de correio está quase cheia de mensagens do Outlook 365
Se você continuar recebendo uma mensagem de aviso da equipe do Outlook dizendo que sua caixa de correio está quase cheia, aqui estão os métodos para liberar espaço de armazenamento no Outlook e corrigir esse problema:
- Limpe a caixa de entrada do Outlook usando a ferramenta Mailbox Cleanup.
- Exclua e-mails duplicados.
- Esvaziar automaticamente a pasta Itens Excluídos na reinicialização do Outlook.
- Arquive manualmente seus e-mails antigos.
- Mova anexos para o OneDrive.
- Desative o modo Exchange em cache.
- Compacte o arquivo PST do Outlook.
- Aumente o limite de arquivos de dados do Outlook.
- Atualize sua conta Outlook.com.
1] Limpe a caixa de entrada do Outlook usando a ferramenta Mailbox Cleanup

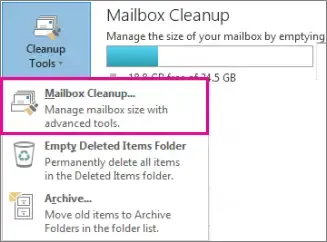

- Primeiro, abra o Outlook e vá para o menu Arquivo .
- Agora, na guia Informações , selecione o botão do menu suspenso Ferramentas .
- Em seguida, clique na ferramenta Limpeza de caixa de correio .
Depois de abrir a ferramenta Mailbox Cleanup, você pode executar as seguintes ações para limpar o lixo e liberar espaço de armazenamento do Outlook:
A) Limpe sua pasta Itens Excluídos
Você pode liberar espaço limpando a pasta Itens Excluídos no Outlook. Esta pasta contém os itens, incluindo e-mails e conversas que você excluiu anteriormente. Clique no botão Esvaziar ao lado da opção Esvaziar a pasta de itens excluídos exclui permanentemente esses itens. Se quiser verificar o tamanho dos itens excluídos, você pode clicar no botão Exibir tamanho dos itens excluídos .
B) Arquivar automaticamente e-mails antigos
configurar o arquivamento automático para seus e-mails antigos AutoArquivar![]()
C) Encontre e-mails grandes e exclua-os
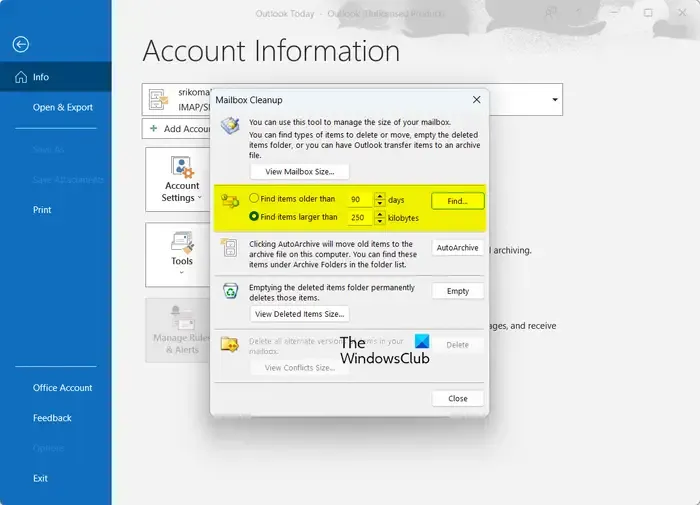
A próxima coisa que você pode fazer usando a ferramenta Mailbox Cleanup é procurar e-mails maiores que o tamanho especificado e excluí-los se não forem necessários. Isso liberará espaço na sua caixa de entrada do Outlook. Você também pode encontrar e-mails anteriores a um determinado número de dias e removê-los.
Você pode inserir o número de dias na caixa Localizar itens mais antigos que e clicar no botão Localizar . Ou você pode inserir um tamanho específico na caixa Encontrar itens maiores que e clicar no botão Localizar . Em seguida, ele procurará e encontrará os itens. Você pode selecionar e excluir os itens desnecessários.
Outro método é excluir e-mails grandes no Outlook sem usar a ferramenta Mailbox Cleanup. Aqui estão as etapas para fazer isso:
Abra o Outlook e vá para a guia Página inicial.
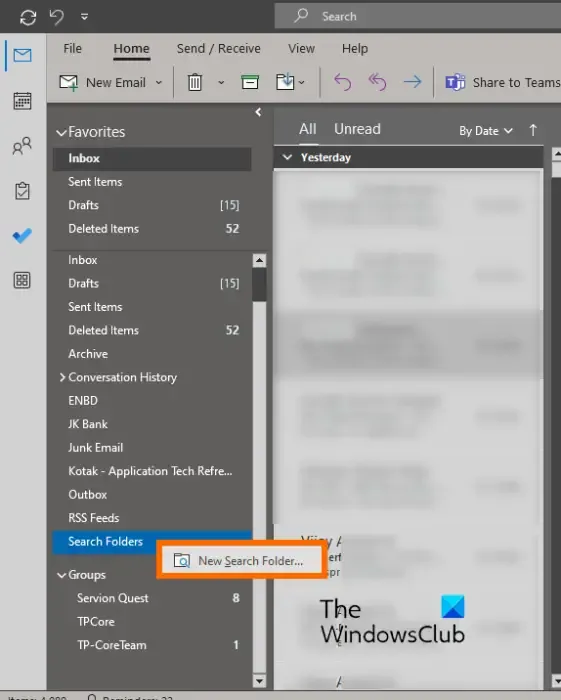
Agora, clique em Pastas de pesquisa no painel esquerdo. Em seguida, selecione a opção Nova pasta de pesquisa .

Depois disso, na seção Organizando correspondência, selecione a opção Correio grande .
Em seguida, abaixo da opção Personalizar pasta de pesquisa, pressione o botão Escolher .
Agora, insira o tamanho do e-mail na caixa Mostrar e-mail maior que e pressione o botão OK.
Em seguida, ele mostrará todos os e-mails que estão acima do limite de tamanho especificado. Você pode então optar por excluir os e-mails se não precisar deles.
2] Excluir e-mails duplicados

Itens duplicados também podem ocupar uma quantidade significativa de espaço na sua caixa de entrada do Outlook. Para excluir os e-mails duplicados, siga as etapas abaixo:
- Vá para a guia Página inicial no Outlook e certifique-se de ter selecionado a pasta Caixa de entrada.
- Clique no botão suspenso Excluir .
- Escolha a opção Limpar pasta .
- Por fim, pressione o botão Limpar pasta no prompt de confirmação.
O Outlook agora limpará todas as conversas redundantes e duplicadas.
3]Esvaziar automaticamente a pasta Itens Excluídos na reinicialização do Outlook
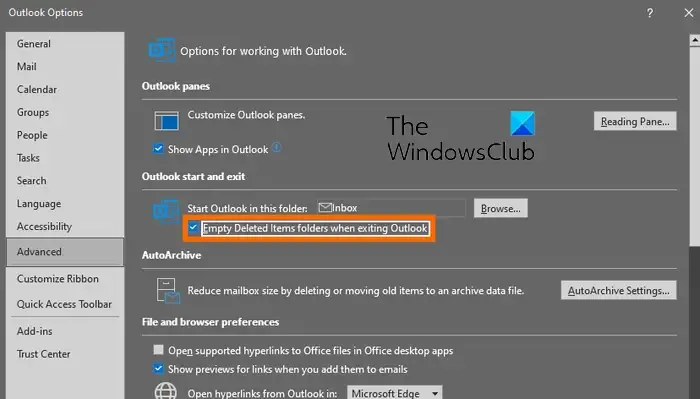
Se quiser limpar automaticamente a pasta Itens Excluídos no Outlook sempre que fechar o aplicativo, você pode fazer isso ajustando suas configurações. Isso garantirá que os itens da lixeira sejam excluídos permanentemente e ajudará você a otimizar o espaço de armazenamento no Outlook.
Aqui estão as etapas para limpar permanentemente os itens excluídos do Outlook após cada reinicialização:
- Primeiro, clique no menu Arquivo no Outlook.
- Agora selecione Opções e vá para a guia Avançado na janela Opções do Outlook.
- Em seguida, na opção de início e saída do Outlook, marque a caixa Esvaziar pastas de itens excluídos ao sair do Outlook .
- Por último, pressione o botão OK .
4] Arquive manualmente seus e-mails antigos
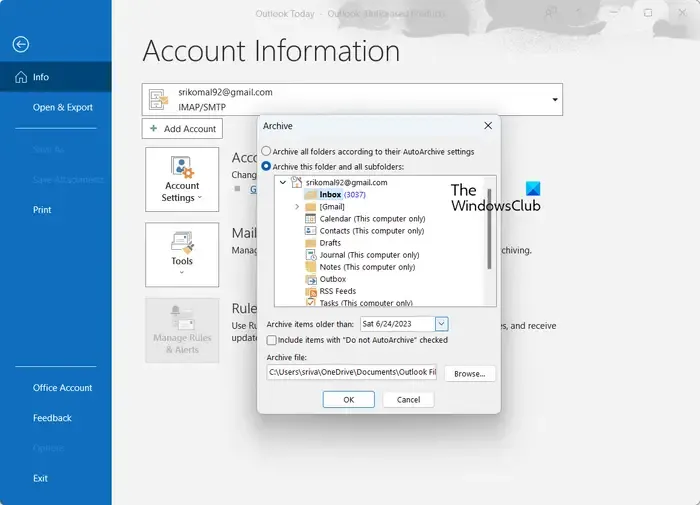
Você também pode arquivar manualmente seus e-mails antigos da seguinte maneira:
- Primeiro, vá ao menu Arquivo e vá para a opção Informações > Ferramentas > Limpar itens antigos .
- Agora, selecione as pastas e subpastas que deseja arquivar.
- Em seguida, insira a data para arquivar itens anteriores a essa data específica.
- Depois disso, selecione o arquivo compactado e pressione o botão OK para iniciar o processo de arquivamento do e-mail.
5]Mova anexos para OneDrive
A próxima coisa que você pode fazer para liberar espaço de armazenamento no Outlook é salvar seus anexos em sua conta do OneDrive. Aqui estão as etapas para fazer isso:
- Primeiro, clique na opção Filtro presente no topo da nossa lista de e-mail.
- Agora, selecione a opção Classificar por> Tamanho .
Nota: Se os e-mails estiverem classificados em ordem crescente, toque em Filtro > Classificar por > Tamanho novamente. - Depois disso, escolha o e-mail que contém os anexos.
- Em seguida, clique em Salvar no OneDrive presente no anexo.
- Agora você pode excluir o e-mail original.
- Repita o processo acima para todos os outros e-mails para mover anexos para o OneDrive.
6]Desative o modo Exchange em cache
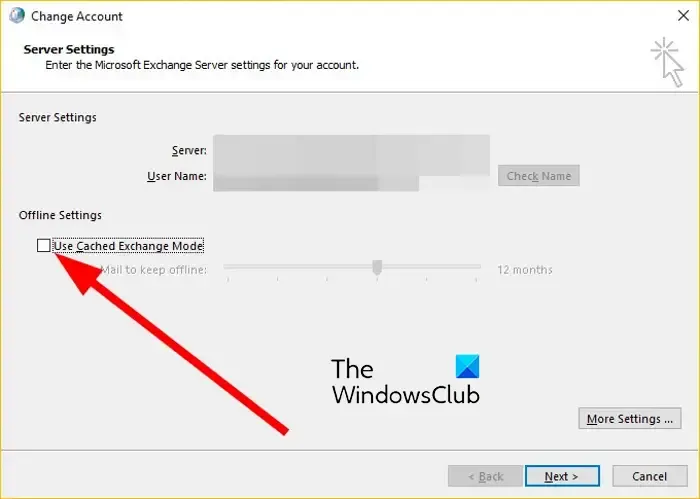
Desative o modo cache do Exchange e veja se a mensagem de aviso foi interrompida. Este recurso, quando ativado, salva uma cópia local da caixa de correio para acesso rápido aos dados. No entanto, pode estar consumindo uma boa quantidade de espaço de armazenamento. Para desativá-lo:
- Abra o Outlook e navegue até o menu Arquivo .
- Agora, na guia Informações , selecione a opção Configurações da conta > Configurações da conta .
- Depois disso, escolha sua conta ativa e clique no botão Alterar .
- Na janela exibida, marque a caixa de seleção Usar modo cache do Exchange para baixar e-mail para um arquivo de dados do Outlook .
- Quando terminar, clique no botão Concluído e reinicie o aplicativo Outlook. Verifique se você parou de receber a mensagem “Sua caixa de correio está quase cheia”.
7] Compacte o arquivo PST do Outlook
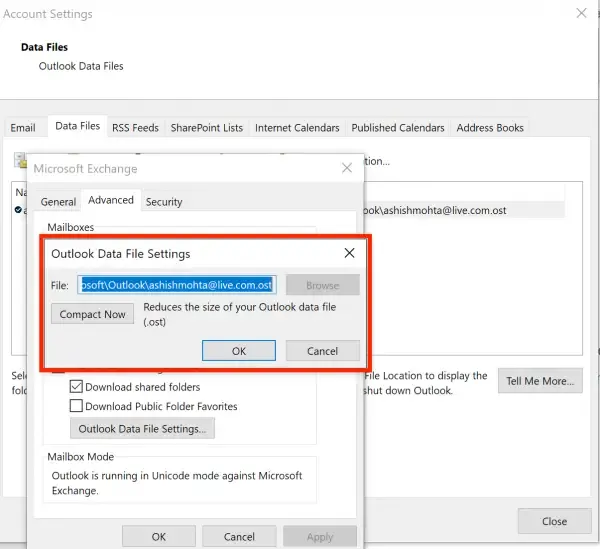
A próxima coisa que você pode fazer para corrigir esse problema é compactar o arquivo PST do Outlook e ver se funciona. Aqui estão as etapas para fazer isso:
- Primeiro, abra o Outlook e clique no menu Arquivo.
- Agora, vá para a opção Configurações da conta e selecione a opção Configurações da conta.
- Em seguida, vá para a guia Arquivos de dados e escolha o arquivo de dados do Outlook que deseja compactar.
- Depois disso, pressione o botão Configurações e clique no botão Compactar agora .
- Depois que o arquivo PST for compactado, verifique se o problema foi corrigido.
9]Aumentar o limite de arquivos de dados do Outlook
Você também pode aumentar o limite de tamanho dos arquivos PST usando o Editor do Registro e verificar se isso ajuda a corrigir o problema.
10]Atualize sua conta Outlook.com
Você obtém 15 GB gratuitos de armazenamento de e-mail para sua conta Outlook.com. Se quiser mais espaço de armazenamento, você pode atualizar sua conta do Outlook. Ele lhe dará uma caixa de correio de 50 GB por pessoa, segurança avançada de e-mail e uma caixa de entrada sem anúncios.
Eu espero que isso ajude!
Você pode aumentar o tamanho da caixa de correio no Office 365 em mais de 100 GB?
Não, você não pode aumentar o tamanho da caixa de correio além de 100 GB no Office 365. A limitação máxima em uma pasta de caixa de correio é de 100 GB para todos os planos de assinatura do Office. E as caixas de correio de arquivo têm um limite de armazenamento de 50 GB. No entanto, planos de assinatura de última geração, como Microsoft 365 Enterprise E3/E5, Office 365 Enterprise E1, etc., podem ter um limite de armazenamento de 1,5 TB para arquivos.



Deixe um comentário