Correção: configurações do touchpad ausentes no Windows 11
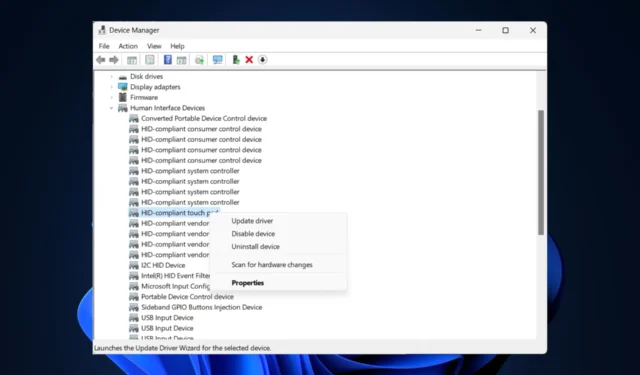
O Touchpad é um dos dispositivos de entrada fundamentais para laptops, que fornece navegação intuitiva e eficiente para aprimorar a experiência do usuário. No entanto, às vezes as configurações do Touchpad desaparecem misteriosamente no Windows 11, o que é frustrante.
Neste guia, discutiremos algumas soluções eficazes com instruções passo a passo logo após examinar as causas do problema.
Por que não consigo ver as configurações do Touchpad no Windows 11?
- A opção Touchpad está desativada no aplicativo Gerenciador de dispositivos.
- Driver incompatível, desatualizado ou ausente.
- Atualização do Windows corrompida ou pendente.
- Hardware Touchpad mais antigo ou incompatível.
Como faço para corrigir o problema de falta de configurações do Touchpad no Windows 11?
Antes de prosseguir com qualquer etapa para corrigir as configurações ausentes do trackpad, faça as seguintes verificações preliminares:
- Certifique-se de que seu Windows esteja atualizado.
- Tente reiniciar o seu computador.
- Verifique se há danos físicos no seu Touchpad.
- Verifique se você está conectado com um perfil de usuário com direitos de administrador.
- Conecte um mouse externo para continuar as etapas de solução de problemas.
1. Execute o solucionador de problemas de hardware
- Pressione Windows + R para abrir a caixa de diálogo Executar .
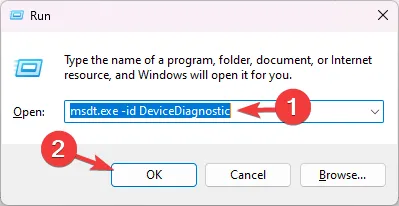
- Digite msdt.exe -id DeviceDiagnostic e clique em OK para abrir a solução de problemas de hardware e dispositivos .
- Clique em Avançado.
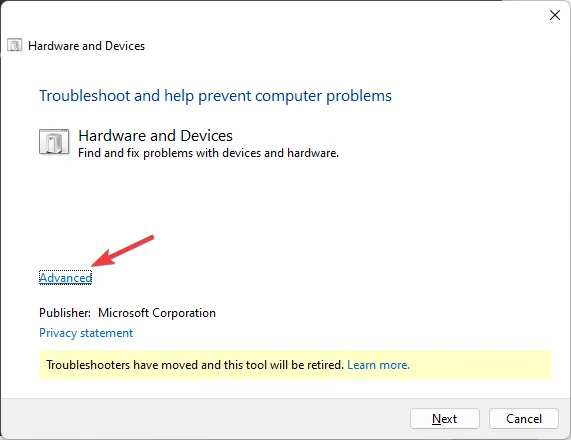
- Selecione Aplicar reparos automaticamente e clique em Avançar.
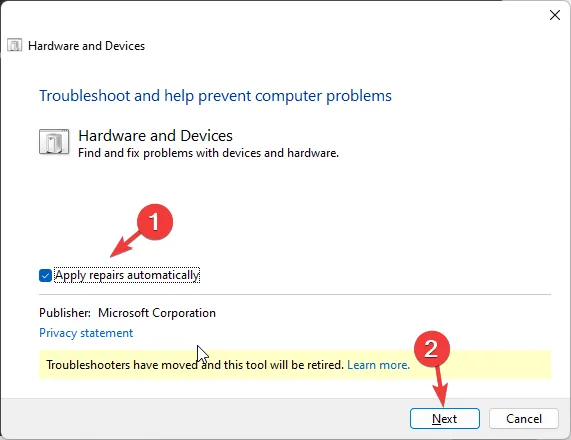
- A seguir, escolha o dispositivo para solucionar o problema; se você não conseguir encontrar o dispositivo, clique na opção Não vejo meu dispositivo listado.
- A ferramenta tentará encontrar o problema e aplicará correções para resolvê-lo; siga as instruções na tela para concluir o processo.
Reinicie o seu computador para que as alterações tenham efeito. Você pode executar o solucionador de problemas para corrigir outros problemas de hardware, como a impressora que não funciona .
2. Reverta o driver do Touchpad
- Pressione Windows + R para abrir a caixa de diálogo Executar .
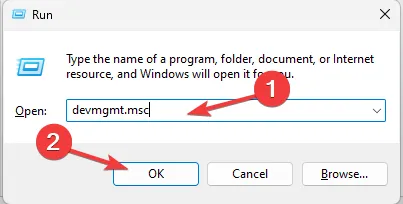
- Digite devmgmt.msc e clique em OK para abrir o Gerenciador de Dispositivos .
- Localize e clique em Dispositivos de interface humana para expandi-lo.
- Clique com o botão direito no driver do Touchpad e selecione Propriedades.
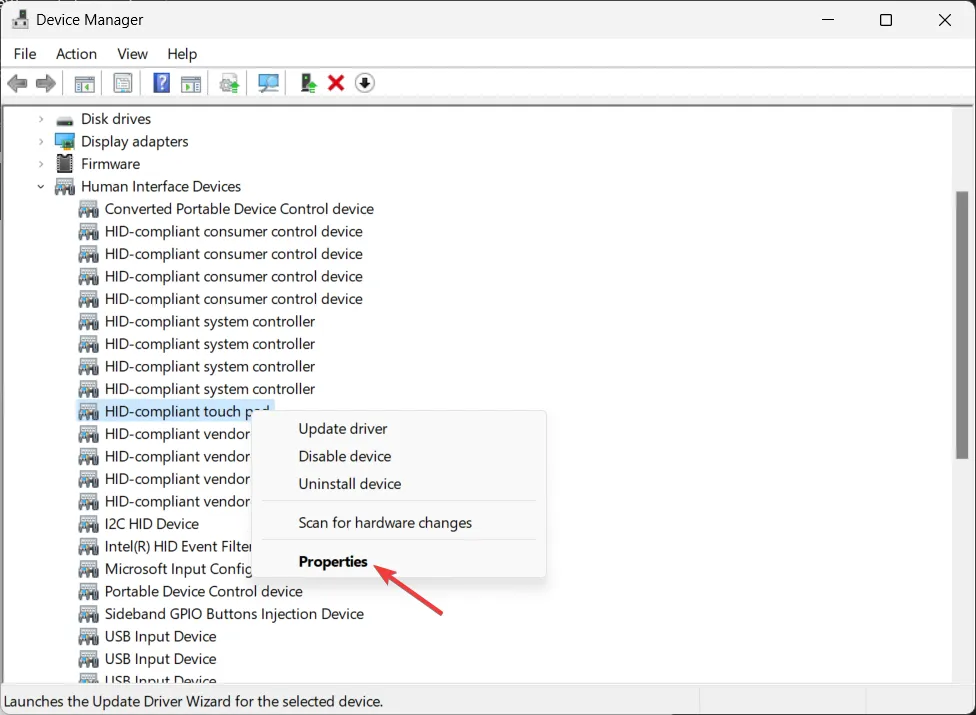
- Na janela Propriedades, vá para a guia Drivers .
- Clique no botão Reverter driver.
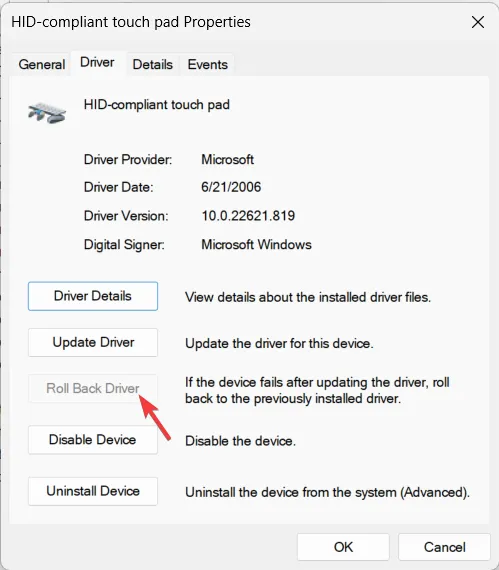
- Selecione o motivo e clique em Sim para confirmar a escolha.
Caso a opção Reverter driver esteja esmaecida para você, você não tem a versão mais antiga do driver. Portanto, pule este método e prossiga para o próximo.
3. Reative o driver do Touchpad
- Pressione Windows + R para abrir a caixa de diálogo Executar .
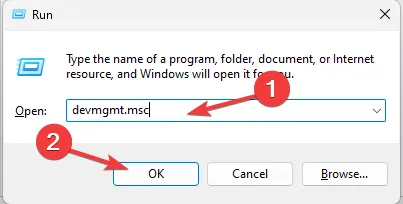
- Digite devmgmt.msc e clique em OK para abrir o Gerenciador de Dispositivos .
- Localize e clique em Dispositivos de interface humana para expandi-lo.
- Procure o driver do Touchpad. Se você não conseguir encontrá-lo, clique em Visualizar no menu principal e selecione Mostrar dispositivos ocultos .
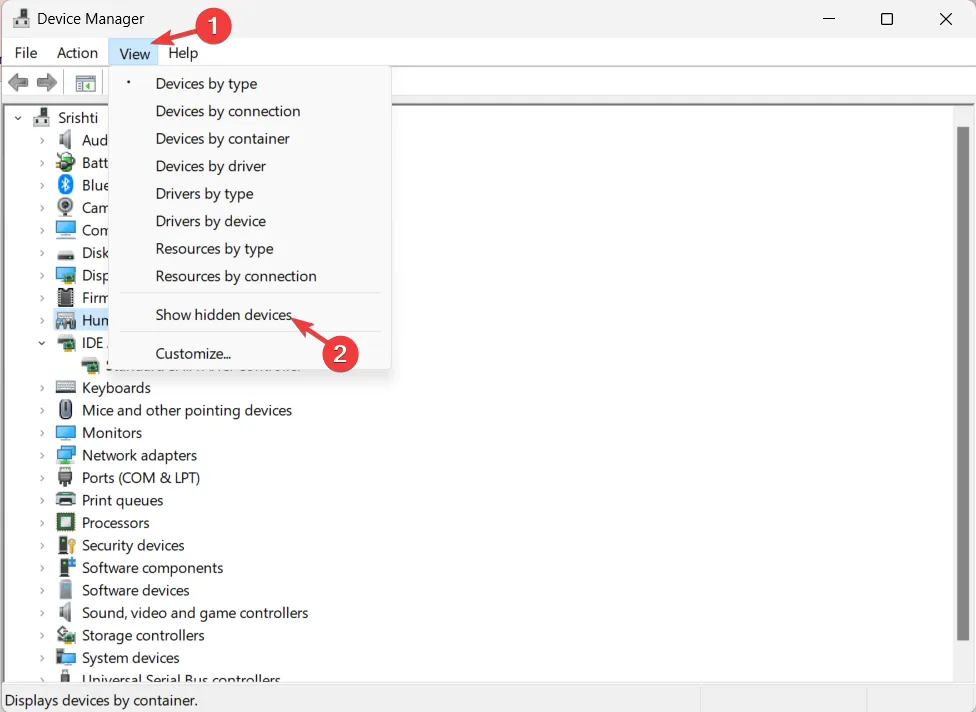
- Agora vá para a lista novamente, clique com o botão direito no driver do Touchpad e selecione Disable device .
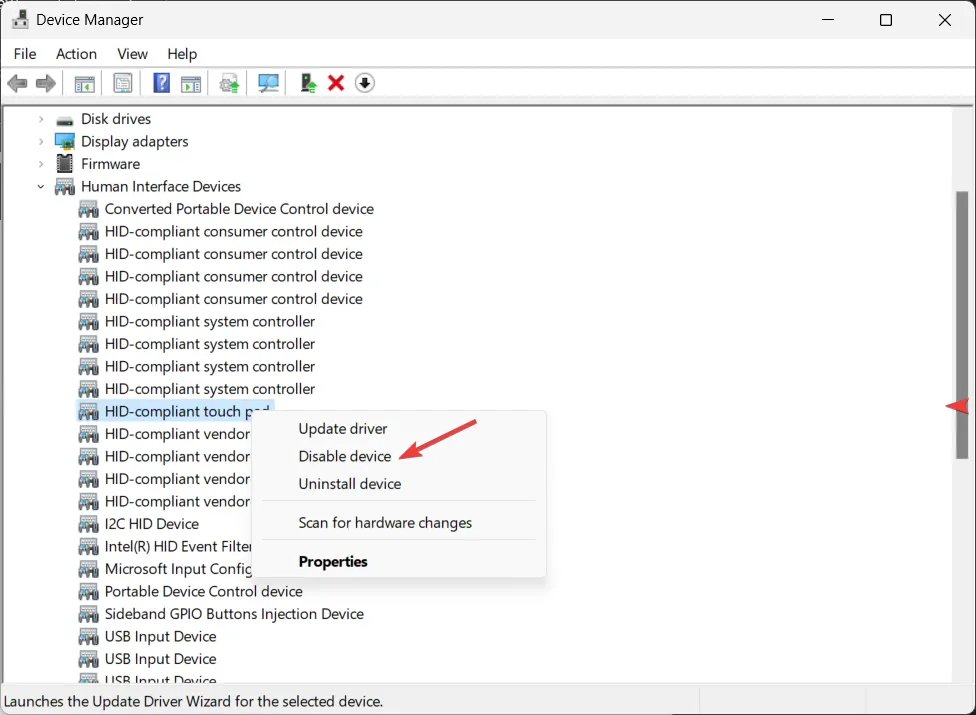
- Aguarde um minuto, clique com o botão direito novamente e escolha a opção Habilitar dispositivo.
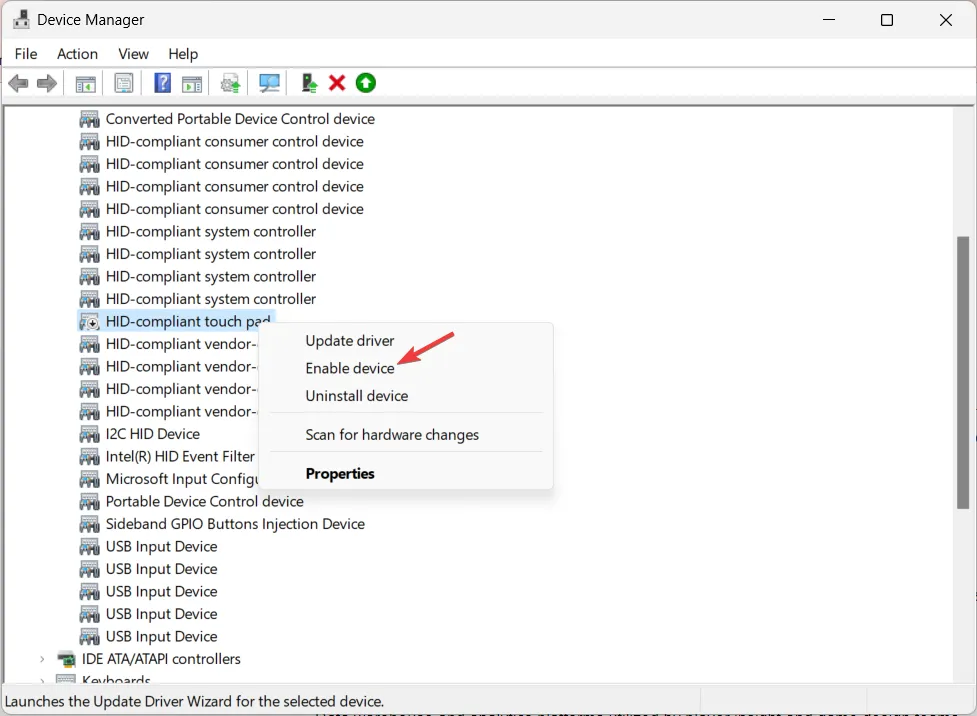
- Agora reinicie o computador e verifique se o problema persiste.
4. Atualize/reinstale os drivers do Touchpad
- Pressione Windows + R para abrir a caixa de diálogo Executar .
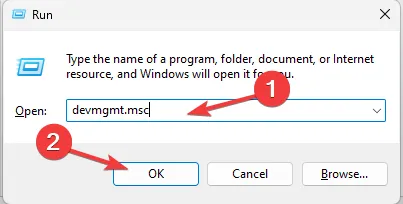
- Digite devmgmt.msc e clique em OK para abrir o Gerenciador de Dispositivos .
- Localize e clique em Dispositivos de interface humana para expandi-lo.
- Clique com o botão direito no driver do touchpad e selecione Atualizar driver.
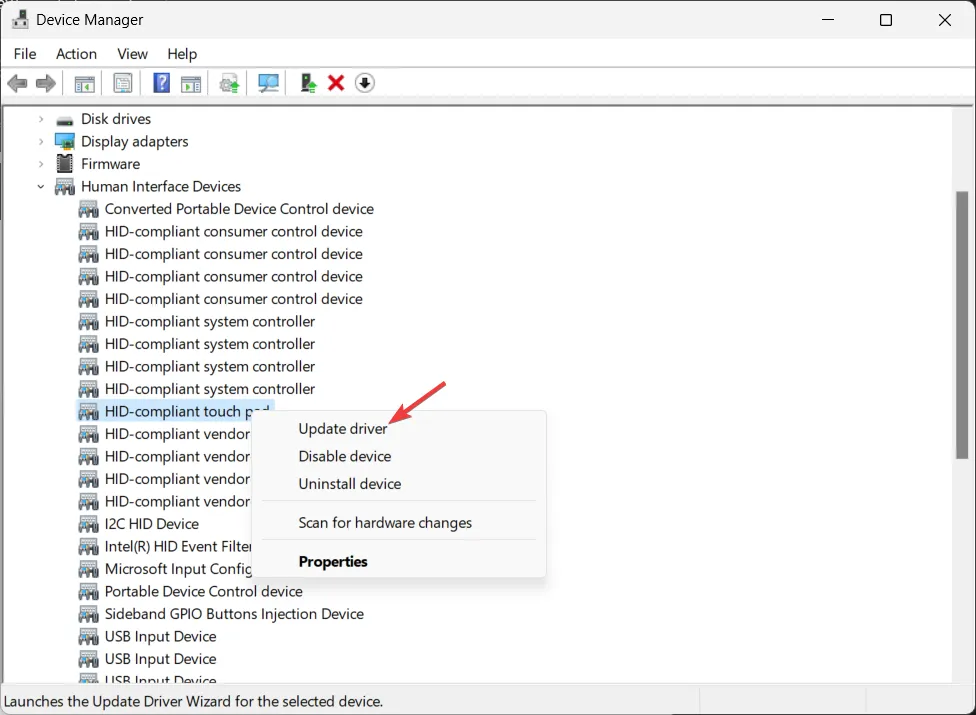
- Clique em Pesquisar drivers automaticamente. Se houver uma atualização disponível, siga as instruções na tela para concluir o processo.
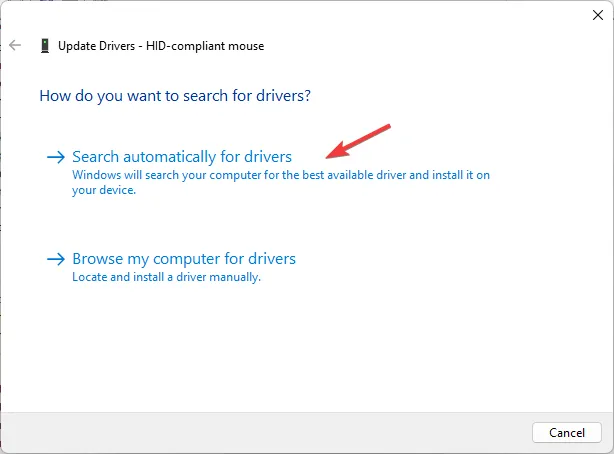
- Caso contrário, clique com o botão direito no driver novamente e selecione Desinstalar dispositivo .
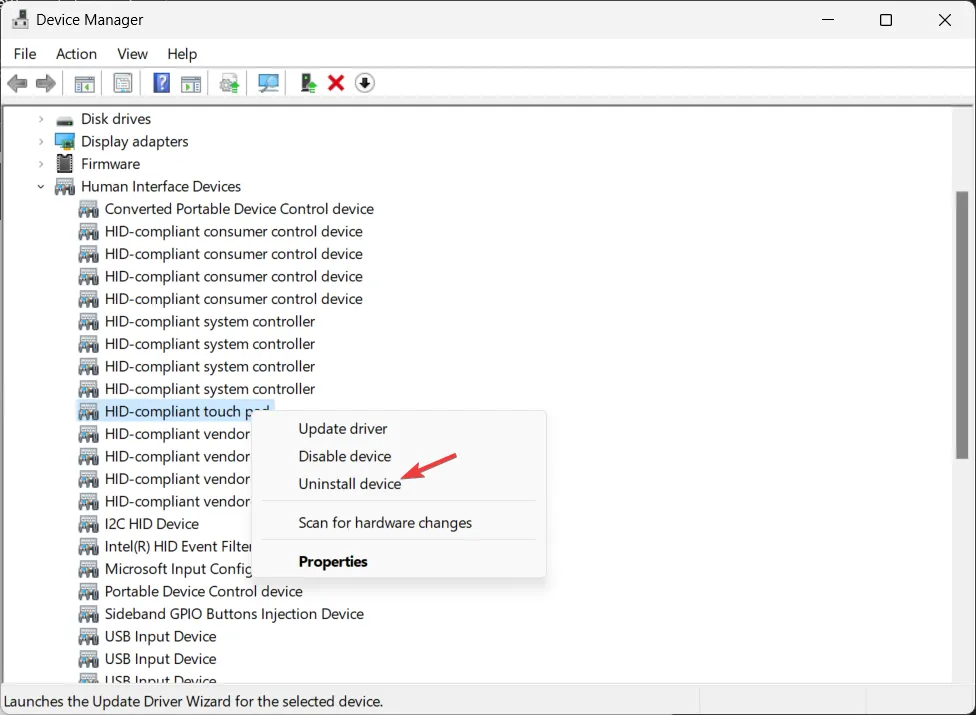
- Vá para Ação e clique em Procurar alterações de hardware para reinstalar o driver.
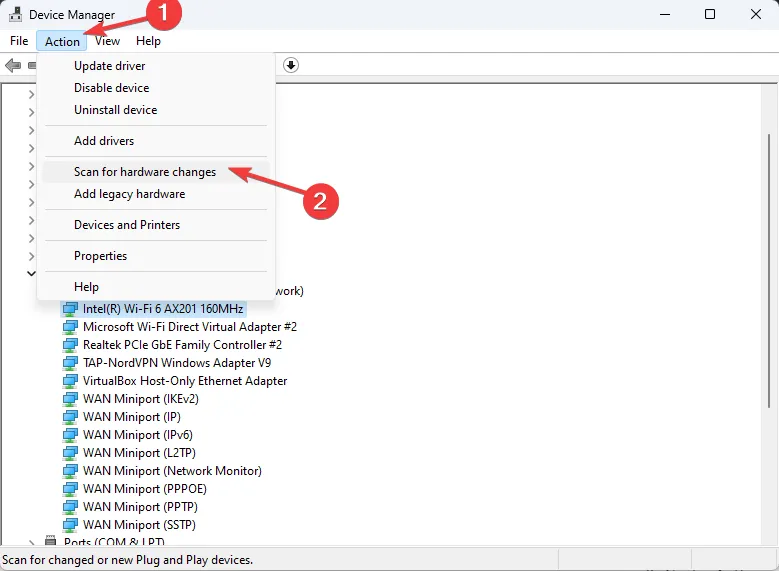
Manter seus drivers atualizados também pode ajudar a evitar problemas comuns do trackpad, como o problema de não funcionamento do touchpad .
5. Verifique se o Touchpad está habilitado no BIOS
- Pressione a Windows tecla, selecione o botão Liga / Desliga e clique em Reiniciar.
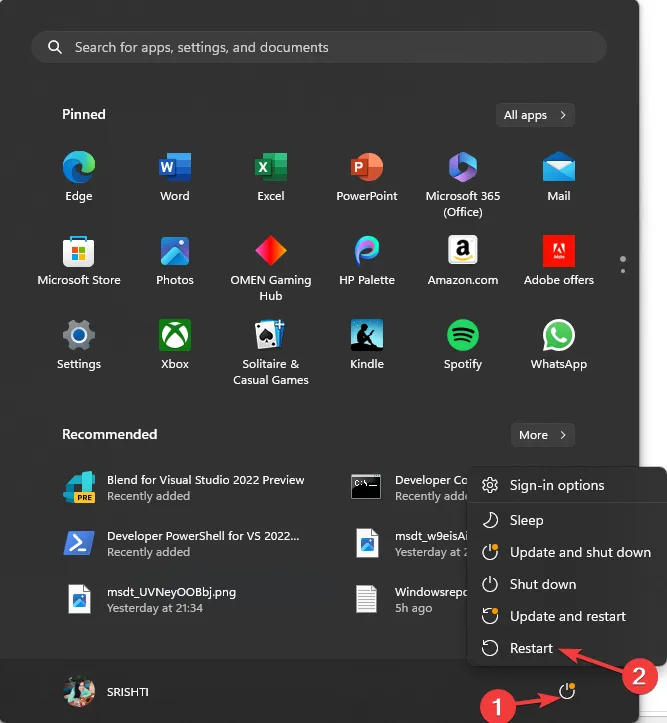
- Seu computador será desligado; quando inicializar novamente, pressione a tecla designada para entrar no BIOS; geralmente, é F2ou F10. Se você não conhece o seu, consulte o manual do usuário.
- Uma vez no BIOS, localize as configurações de Touchpad, Trackpad ou Dispositivo apontador interno e certifique-se de que esteja ativado. Caso contrário, use as teclas de seta para habilitá-lo e pressione F10para salvar as alterações.
6. Desinstale a atualização mais recente do Windows
- Pressione Windows+ Ipara abrir o aplicativo Configurações .
- Vá para o Windows Update e clique em Histórico de atualizações .
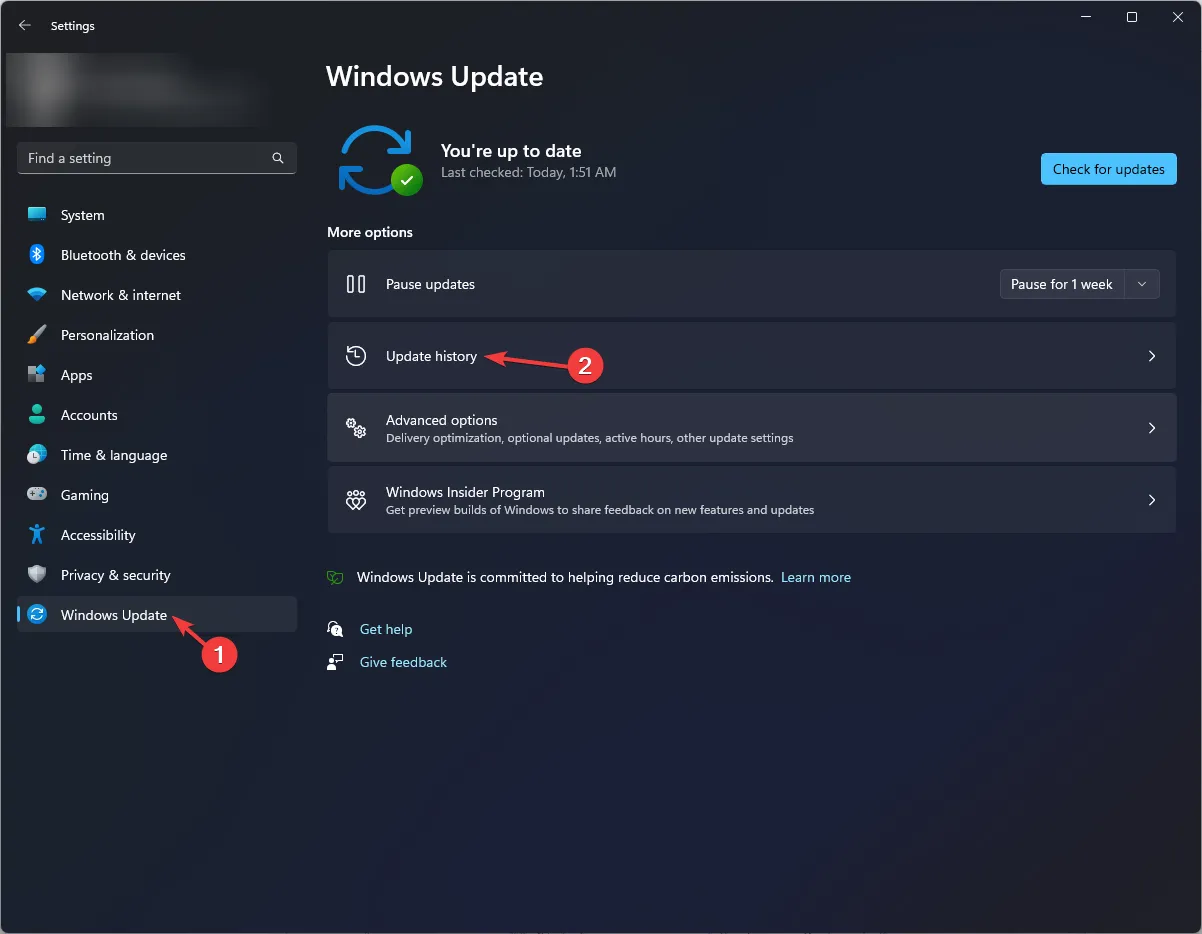
- Role até Configurações relacionadas e clique em Desinstalar atualizações .
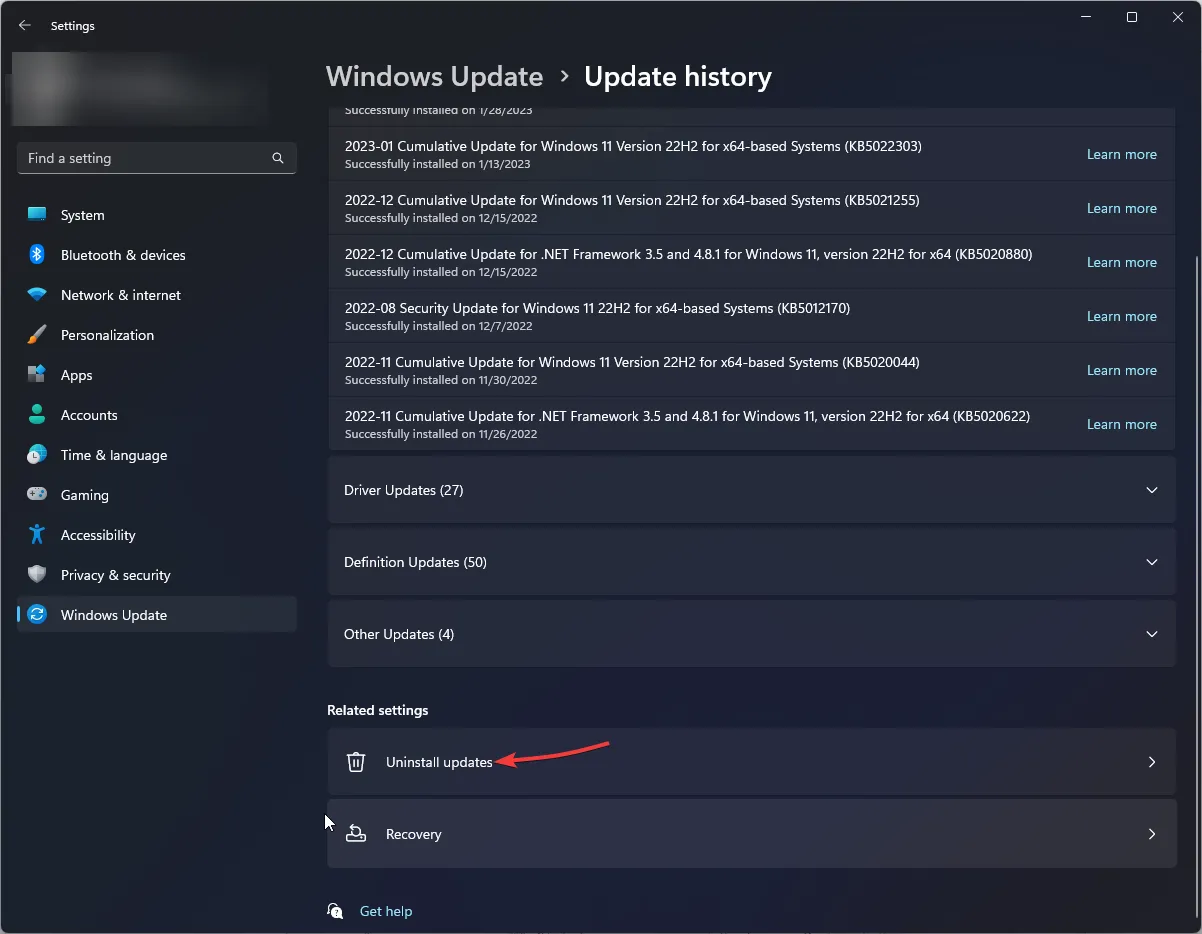
- Localize a última atualização e clique em Desinstalar.
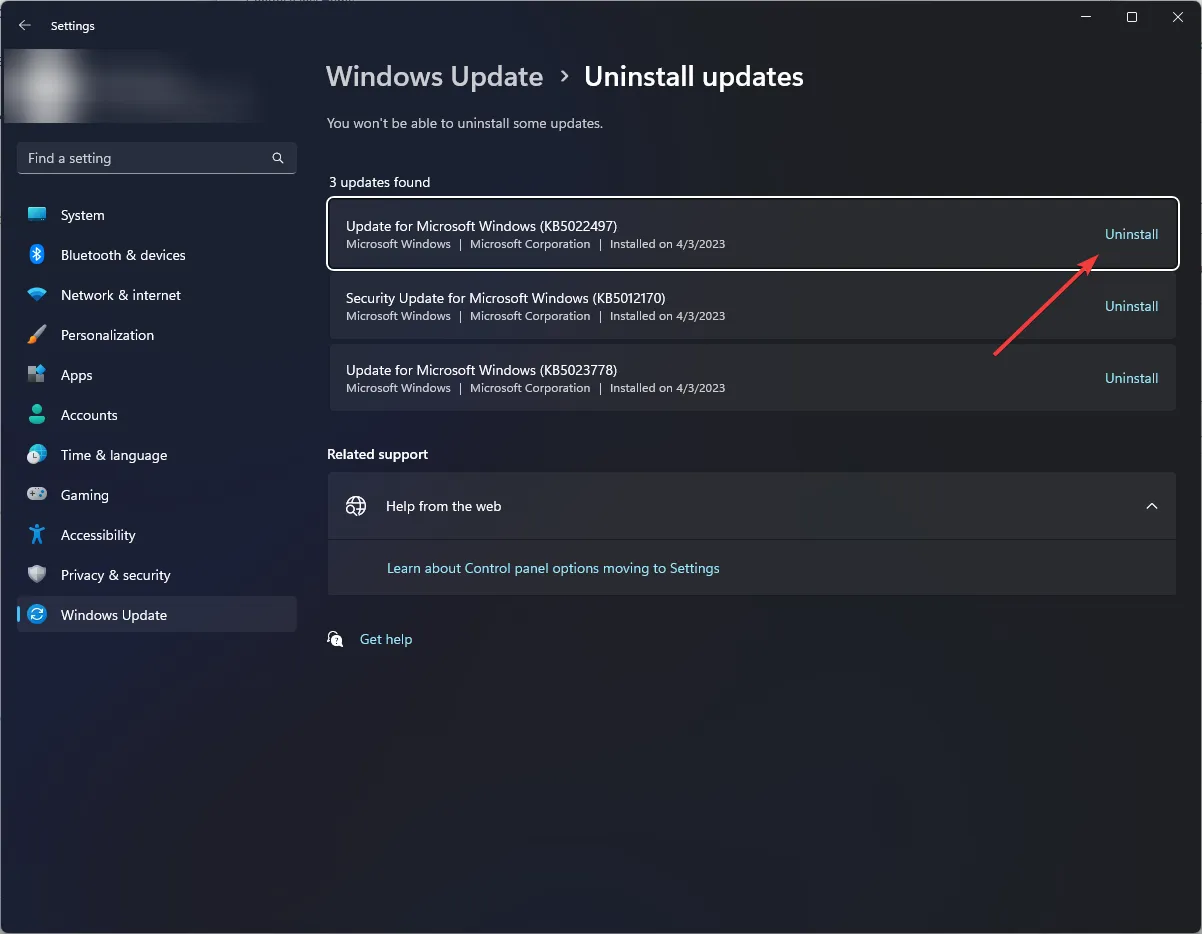
- Siga as instruções na tela para concluir o processo e reinicie o computador.
Cada vez que você executar qualquer um desses métodos, pressione Windows+ Ipara abrir Configurações > vá para Bluetooth e dispositivos e procure Touchpad no painel direito.
Se nada funcionou para você, o problema pode ser devido a um problema de hardware; portanto, para obter mais assistência, você precisa entrar em contato com o fabricante do dispositivo.
Se você tiver dúvidas ou sugestões sobre o assunto, fique à vontade para mencioná-las na seção de comentários abaixo.


Deixe um comentário