Correção: o painel de controle não mostra todos os programas no Windows 11
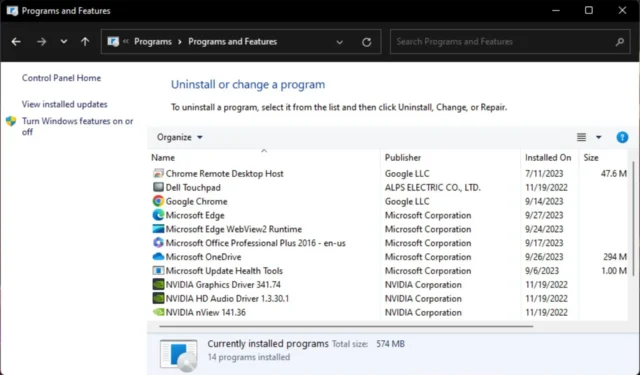
Na maioria dos casos, é apenas uma falha no sistema que pode ser resolvida rapidamente, mas se não, temos algumas soluções aprovadas que certamente virão em seu socorro.
Por que alguns aplicativos não aparecem no Painel de Controle?
- É possível que o aplicativo não esteja instalado corretamente ou esteja corrompido.
- O aplicativo pode ser instalado com sucesso, mas não está no local padrão que o Windows procura.
- Você pode ter desativado o aplicativo.
- O download de software ilegal e pirata de terceiros pode ser incompatível com o Windows e, portanto, não pode ser reconhecido.
Como posso ver todos os programas no Painel de Controle do Windows 11?
Primeiro, verifique os seguintes pré-requisitos antes de passar para as soluções um tanto técnicas abaixo:
- Verifique se você está usando uma conta de usuário com privilégios administrativos .
- Certifique-se de que o programa não esteja bloqueado pelo seu firewall .
- Verifique se há uma atualização disponível para Windows.
- Desinstale e reinstale o aplicativo de uma fonte verificada, como a Microsoft Store.
1. Execute as verificações DISM e SFC
- Clique no ícone do menu Iniciar , digite cmd na barra de pesquisa e clique em Executar como administrador .
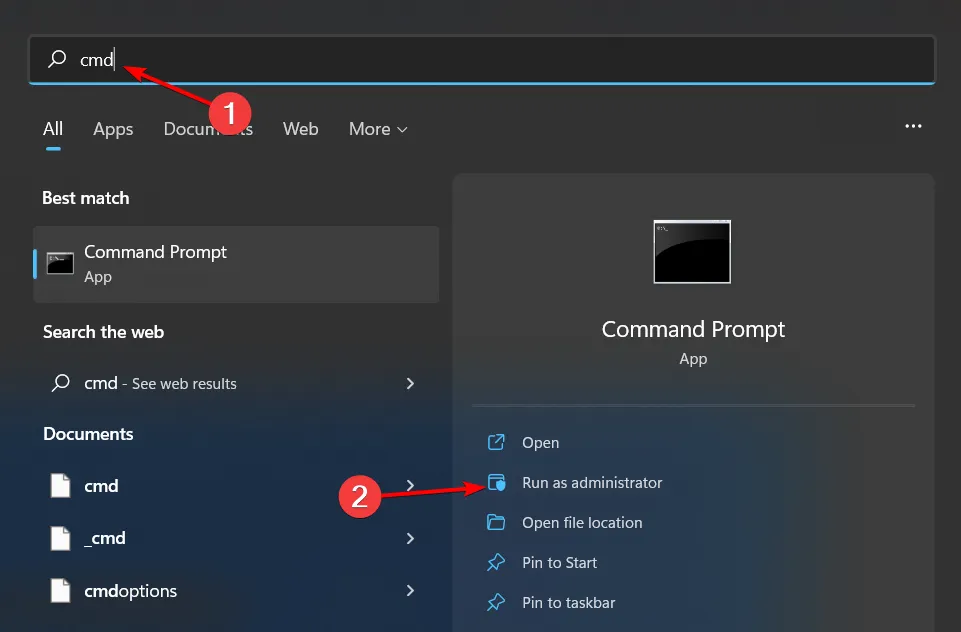
- Digite os seguintes comandos e pressione Enter após cada um:
DISM.exe /Online /Cleanup-Image /Restorehealthsfc /scannow
2. Execute o solucionador de problemas de instalação e desinstalação de programas
- Baixe o solucionador de problemas de instalação e desinstalação de programas e instale-o.
- Abra-o e clique em Avançar.
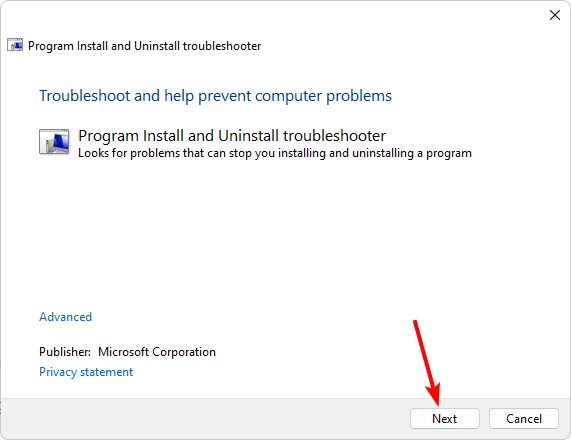
- Você será questionado se tiver algum problema ao instalar ou desinstalar um programa. Selecione uma opção.
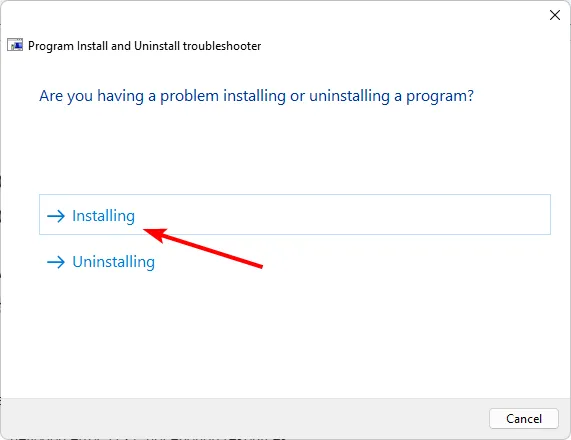
- Em seguida, você será solicitado a selecionar o programa que não está sendo instalado. Escolha o programa problemático na lista.
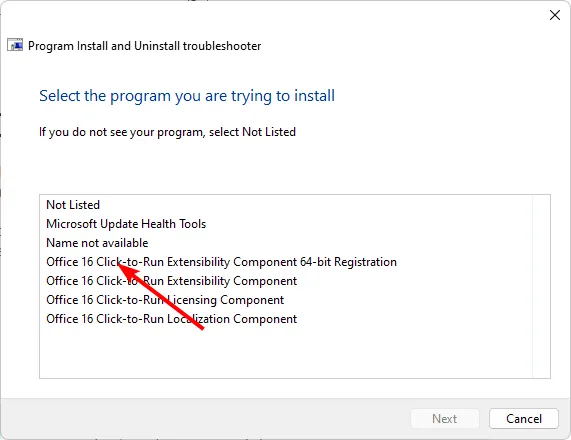
- O solucionador de problemas começará a procurar problemas.
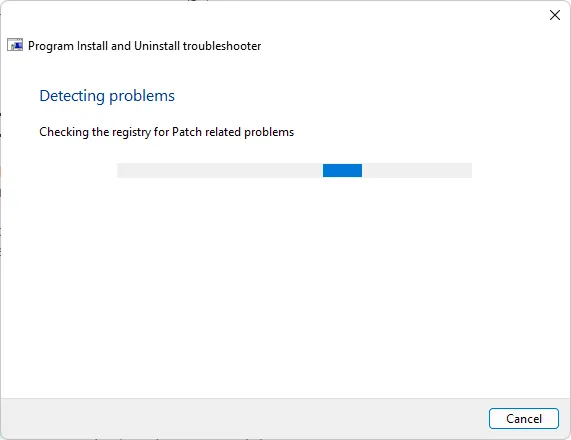
- Depois de concluído, você verá duas opções. Escolha um deles e espere que o solucionador de problemas recomende soluções.
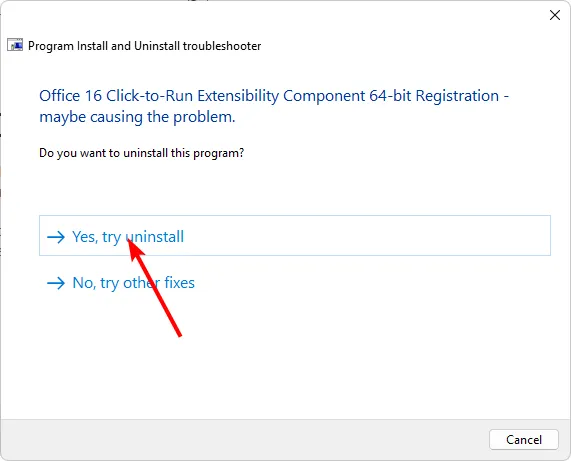
3. Instale o aplicativo problemático em modo de compatibilidade
- Localize o. exe do problema problemático geralmente em um dos seguintes caminhos, dependendo da sua versão do Windows:
C:\Program Files (x86)ouC:\Program Files - Role para baixo até encontrar o programa que procura.
- Clique com o botão direito em. exe do programa e selecione Propriedades .
- Navegue até a guia Compatibilidade, marque a opção Executar este programa no modo de compatibilidade e selecione Windows 8 no menu suspenso.
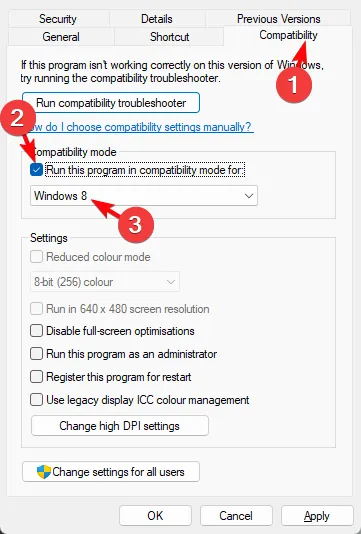
- Permita que o programa conclua a instalação e verifique se o erro persiste.
4. Procure vírus
- Pressione a Windows tecla, pesquise Segurança do Windows e clique em Abrir .
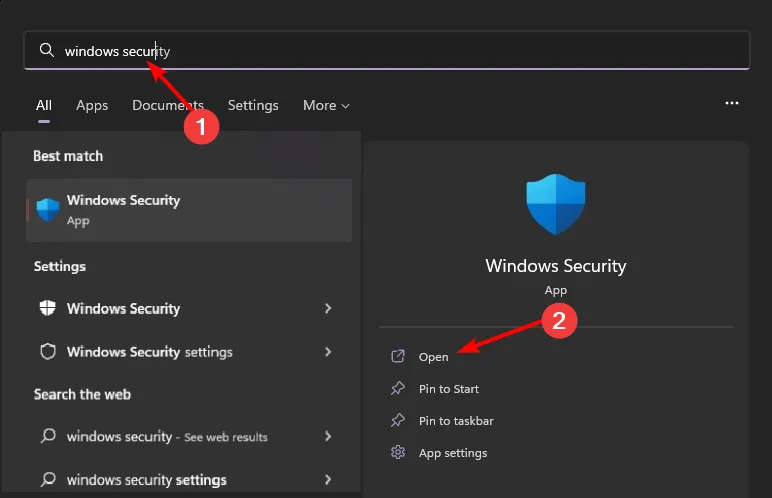
- Selecione Proteção contra vírus e ameaças.
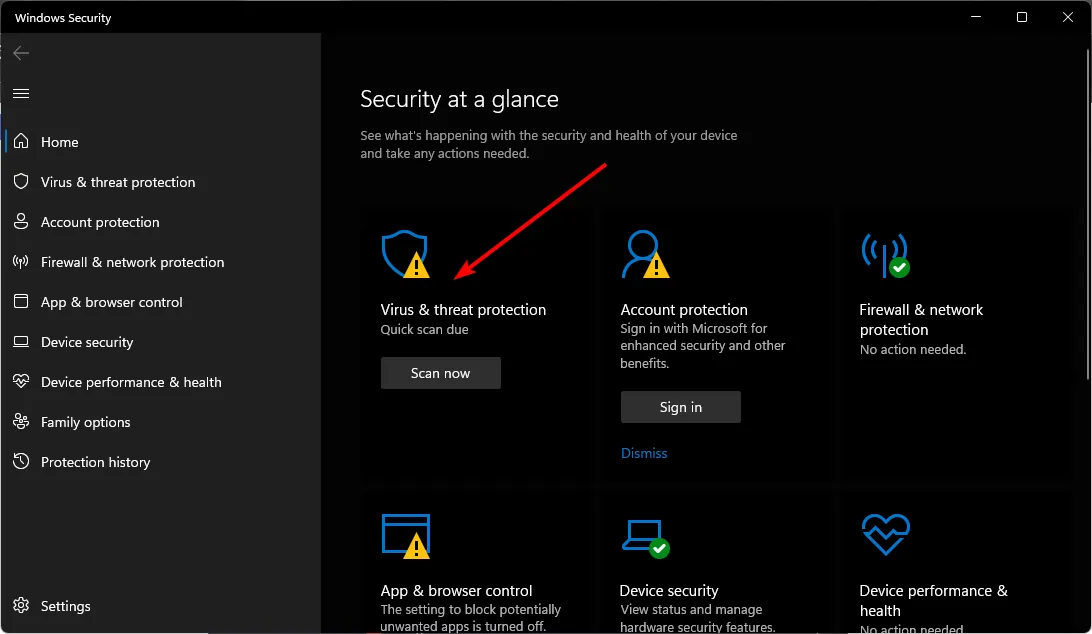
- Em seguida, pressione Verificação rápida em Ameaças atuais.
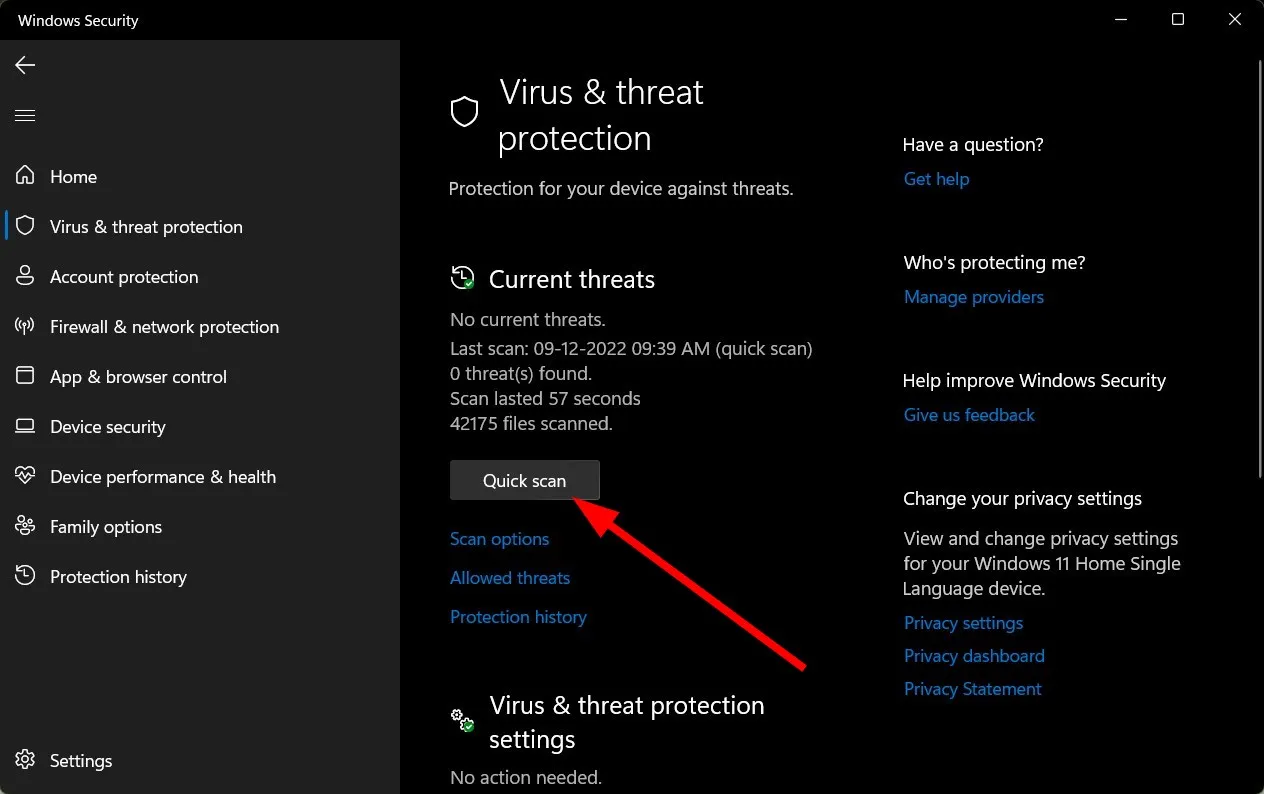
- Se você não encontrar nenhuma ameaça, execute uma verificação completa clicando em Opções de verificação logo abaixo de Verificação rápida.
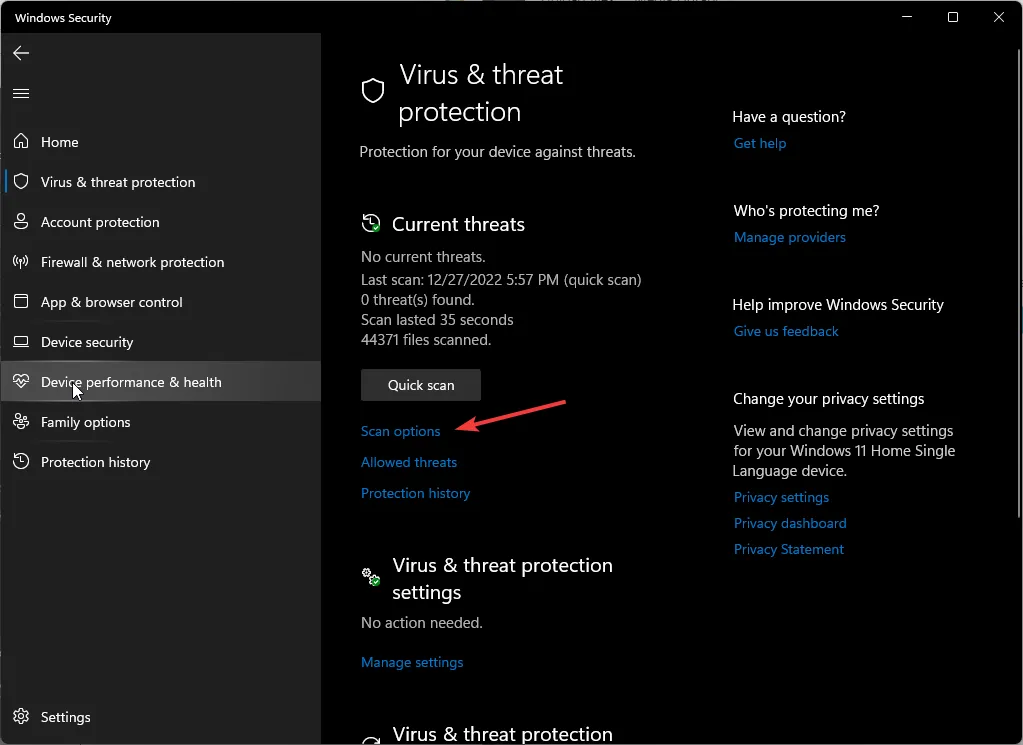
- Clique em Verificação completa e em Escanear agora para realizar uma verificação profunda em seu PC.
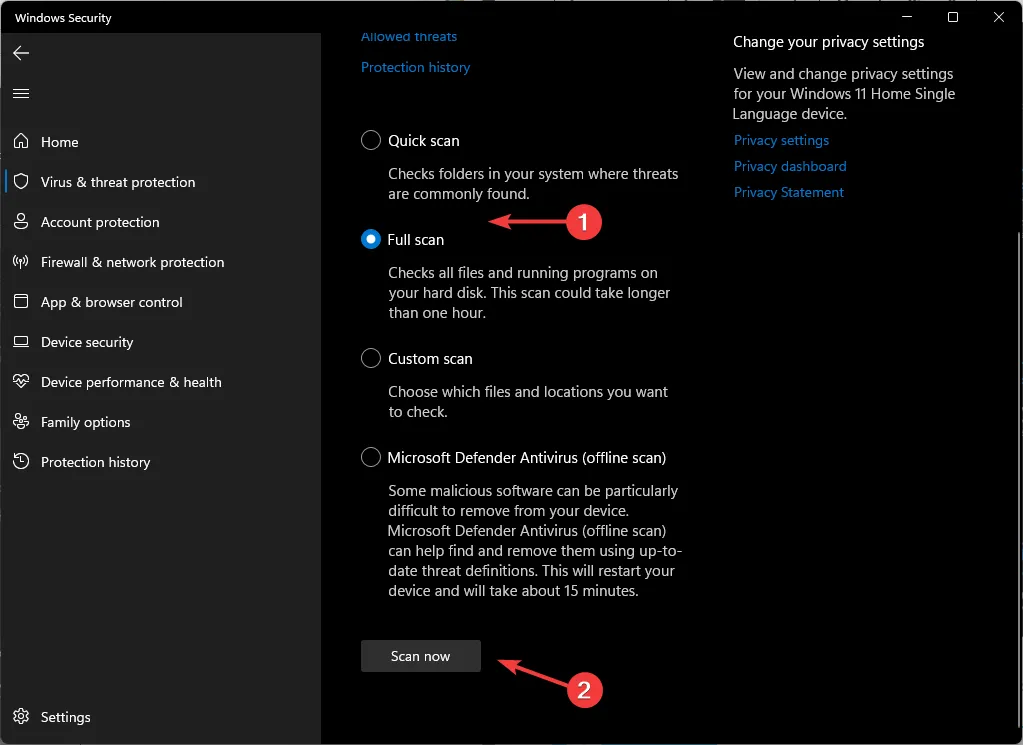
- Aguarde a conclusão do processo e reinicie o sistema.
5. Crie um novo perfil de usuário
- Pressione Windows + R para iniciar o console Executar , digite netplwiz no campo de texto e clique em OK .
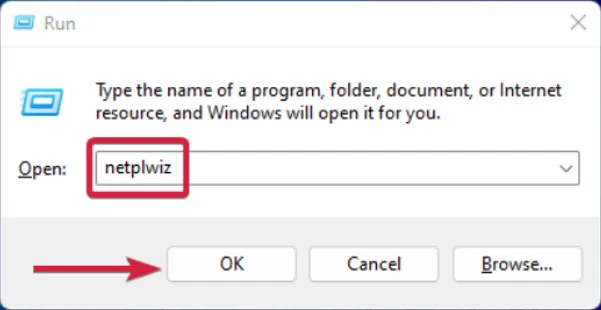
- Clique em Adicionar na janela Contas de usuário.
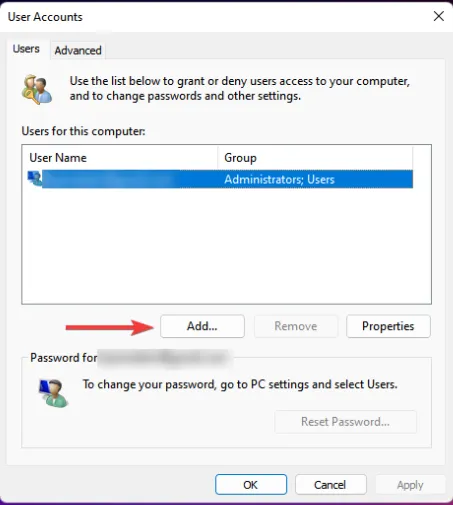
- Selecione Entrar sem uma conta da Microsoft (não recomendado) .
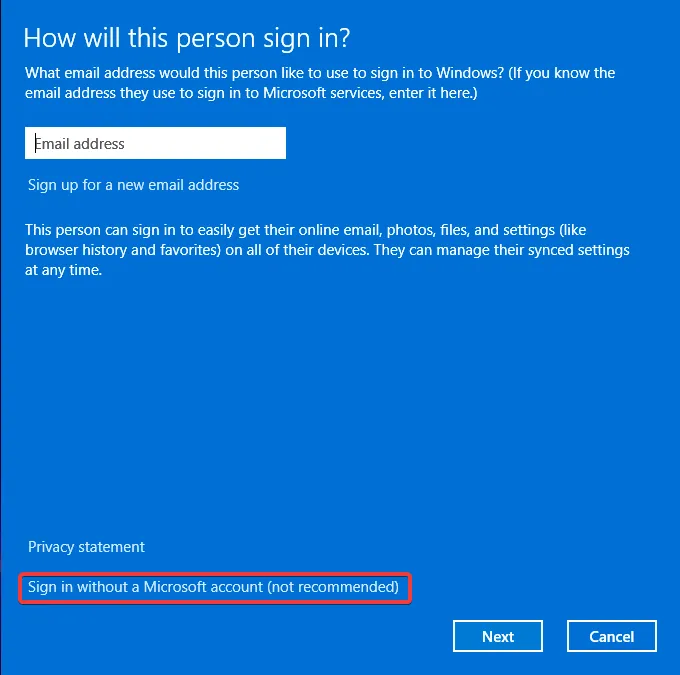
- Clique no botão Conta local .
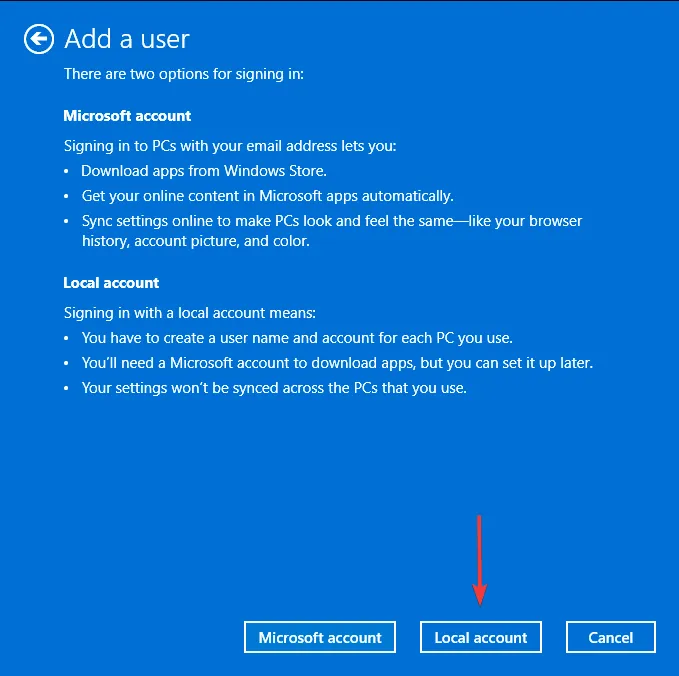
- Digite um nome de usuário e senha (opcional) para a nova conta de usuário e uma dica, caso você defina uma senha. Feito isso, clique em Próximo .
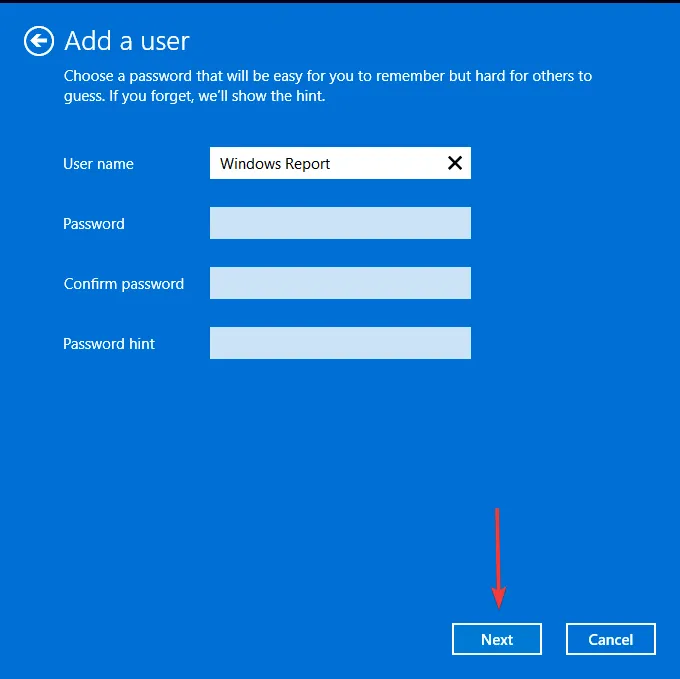
- Clique em Concluir para criar a conta local.
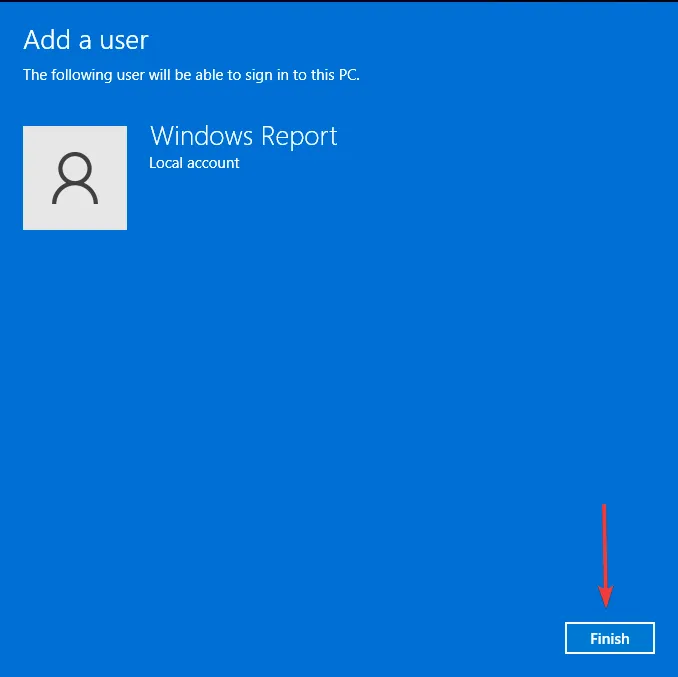
Criar um novo perfil de usuário não resolverá o problema, mas se os programas desaparecerem em um perfil, mas aparecerem no novo, você poderá concluir que possui um perfil de usuário corrompido e tomar medidas para repará-lo.
Esses problemas podem fazer com que os aplicativos funcionem de maneira anormal. Você pode estar executando os programas, mas seu Task Manager não mostra nenhuma instância de aplicativos ativos .
Como desinstalar programas não listados no Painel de Controle do Windows 11
- Use o aplicativo Configurações – Vá para Aplicativos > Aplicativos e recursos, localize o aplicativo, clique com o botão direito nas três reticências e selecione Desinstalar .
- Use o desinstalador do aplicativo – Localize o desinstalador do programa. Geralmente está em C:\Program Files ou C:\Program Files(x86) e execute-o.
- Use o Editor do Registro – Navegue até o seguinte local, localize a entrada UninstallsString e clique duas vezes nela. Copie a entrada de dados do valor para um comando Executar e clique Enterpara desinstalar o programa.
HKEY_LOCAL_MACHINE\SOFTWARE\Microsoft\Windows\CurrentVersion\Uninstall\ProgramName - Use software desinstalador – Este é um dos métodos mais abrangentes, já que a maioria dos softwares desinstaladores também elimina arquivos remanescentes corrompidos.
Recomendamos que você siga os métodos de desinstalação mais simples e use o Editor do Registro apenas se for absolutamente necessário. Isso ocorre porque editar o registro manualmente pode ter consequências terríveis, a menos que você crie um ponto de restauração .
Esperamos que este artigo tenha ajudado você a colocar sua lista de programas de volta no Painel de Controle como deveria. Se você estava tendo outros problemas além dos programas que não eram exibidos, como aplicativos padrão ausentes , temos uma resposta em nosso artigo detalhado.
Você já encontrou esse problema antes? Em caso afirmativo, qual método o ajudou a recuperar seus programas? Adoraríamos receber seu feedback, então deixe-nos um comentário abaixo.



Deixe um comentário