Ativar ou desativar a facilidade de movimento do cursor entre monitores no Windows 11
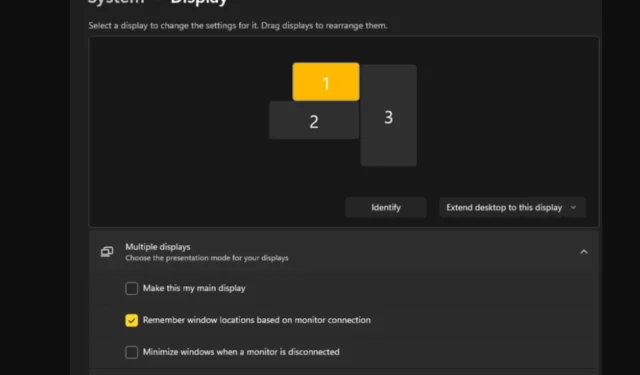
Freqüentemente, ao usar uma configuração de monitor duplo, surge a questão de como fazer com que o cursor se mova perfeitamente de uma tela para outra. Pode ser frustrante quando o cursor do mouse se move de uma tela para outra sem o seu controle.
Não seria ótimo se o Windows, por padrão, permitisse alternar facilmente de um monitor para outro? Felizmente, o Windows 11 possui um recurso que faz exatamente isso e não requer muito conhecimento técnico para executá-lo.
O que o movimento do cursor facilitado entre monitores faz?
Este recurso ajuda a evitar o desvio do cursor quando você move o mouse de um monitor para outro. A opção está desabilitada por padrão.
Se você ligá-lo, o ponteiro do mouse fará uma transição suave de um monitor para outro, em vez de pular instantaneamente ou ficar preso nas bordas da tela.
Como ativo ou desativo a facilidade de movimento do cursor entre monitores?
1. Usando o aplicativo Configurações
- Aperte a Windowstecla e clique em Configurações .
- Selecione Sistema e clique em Exibir .
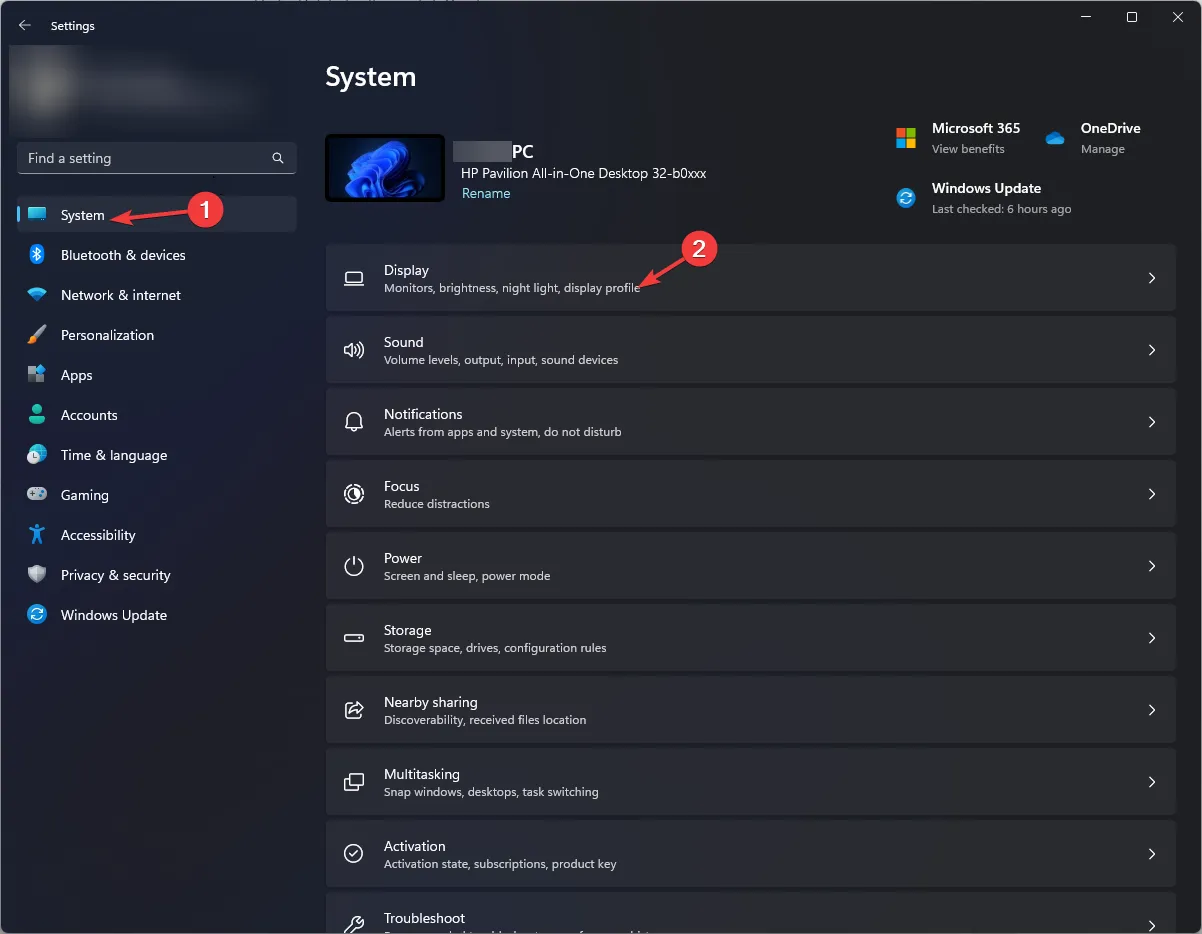
- Clique em Vários monitores e marque a opção Facilitar o movimento do cursor entre os monitores .
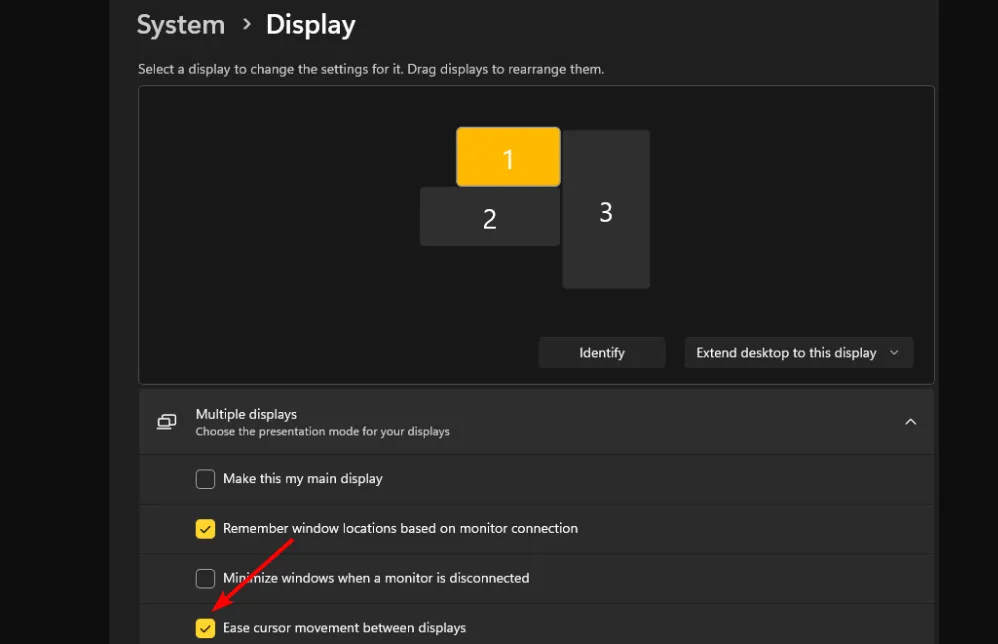
2. Usando o Editor do Registro
- Pressione as teclas Windows+ Rpara abrir o comando Executar.
- Digite regedit na caixa de diálogo e clique em Enter.
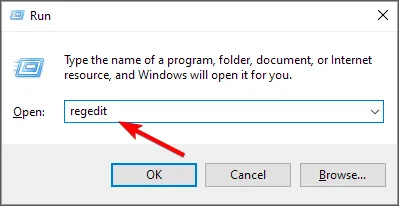
- Navegue até o seguinte local:
HKEY_CURRENT_USER\Control Panel\Cursors - Localize a chave CursorDeadzoneJumpingSetting, mas se não estiver disponível, clique com o botão direito em um espaço vazio, selecione Novo> DWORD (valor de 32 bits) e nomeie-a como tal.
- Clique duas vezes nele e, em Dados do valor, insira 1 e clique em OK .
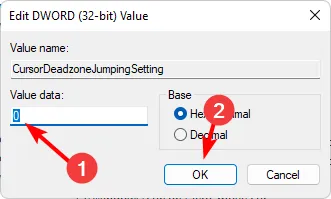
- Feche o Editor do Registro.
Certifique-se de fazer backup do seu registro ou criar um ponto de restauração antes de fazer qualquer alteração que possa ser irrevogável e causar danos ao seu PC.
Se desejar desabilitar as configurações, basta fazer engenharia reversa das etapas da solução 1 e definir os dados do valor como 0 para a opção Registro.
Como posso corrigir o movimento do cursor entre monitores que não funciona?
- Certifique-se de estar executando a versão mais recente do Windows 11.
- Considere alterar as configurações do mouse , como a velocidade do ponteiro, para movimentos mais rápidos ou mais lentos, dependendo da sua preferência.
- Certifique-se de que a placa gráfica e os drivers do mouse estejam atualizados e verifique se há corrupção do cursor do mouse .
- Desative as configurações de aceleração de hardware do seu PC.
Infelizmente, quando o monitor principal não tem o mesmo tamanho de exibição do monitor secundário, você pode enfrentar problemas como o mouse saindo da tela . Às vezes, você tenta mover janelas entre monitores, mas o mouse fica preso em um canto .
Esperançosamente, o cursor passando por diferentes telas funcionará para você e, se não funcionar, você poderá facilmente eliminá-lo.
Enquanto isso, se você tiver informações adicionais sobre esse processo que possam ajudar outras pessoas, não hesite. Compartilhe suas idéias na caixa de comentários abaixo.



Deixe um comentário