Como criar rapidamente uma nova biblioteca no Windows 11
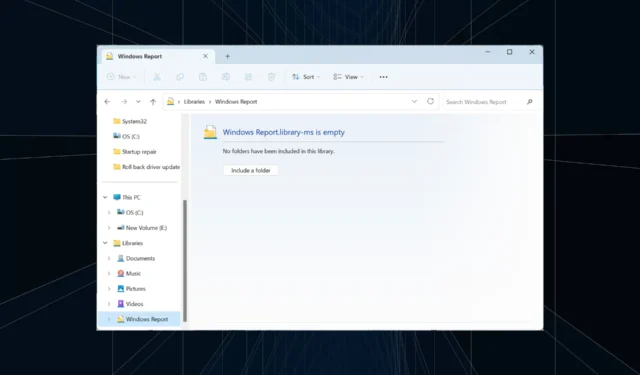
As bibliotecas são um recurso crítico no Windows, e os usuários que dependem delas não podem ficar sem elas nem por um dia. O problema é que existem apenas seis bibliotecas presentes na instalação padrão do sistema operacional. A solução, você sempre pode criar uma nova biblioteca no Windows 11 para gerenciamento de pastas e arquivos.
Pense em uma Biblioteca como uma coleção de atalhos para pastas individuais. Dessa forma, você não precisa navegar até cada um individualmente. As bibliotecas pré-incluídas no Windows 11 são Rolo da Câmera, Documentos, Música, Imagens, Imagens Salvas e Vídeos.
Benefícios de usar bibliotecas no Windows 11
- Gerenciamento de arquivos mais fácil
- Opções de personalização e organização
- Maior eficiência e produtividade
- Acessibilidade aprimorada
- Arquivos e pastas podem ser pesquisados facilmente.
Como faço para criar uma biblioteca no Windows 11?
1. Criando uma nova biblioteca no painel de navegação
- Pressione Windows + E para abrir o Explorador de Arquivos, clique com o botão direito no painel esquerdo e selecione Mostrar bibliotecas, se as bibliotecas não estiverem sendo exibidas neste PC com Windows 11.
- Selecione Bibliotecas no painel de navegação, clique com o botão direito na parte vazia, passe o cursor sobre Novo e selecione Biblioteca .
- Digite um nome para a biblioteca e salve-a.
- A biblioteca recém-criada estará agora disponível no painel de navegação.
2. Criando uma nova biblioteca no menu de contexto
- No Explorador de Arquivos, localize a pasta que deseja incluir na biblioteca, clique com o botão direito nela e selecione Mostrar mais opções .
- Passe o cursor sobre Incluir na biblioteca e selecione Criar nova biblioteca no menu suspenso.
- Agora você encontrará a biblioteca personalizada com o mesmo nome da pasta listada no File Explorer.
Como faço para gerenciar bibliotecas no Windows 11?
- Adicionando pastas à biblioteca : pressione Windows + E para iniciar o Explorador de Arquivos > clique com o botão direito na biblioteca relevante no painel de navegação > clique no botão Adicionar > localize a pasta > selecione-a e clique em Incluir pasta > clique em OK para salvar as alterações.
- Configurando locais de salvamento padrão para bibliotecas : Para alterar o local da biblioteca no Windows 11, clique com o botão direito na biblioteca> selecione Propriedades> escolha um local de biblioteca na lista> e clique em Definir local para salvar ou Definir local para salvar público.
- Visualizando bibliotecas em Configurações avançadas : pressione Windows + E para iniciar o Explorador de Arquivos > clique nas reticências no canto superior direito > escolha Opções > vá para a guia Exibir > marque Mostrar bibliotecas no painel de navegação > clique em OK para salvar as alterações.
- Ocultando uma biblioteca do painel de navegação : clique com o botão direito na biblioteca no painel esquerdo > selecione Mostrar mais opções > escolha Não mostrar no painel de navegação .
- Restaurar padrão para bibliotecas no Windows 11 : clique com o botão direito na biblioteca> selecione Propriedades no menu de contexto> clique no botão Restaurar padrões no canto inferior direito.
- Excluindo uma biblioteca no Windows 11: Inicie o Explorador de Arquivos, clique com o botão direito na biblioteca > clique no ícone Excluir > selecione Sim no prompt de confirmação.
Trabalhando com locais de armazenamento remoto em bibliotecas do Windows 11
- Conectando-se a serviços de armazenamento remoto do seu PC : O Windows emprega sincronização de arquivos offline para adicionar pastas remotas e locais de armazenamento a uma biblioteca.
- Acessando o armazenamento baseado em nuvem a partir da estrutura de pastas da biblioteca : o Windows cria automaticamente uma cópia local dos arquivos armazenados no servidor, adiciona-os ao índice e garante que as cópias online e offline estejam sincronizadas.
Agora você sabe como criar uma nova biblioteca no Windows 11 e gerenciá-la com eficácia, além do armazenamento baseado em nuvem. Lembre-se de que quaisquer alterações feitas nos arquivos ou pastas da biblioteca serão refletidas no local real de armazenamento. A biblioteca apenas cria um link!
Se você ainda estiver executando a iteração anterior do sistema operacional, habilitar bibliotecas no Windows 10 funciona praticamente da mesma maneira. E para quem gosta de jogos, a falta de uma biblioteca Steam muitas vezes pode ser um problema, mas você pode encontrá-la no cliente.
Para qualquer dúvida ou para compartilhar sua experiência com bibliotecas no Windows 11, deixe um comentário abaixo.



Deixe um comentário