Como adicionar uma impressora ao Windows

Na maioria dos casos, adicionar uma impressora no Windows é um processo simples. Basta conectar sua impressora e imprimir. O Windows oferece suporte à maioria dos modelos do mercado e escolherá automaticamente o driver de impressora correto. Mas se você estiver enfrentando problemas para configurar a sua, este guia rápido mostra como adicionar uma impressora ao Windows de forma automática e manual.
Como adicionar uma impressora ao Windows automaticamente
Se você estiver usando uma impressora com fio, o Windows irá conectá-la e configurá-la automaticamente assim que você conectá-la. Seu computador instalará o driver relevante, permitindo que você utilize a impressora imediatamente. Para impressoras sem fio, siga estas etapas para adicioná-las ao Windows.
Pressione Win+ Ipara iniciar o aplicativo Configurações em seu PC. Selecione “Bluetooth e dispositivos” no painel esquerdo.

Selecione “Impressoras e scanners” na seção “Bluetooth e dispositivos”.
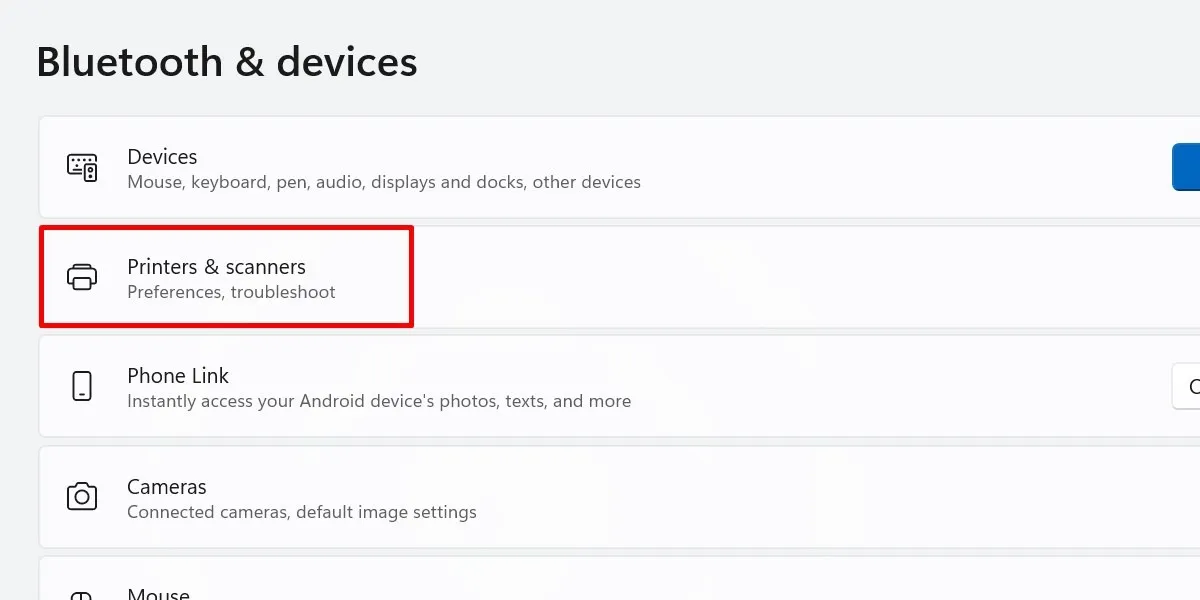
Clique no botão “Adicionar dispositivo” ao lado de “Adicionar uma impressora ou scanner”.
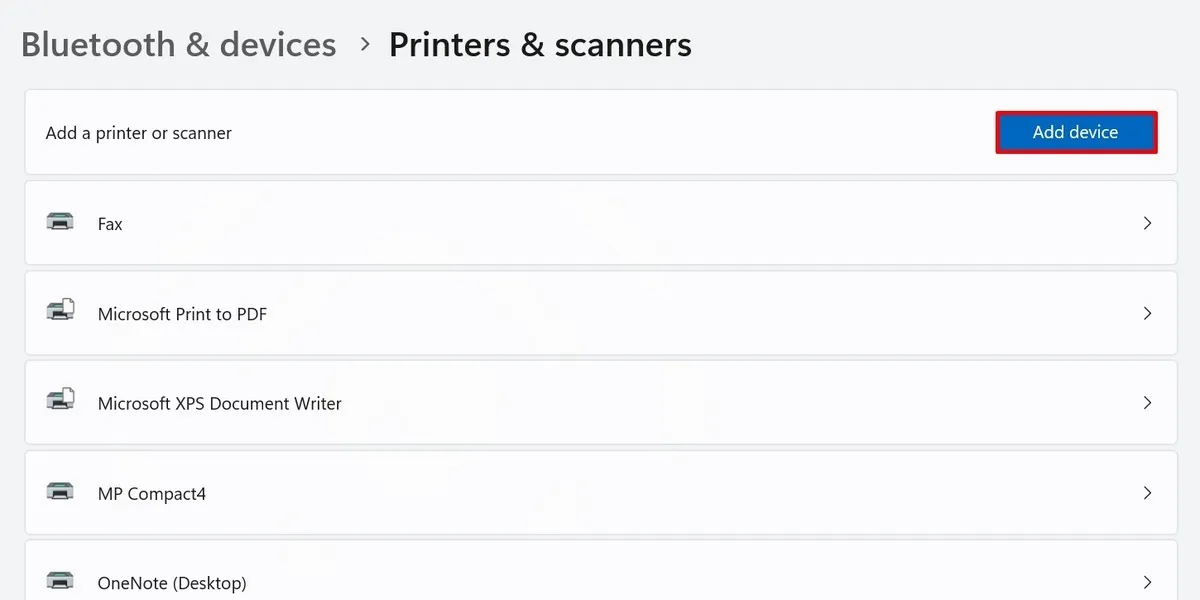
Aguarde até que seu dispositivo procure impressoras próximas e encontre a impressora que deseja adicionar na lista exibida.
Clique em “Adicionar dispositivo” para a impressora escolhida.
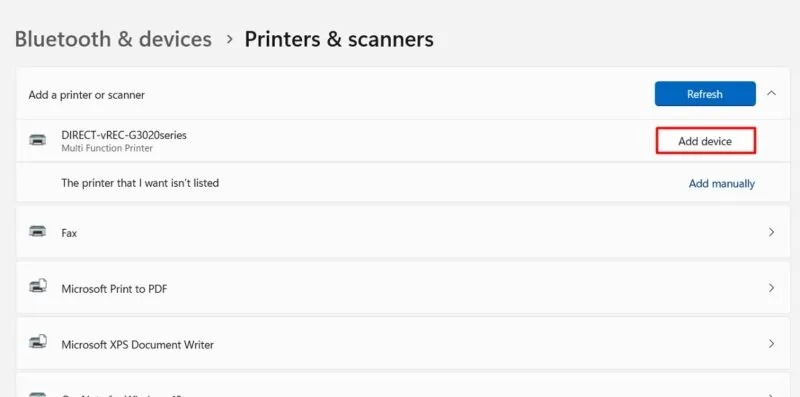
Uma janela pop-up aparecerá na tela enquanto o PC se conecta à impressora. Siga as instruções na tela do seu PC e configure a conexão na interface da sua impressora para continuar (se aplicável).
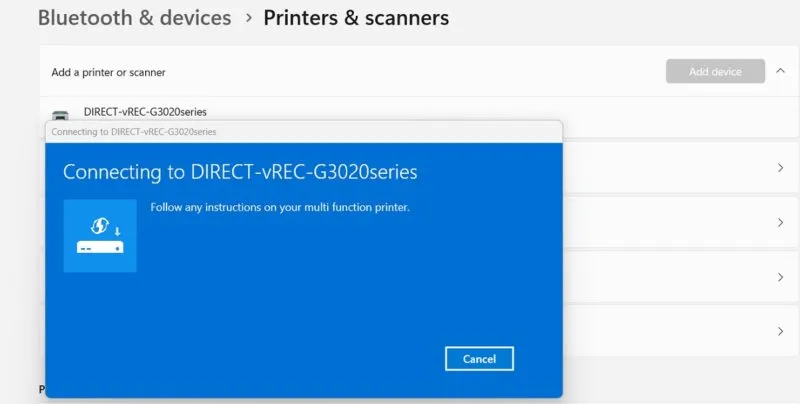
Se você estiver usando o Windows 10, navegue até “Configurações -> Dispositivos -> Impressoras e scanners -> Adicionar uma impressora ou scanner”. Escolha “Adicionar dispositivo” para a impressora desejada.
Caso queira remover sua impressora posteriormente, volte para a lista de dispositivos e clique em “Remover”.
Como instalar uma impressora no Windows manualmente
Se você não vir o nome da sua impressora, apesar de tê-la conectado ao PC, verifique a mensagem “A impressora que desejo não está listada”. Clique na opção “Adicionar manualmente” ao lado dele.
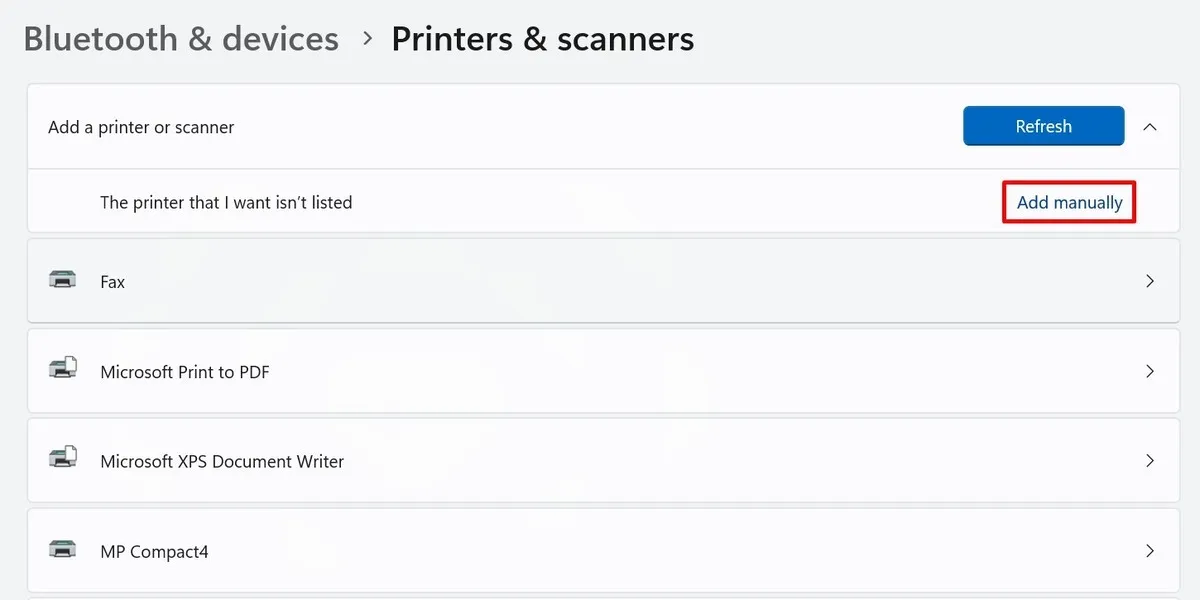
A janela “Adicionar impressora” aparecerá na tela. Você verá cinco opções para configuração manual da impressora, discutidas abaixo.
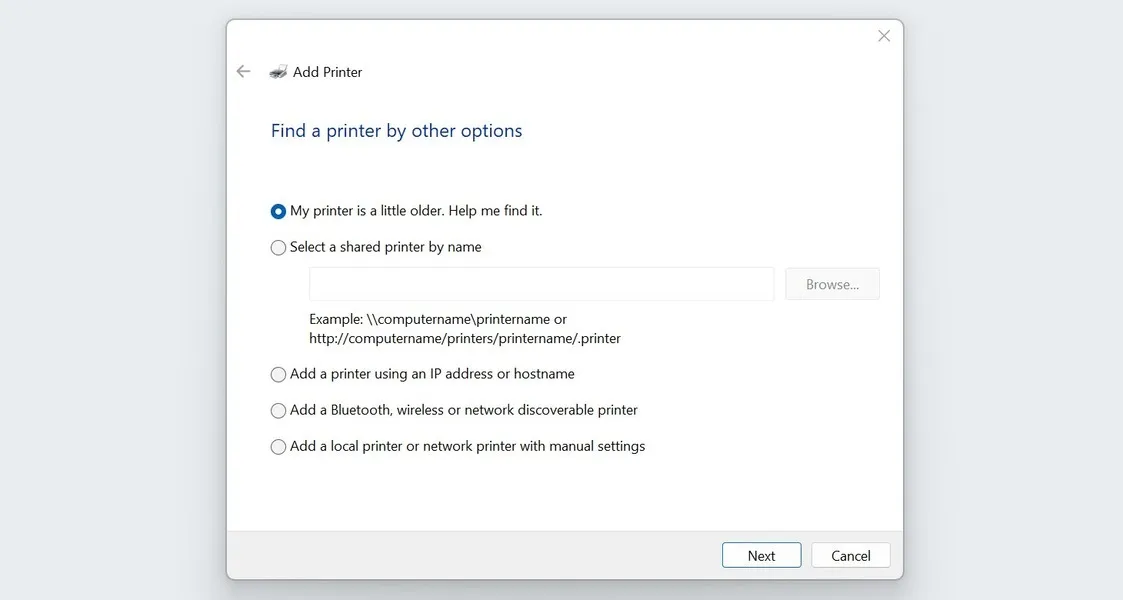
Encontrando uma impressora antiga
O Windows pode ter alguns problemas para detectar impressoras mais antigas. Se a sua tiver cinco anos ou mais, selecione “Minha impressora é um pouco mais antiga. Ajude-me a encontrar” e clique em “Avançar”.
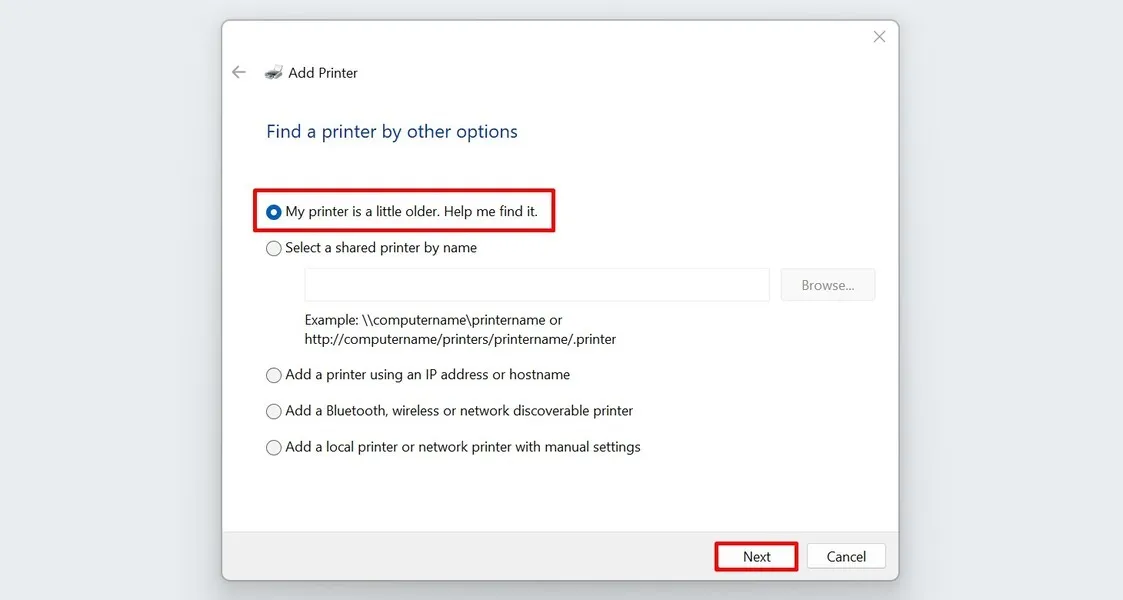
Seu PC irá procurar impressoras disponíveis conectadas a ele.
Selecione sua impressora na lista e clique em “Avançar”.
Usando uma impressora compartilhada
Em ambientes de trabalho, é comum usar uma impressora compartilhada por vários computadores. Se você deseja configurar uma em seu PC, escolha “Selecionar uma impressora compartilhada por nome” na janela “Adicionar impressora”.
Se você souber o caminho e o nome da impressora, digite ou cole-os no campo fornecido. Alternativamente, escolha “Navegar”.
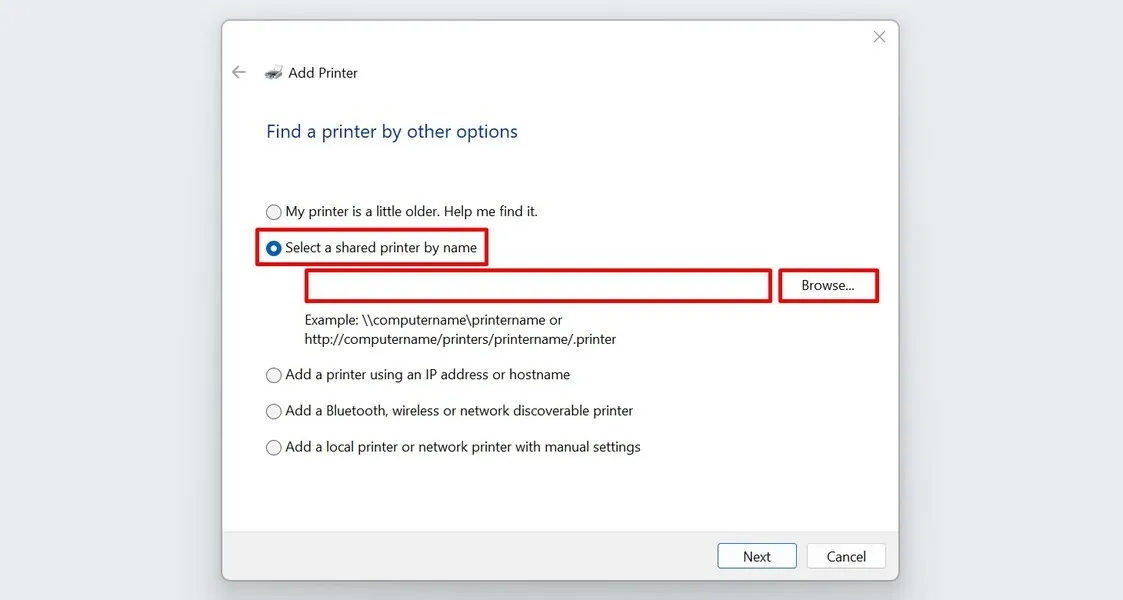
Encontre sua impressora na lista e clique em “Selecionar”.
Você pode ver o prompt “A descoberta de rede está desativada” na parte superior, o que significa que você não poderá ver todos os dispositivos compartilhados na rede. Isto aparece se você ainda não configurou seu PC para compartilhamento de rede.
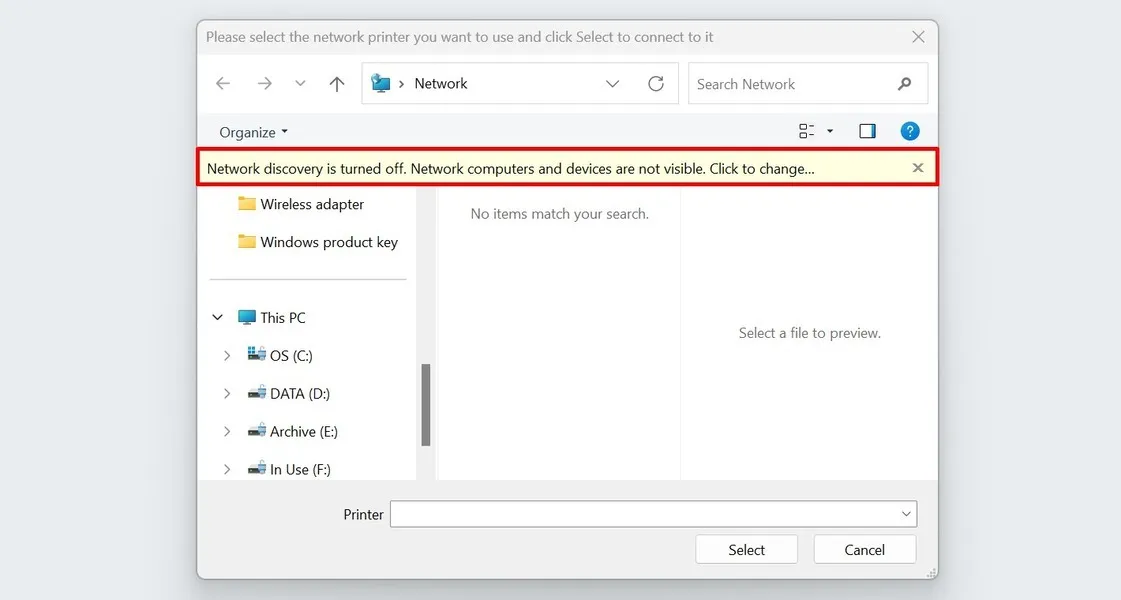
Para alterar isso, clique no prompt e selecione “Ativar descoberta de rede e compartilhamento de arquivos” no menu que aparece.
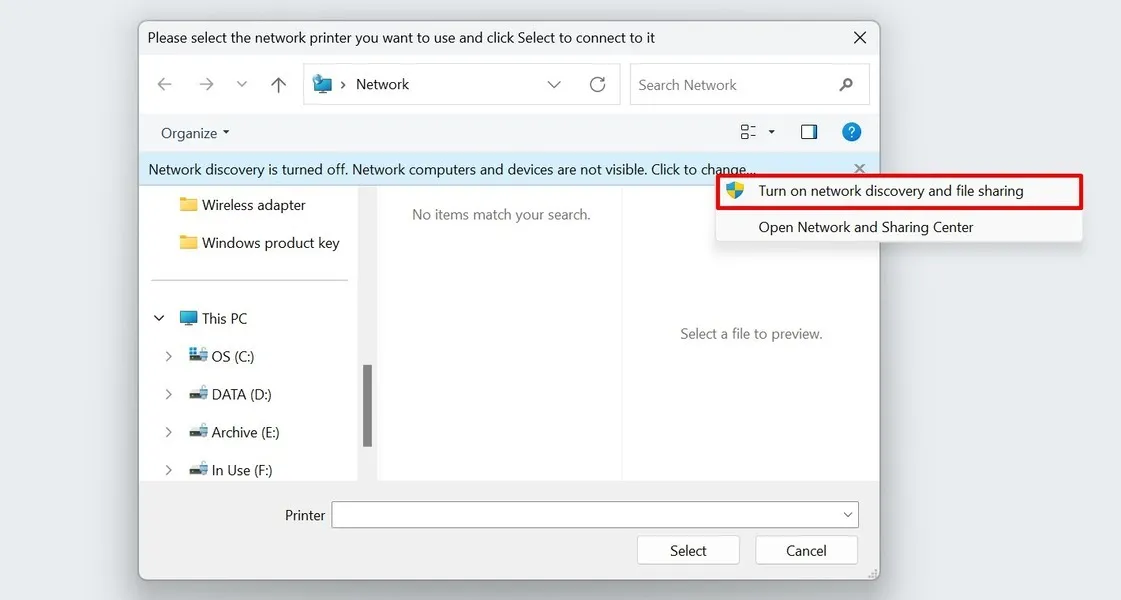
Você também pode configurar suas opções de compartilhamento de rede no aplicativo Configurações. Vá para “Rede e Internet -> Configurações avançadas de rede -> Configurações avançadas de compartilhamento”. Para usuários do Windows 10, vá para “Painel de controle -> Central de rede e compartilhamento -> Configurações avançadas de compartilhamento”.
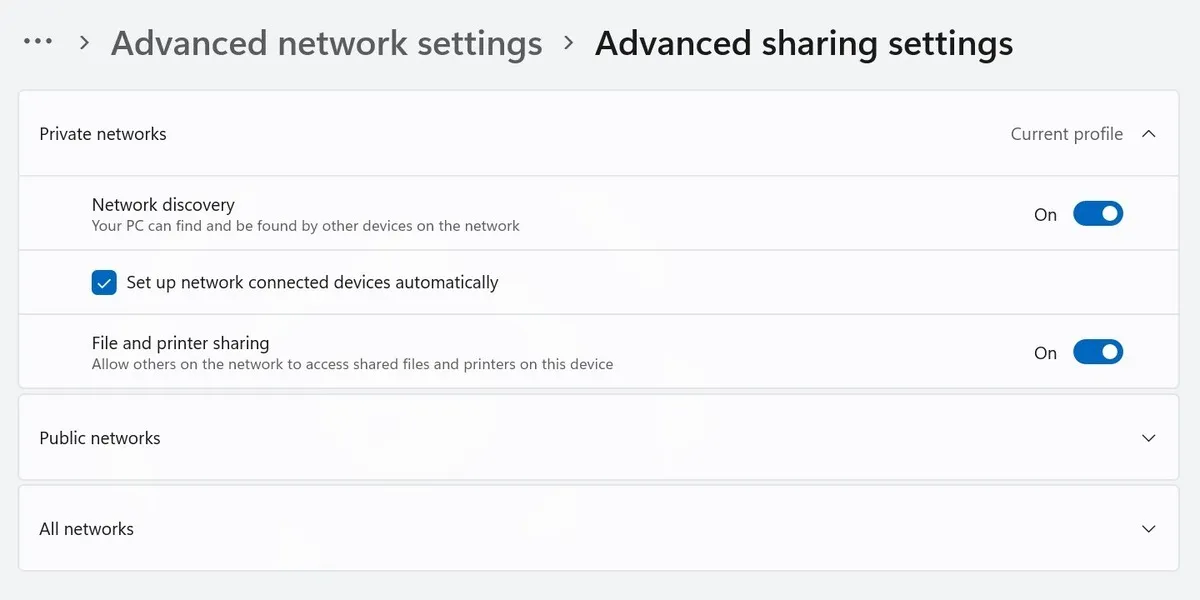
Conectando uma impressora usando um endereço IP
Se você souber o endereço IP da sua impressora, também poderá usá-lo para configuração manual. Selecione “Adicionar uma impressora usando um endereço IP ou nome de host” na janela “Adicionar impressora” e clique em “Avançar”.
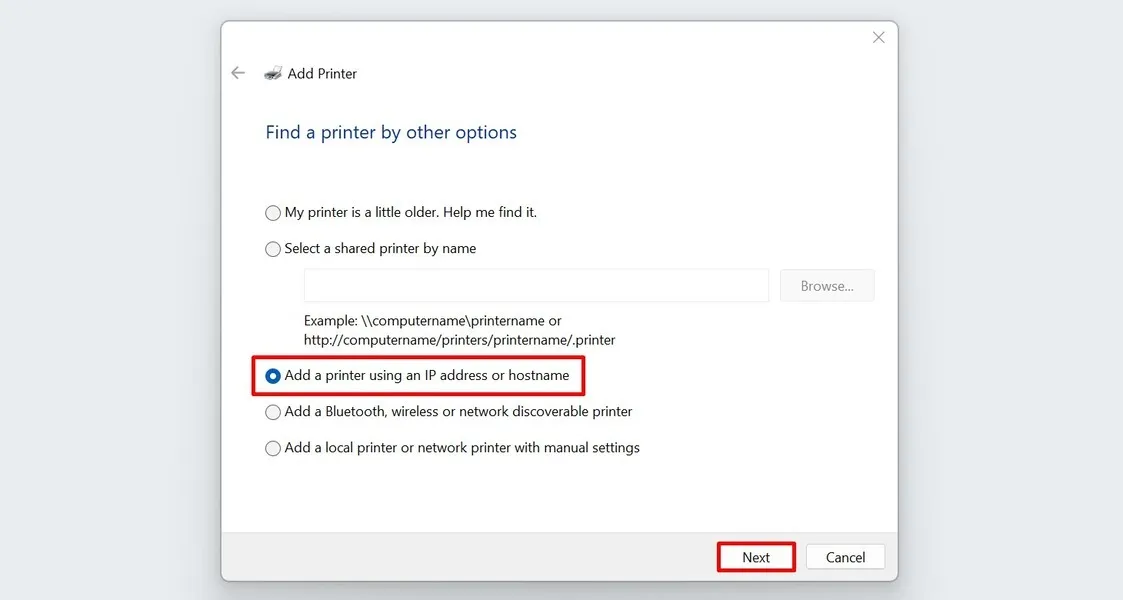
No menu “Tipo de dispositivo”, selecione “Detecção automática” ou “Dispositivo TCP/IP”.
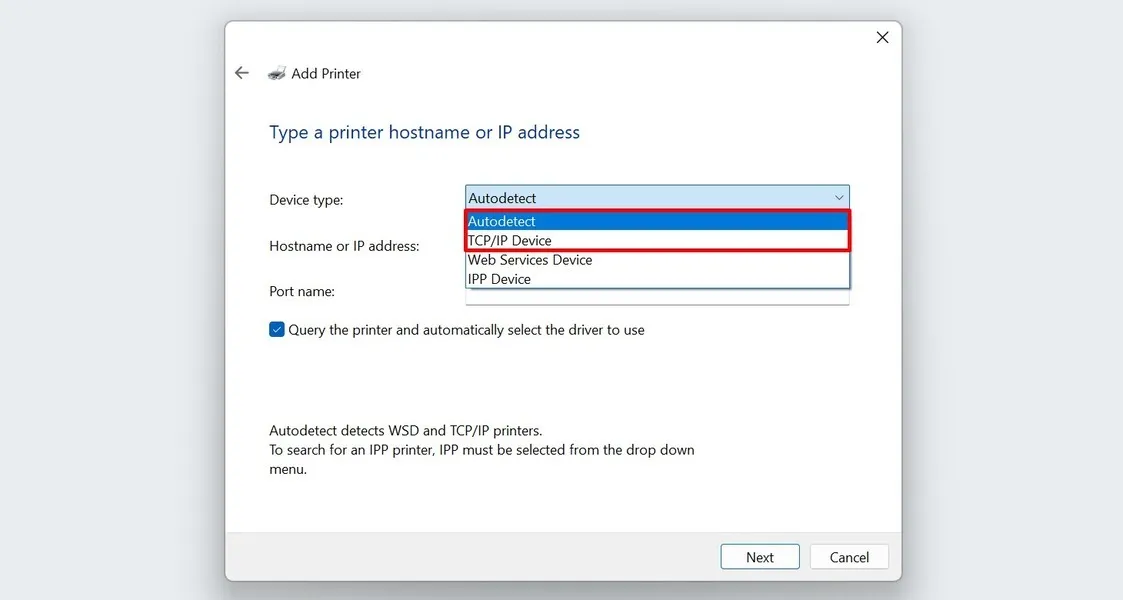
Insira o endereço IP e o nome da porta da sua impressora nos campos relevantes.
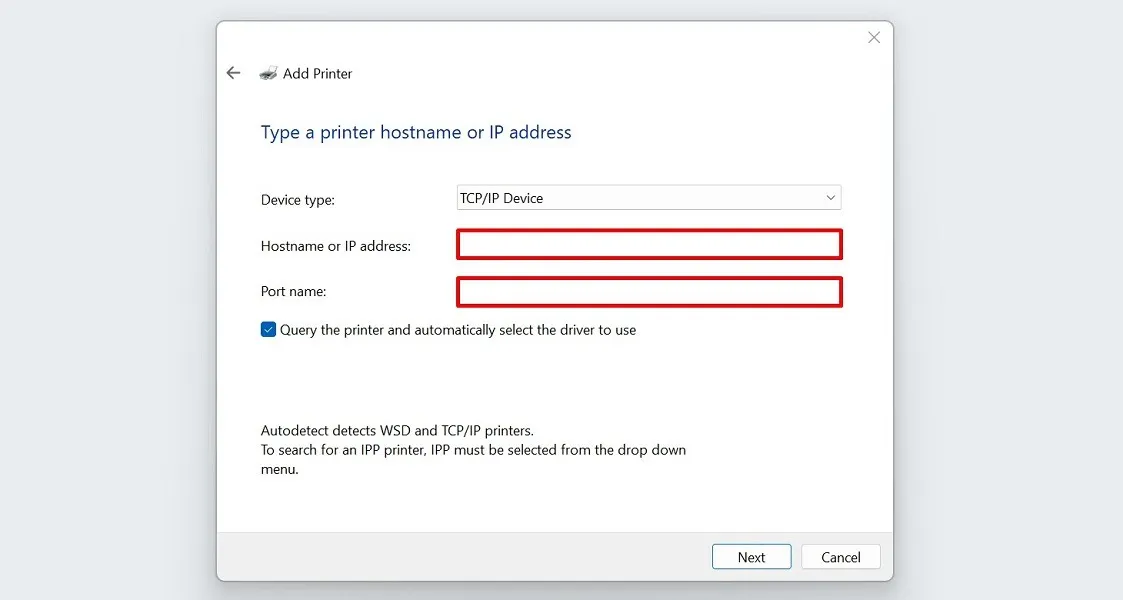
Deixe a caixa de seleção “Consulte a impressora e selecione automaticamente o driver a ser usado” inalterada e clique em “Avançar”.
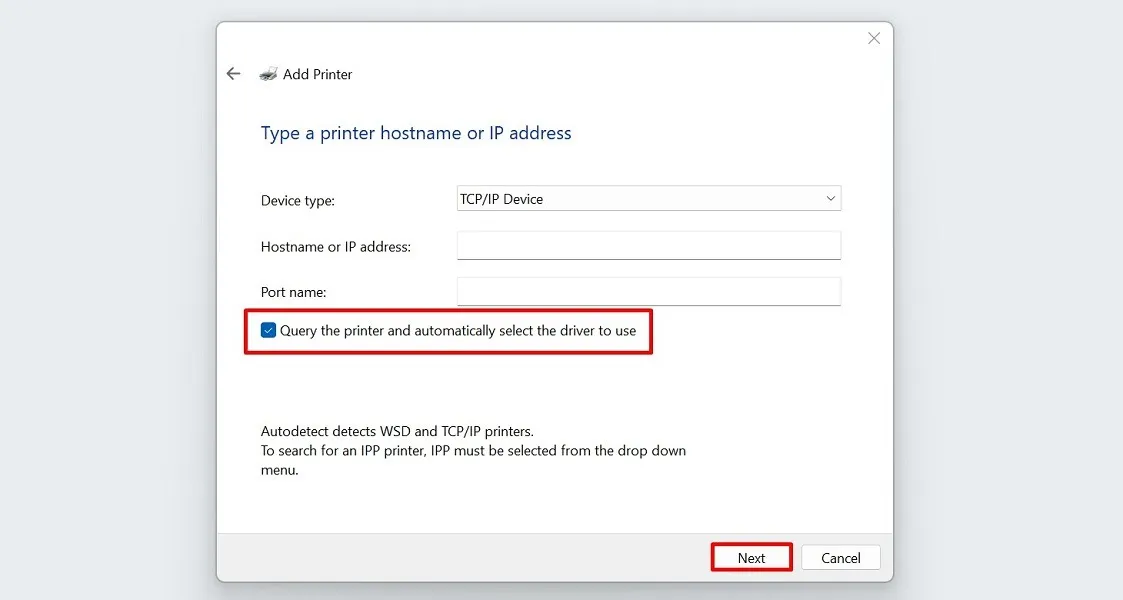
Aguarde o seu PC se conectar à impressora.
Quando terminar, adicione um nome para sua impressora e escolha “Concluir”.
Adicionando uma impressora sem fio
Esta opção é realmente semelhante ao primeiro método de configuração manual da impressora detalhado na primeira seção. Experimente se o Windows não conseguir identificar sua impressora sem fio na primeira vez. Selecione “Adicionar uma impressora Bluetooth, sem fio ou detectável em rede” e clique no botão “Avançar” para continuar.
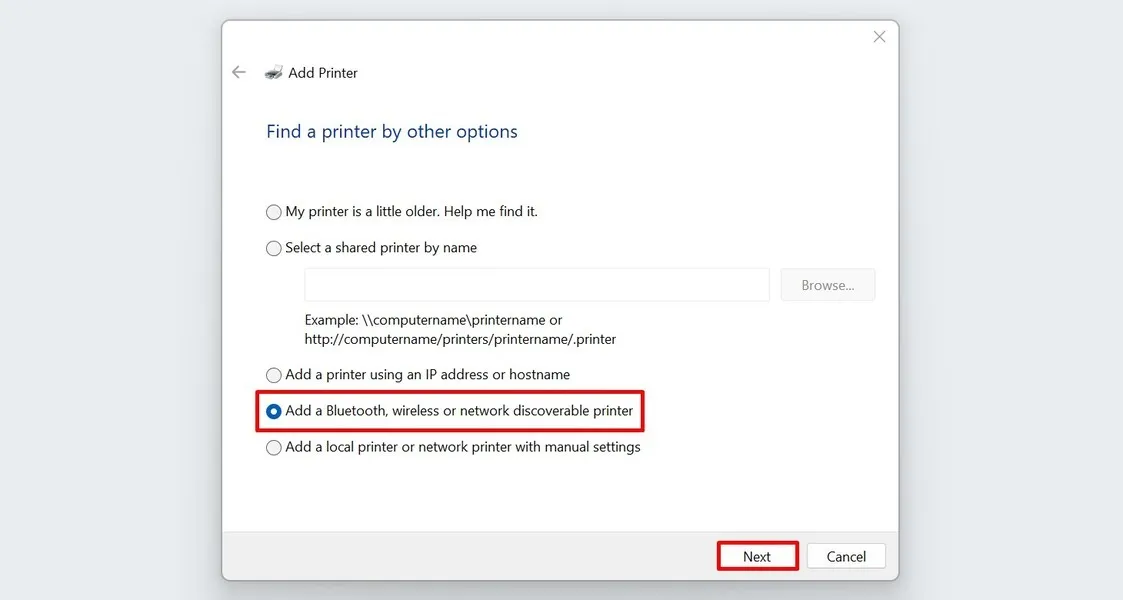
A janela “Adicionar um dispositivo” será aberta na tela. Selecione sua impressora sem fio a partir daí.
Usando uma impressora local ou de rede
Se nenhum dos métodos acima funcionou para você, selecione “Adicionar uma impressora local ou impressora de rede com configurações manuais” na lista “Adicionar impressora” e clique em “Avançar”.
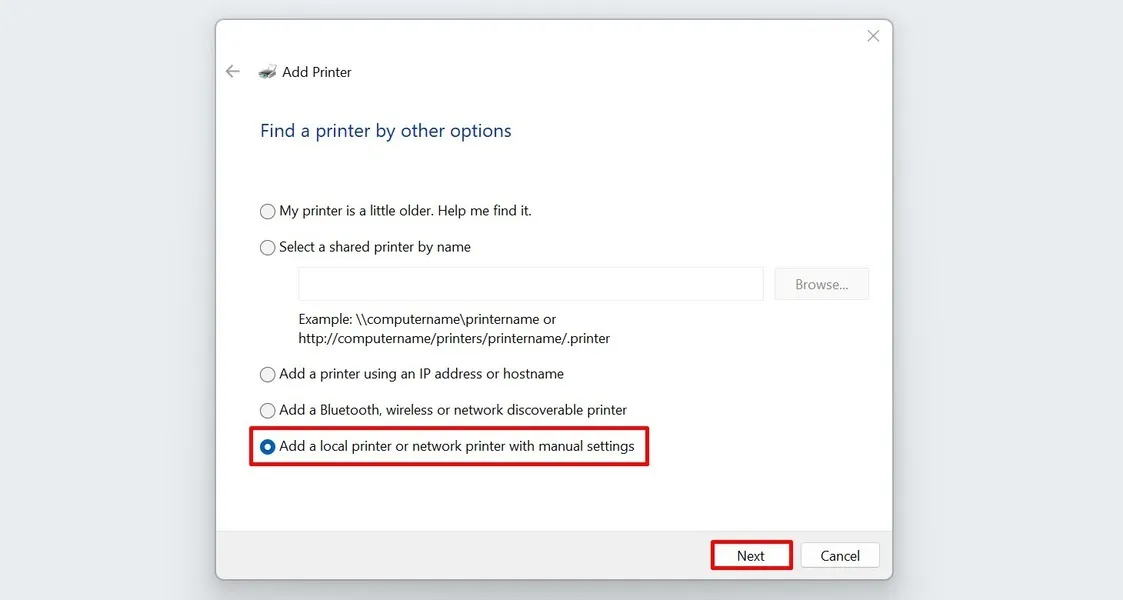
Selecione “Usar uma porta existente”.
Opte por “LPT1: (porta da impressora)” no menu suspenso (esta é a opção padrão) e clique em “Avançar”.

Selecione o fabricante da sua impressora e encontre o driver correto para o modelo da sua impressora na lista.
Se estiver faltando, clique em “Windows Update” para atualizar a lista de impressoras no seu PC.
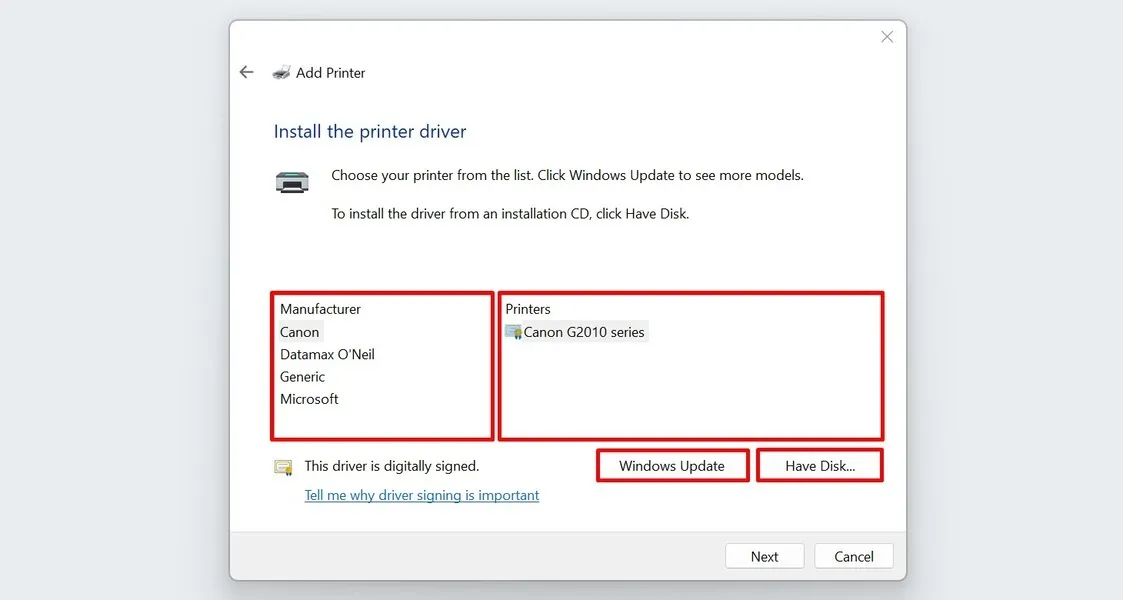
Alternativamente, selecione “Com disco” se você tiver um CD de instalação do driver da impressora.
Depois de configurado, selecione o driver aplicável na lista e clique em “Avançar”.
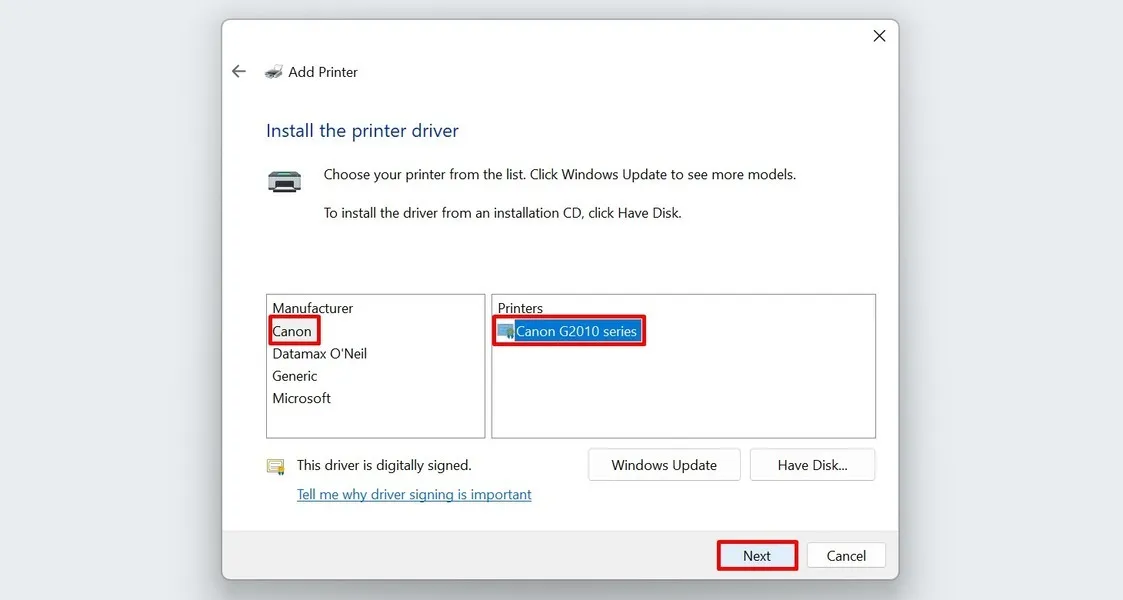
Adicione um nome para sua impressora (se preferir) e clique em “Avançar”.
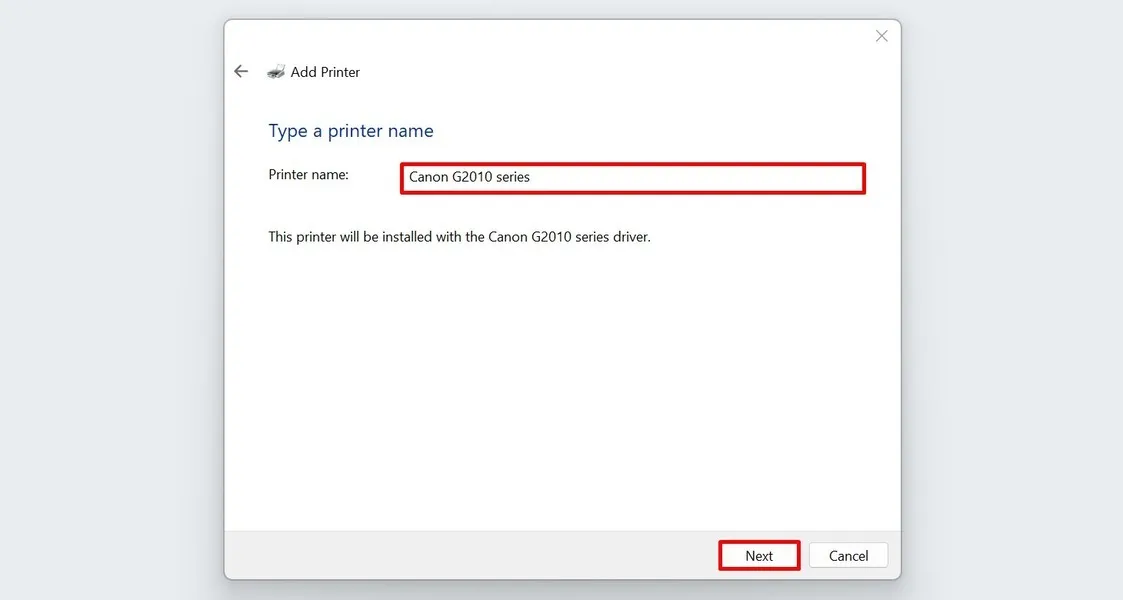
Se for solicitado a confirmar, selecione “Sim” na caixa de diálogo Controle de conta de usuário para a instalação do software do driver da impressora.
Aguarde até que o seu PC termine o processo de instalação.
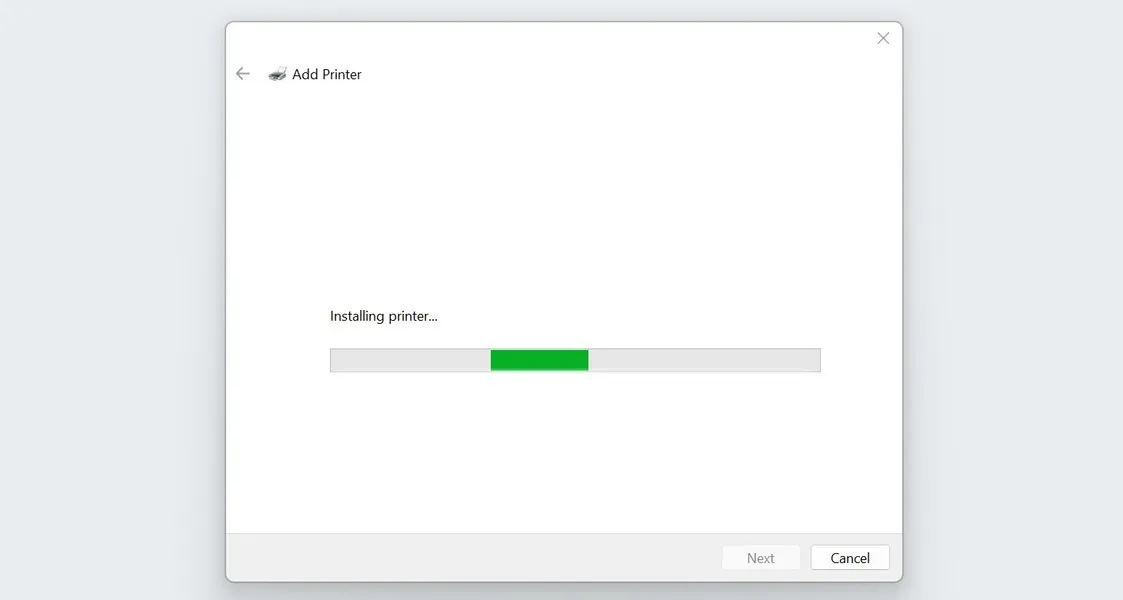
Quando questionado sobre os fins de compartilhamento da impressora, selecione a que preferir e clique em “Avançar”. Optamos pela opção “Não compartilhar esta impressora” neste exemplo.
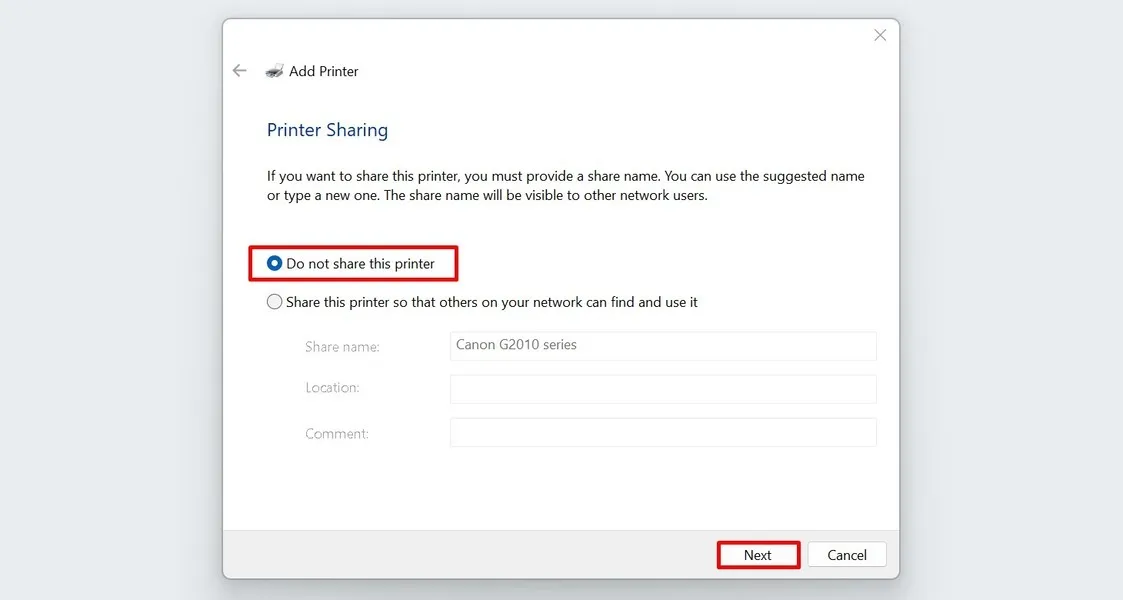
Clique em “Imprimir uma página de teste” ou “Concluir”.
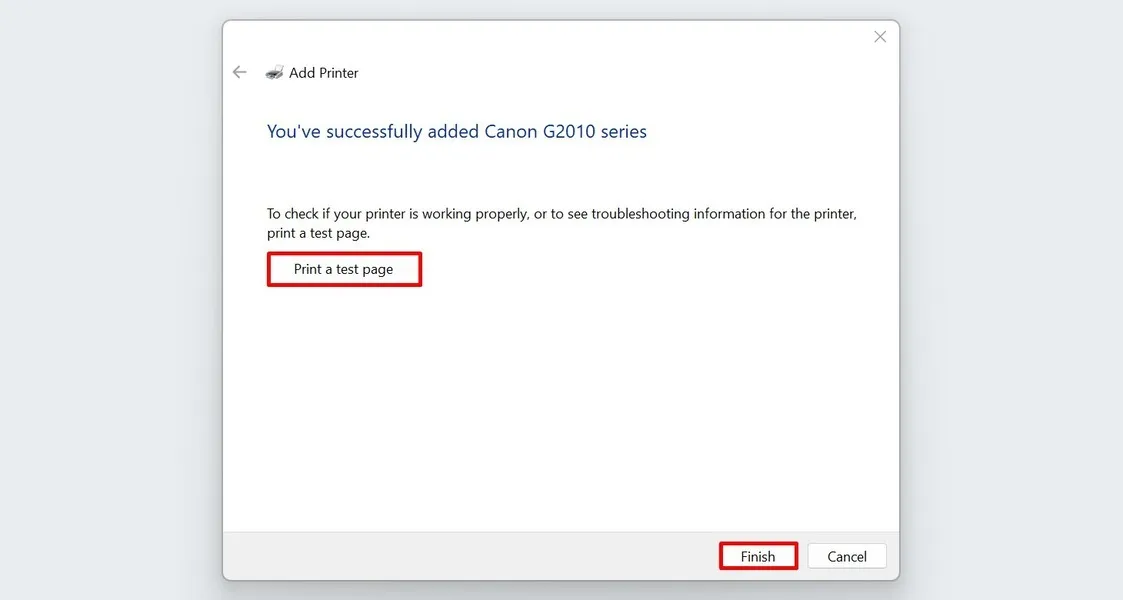
Configurando sua impressora
Imprimir seus documentos tornou-se muito simples nas versões mais recentes do Windows. Mas embora o seu PC possa conectar impressoras automaticamente, saber como configurá-las manualmente continua sendo útil quando ocorrem problemas inesperados. Se você está sempre em trânsito, saber como imprimir remotamente do seu iPhone ou iPad também pode ser útil.
Crédito da imagem: Freepik . Todas as capturas de tela da Princesa Angolluan.



Deixe um comentário