4 maneiras de corrigir o erro LiveKernelEvent 144 no Windows 11
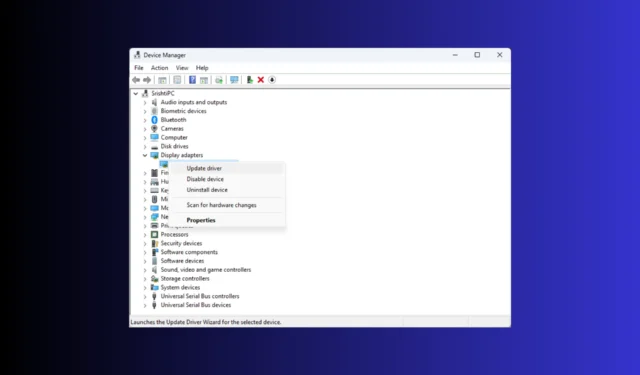
Se você encontrou o parâmetro de erro LiveKernelEvent 144 3003 ou 1001 no Windows 11 interrompendo sua sessão de jogo, este guia pode ajudar!
Discutiremos algumas soluções recomendadas por especialistas para se livrar do problema e restaurar o bom funcionamento do seu computador.
O que é o erro LiveKernelEvent 144?
Se você encontrar esse erro, verifique a descrição do erro para entendê-lo melhor. Alguns dos motivos comuns para a ocorrência são:
- Driver gráfico incompatível, com defeito ou desatualizado.
- Arquivos de sistema corrompidos.
- Interferência de terceiros
- Hardware incompatível ou componentes defeituosos, como unidade de fonte de alimentação (PSU) com defeito
Como faço para corrigir o erro LiveKernelEvent 144 no Windows 11?
Antes de iniciar as etapas avançadas de solução de problemas para corrigir erros de hardware LiveKernelEvent, você deve considerar realizar as seguintes verificações:
- Reinicie o computador com uma inicialização limpa para verificar o que está causando o problema.
- Execute uma verificação profunda usando um software antivírus .
- Verifique se a placa gráfica e outros componentes estão limpos e encaixados corretamente e verifique também a PSU.
- Certifique-se de que as atualizações do Windows não estejam pendentes e desinstale o software Overclocking (se aplicável).
- Verifique se o driver gráfico possui as configurações recomendadas para o jogo que você está jogando e reinstale o painel de controle NVIDIA ou AMD.
1. Atualize/reinstale seu driver gráfico
- Pressione Windows + R para abrir a caixa de diálogo Executar .
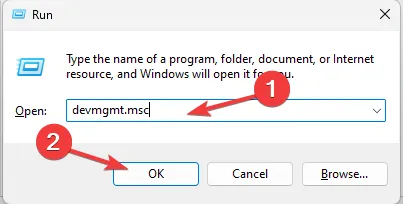
- Digite devmgmt.msc e clique em OK para abrir o Gerenciador de Dispositivos .
- Vá para Adaptadores de vídeo, clique nele para expandir, clique com o botão direito no driver gráfico e clique em Atualizar driver .
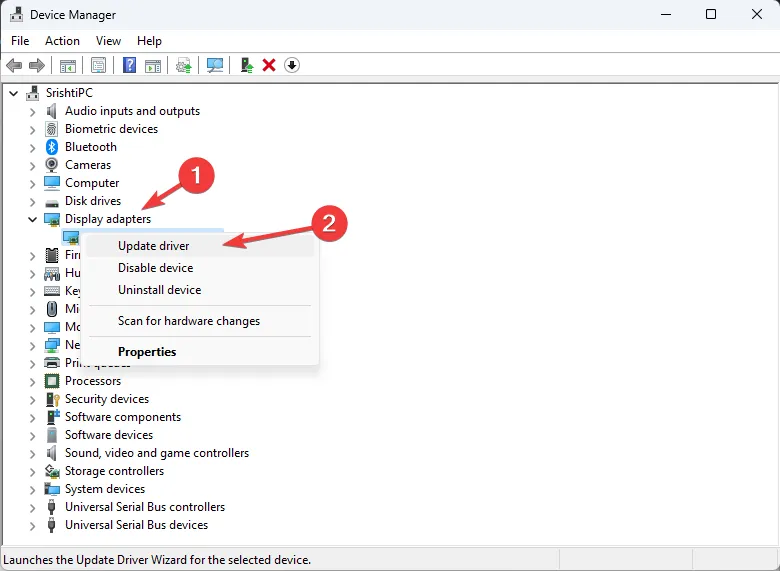
- Selecione Pesquisar drivers automaticamente.
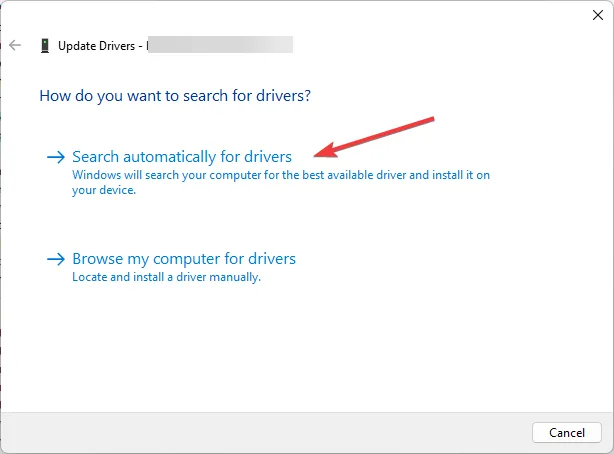
- Se a atualização estiver disponível, siga as instruções na tela. Caso contrário, clique com o botão direito no driver gráfico e selecione Desinstalar dispositivo .
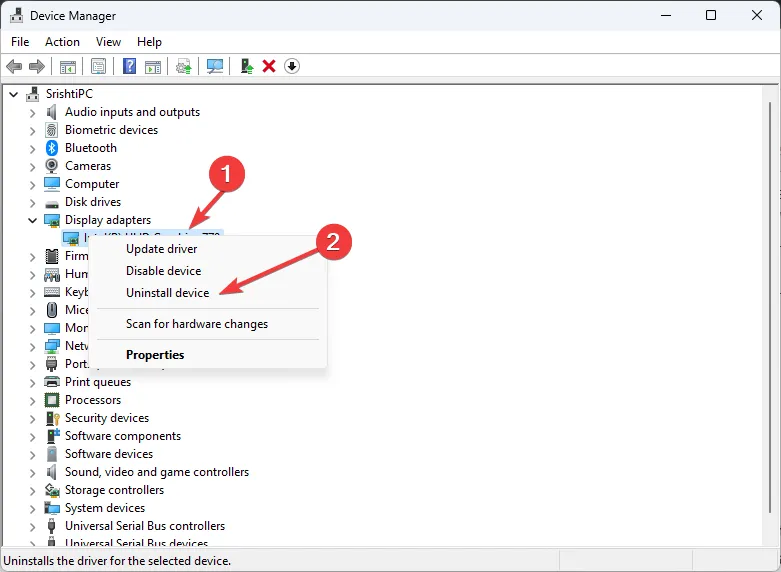
- Vá para Ação e selecione Verificar alterações de hardware para reinstalar o driver.
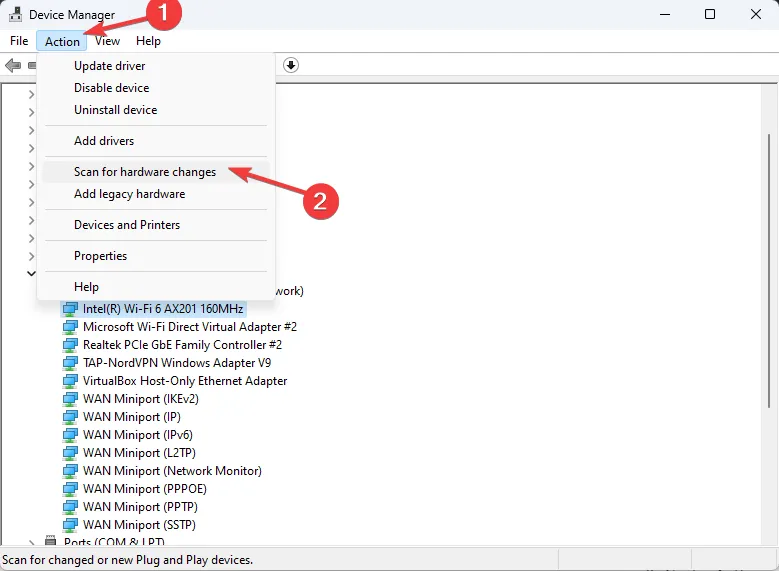
Siga as mesmas etapas para os drivers do chipset atualizá-los ou reinstalá-los e eliminar o problema. Manter os drivers importantes atualizados também pode ajudar a evitar problemas como Kernel Power Error 41 .
2. Reverta seu driver gráfico para a versão estável
- Pressione Windows + R para abrir a janela Executar . Digite devmgmt.msc e clique em OK para abrir o Gerenciador de Dispositivos .
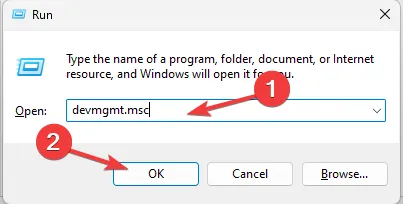
- Vá para Adaptadores de vídeo, clique nele para expandir, clique com o botão direito no driver gráfico e clique em Propriedades .
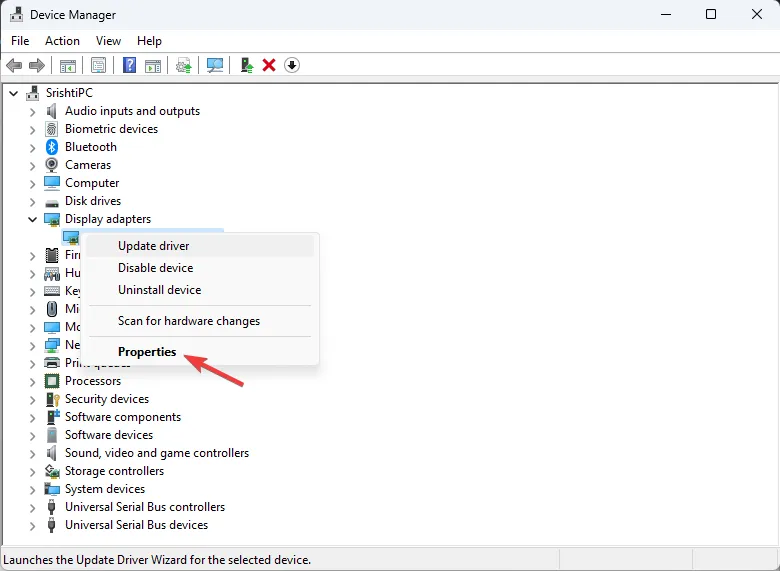
- Na janela de propriedades, vá para a guia Driver e clique no botão Reverter driver .
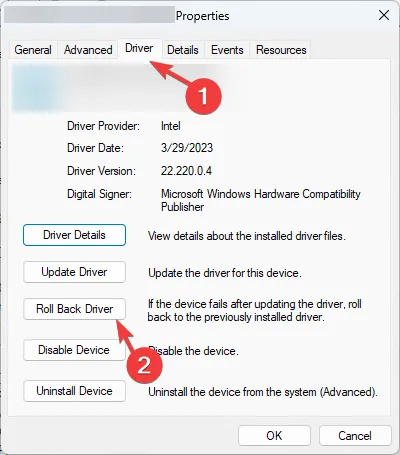
- Selecione um motivo e clique em Sim na próxima janela e clique em OK para confirmar as alterações.
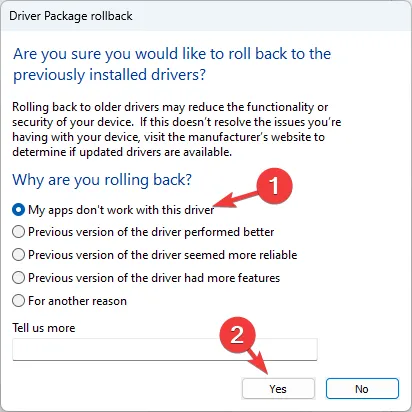
Reverter o driver da placa de vídeo pode resolver muitos problemas de incompatibilidade, como os códigos LiveKernelEvent 1a8 e 1b8 , proporcionando um ambiente estável para jogar seu jogo favorito.
3. Execute verificações SFC e DISM
- Pressione a Windows tecla, digite cmd e clique em Executar como administrador.
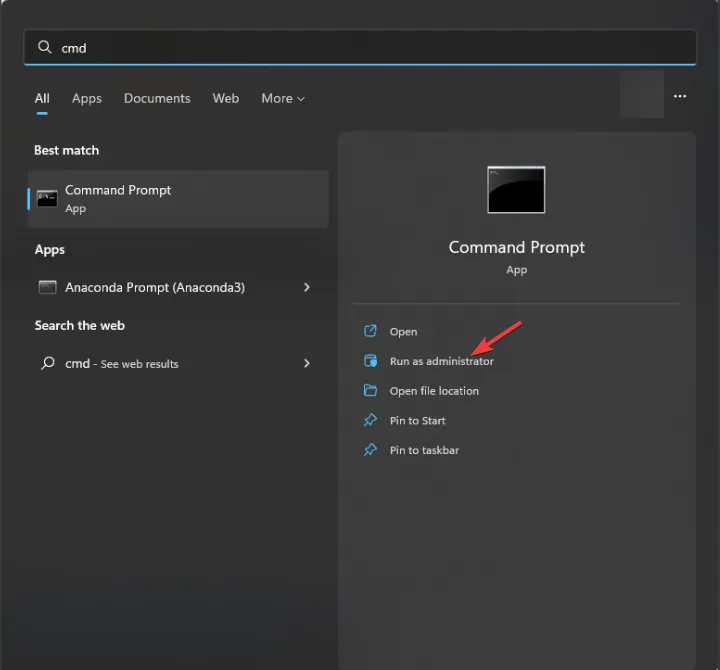
- Digite o seguinte comando para reparar os arquivos de sistema corrompidos usando cópias em cache e clique Enter:
sfc /scannow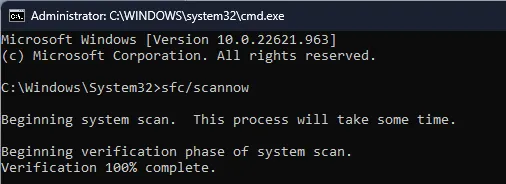
- Para verificar e corrigir a corrupção do armazenamento de componentes usando o Windows Update e restaurar a imagem para um estado bom conhecido, copie e cole o seguinte comando e pressione Enter:
Dism /Online /Cleanup-Image /RestoreHealth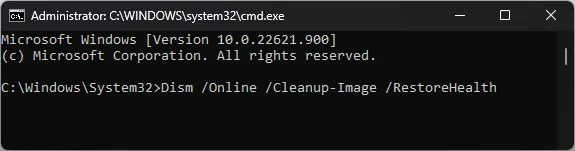
- Aguarde a execução do comando e reinicie o computador.
Execute a ferramenta de diagnóstico de memória do Windows
- Pressione a Windows tecla, digite diagnóstico de memória e clique em Executar como administrador.
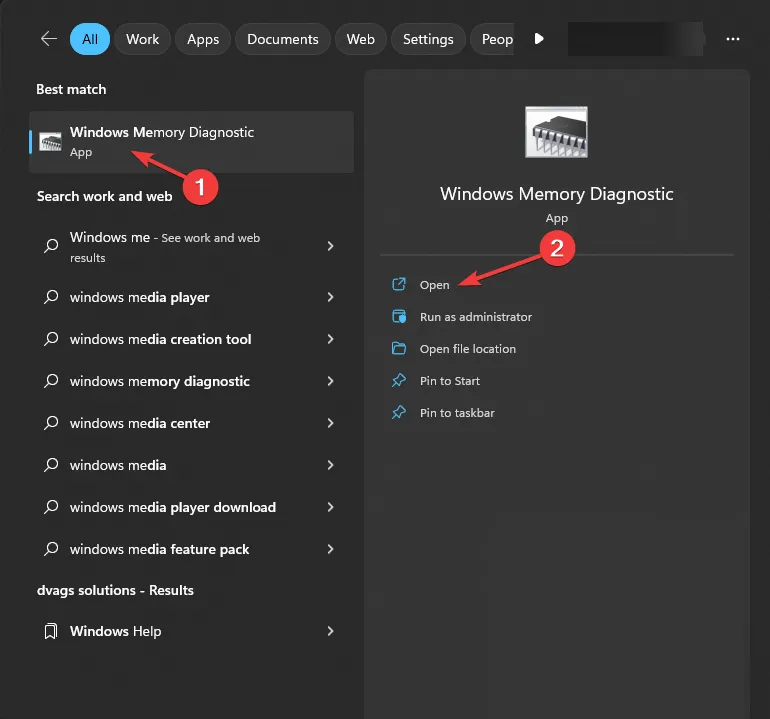
- Na janela Diagnóstico de memória do Windows, selecione Reiniciar agora e verificar se há problemas .
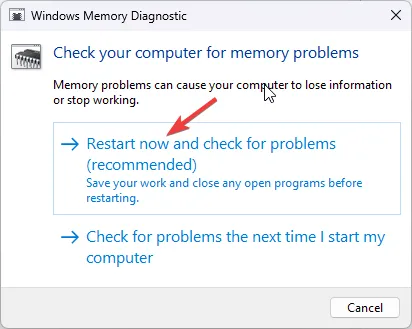
- Seu computador será reiniciado e a ferramenta verificará a RAM em busca de possíveis problemas. Quando o teste for concluído, seu computador será reiniciado, faça login para ver os resultados.
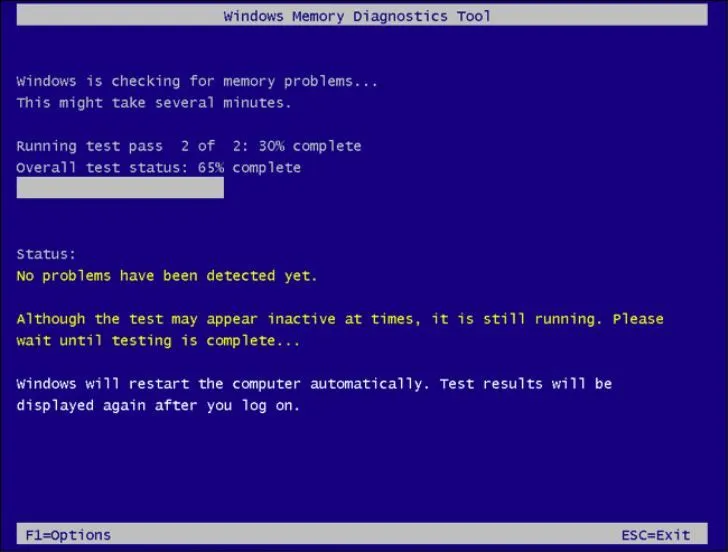
Se os resultados forem bons, sua RAM está funcionando bem. No entanto, se isso indicar problemas, remova os módulos de RAM, limpe a poeira e detritos, recoloque-os e execute a verificação novamente. Se você vir os erros novamente, talvez seja necessário substituir a RAM.
Se nada funcionou para você e você enfrentou o problema pela primeira vez, restaure seu computador para a versão anterior .
No entanto, se você costuma ter problemas como esses durante os jogos, pode ter uma GPU inadequada. Para ter certeza, execute uma ferramenta de benchmark para determinar se você precisa investir em uma atualização.
Perdemos um método que funcionou para você? Não hesite em mencioná-lo na seção de comentários abaixo. Teremos prazer em adicioná-lo à lista.



Deixe um comentário