Como usar widgets interativos no iPhone no iOS 17: 3 maneiras explicadas
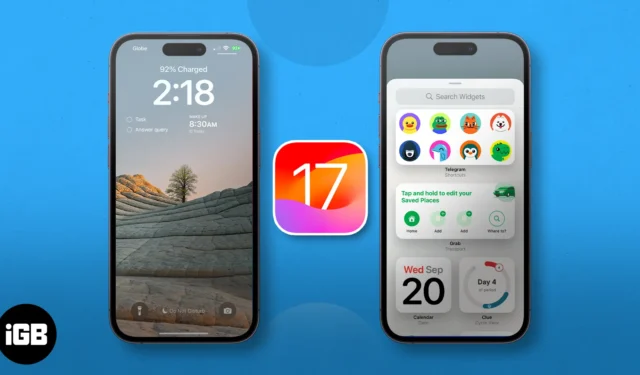
- O que são widgets interativos no iOS 17?
- Como adicionar e remover widgets interativos da tela inicial do iPhone
- Como adicionar e remover widgets interativos da tela de bloqueio do iPhone
- Como adicionar e usar widgets interativos na tela StandBy
O que são widgets interativos no iOS 17?
Simplificando, Widgets Interativos são um novo recurso que a Apple adicionou aos seus widgets. Antes do iOS 17, tocar em um widget redirecionava os usuários para o aplicativo ao qual está associado.
Com o advento dos widgets interativos, agora você pode acessar diretamente o próprio widget – seja marcando um item em sua lista de tarefas ou reproduzindo um podcast – tudo acessível na tela inicial, na tela de bloqueio ou no modo StandBy do seu iPhone.
Você pode gerenciar widgets interativos da mesma forma que os widgets anteriores ao iOS 17, e eles são suportados em todos os lugares onde os widgets mais antigos estavam.
Como adicionar e remover widgets interativos da tela inicial do iPhone
- Pressione e segure qualquer área em branco da tela até que tudo balance.
- Toque no botão Adicionar (+) no canto superior esquerdo da tela. Isso abrirá o menu de widgets.
- Percorra o menu, escolha o widget desejado ou digite o nome do aplicativo na barra de pesquisa na parte superior.
- Depois de selecionar um widget , deslize pelas opções para escolher o tamanho de widget desejado.
- Selecione (+) Adicionar widget .
- Você será direcionado de volta à tela inicial. Arraste o novo widget para qualquer lugar da página atual da tela inicial ou mova-o para outra página.
- Quando terminar, basta tocar em qualquer lugar da tela.
- Se o widget tiver recursos personalizáveis, você poderá editá-lo mantendo pressionado o widget, mantendo pressionado o widget e tocando em Editar widget .
Remova widgets interativos da tela inicial
- Para remover um widget, mantenha-o pressionado e escolha Remover widget .
- Você também pode manter pressionado qualquer lugar da tela, esperar que tudo balance e tocar no botão Remover (-) no widget que deseja remover. Em seguida, confirme a ação selecionando Remover no pop-up que aparecerá.
Como adicionar e remover widgets interativos da tela de bloqueio do iPhone
Você também pode adicionar widgets à sua tela de bloqueio, o que pode ser muito útil com os widgets interativos, pois permite executar ações apesar da tela estar bloqueada – apenas certifique-se de que os widgets atribuídos não mostrem informações que você não deseja. outros vejam, mesmo que sejam apenas fragmentos.
- Pressione longamente uma área vazia da tela de bloqueio.
- Toque em Personalizar .
- Selecione Tela de bloqueio .
- Toque na área da tela de bloqueio dedicada aos widgets. Esta é a área sob o relógio digital.
- Selecione no menu de widgets .
- Adicione um widget .
- Toque em Concluído .
Remover widget interativo da tela de bloqueio
- Para remover um widget, basta tocar no ícone Remover (-) no canto superior esquerdo do widget atualmente na área de widgets.
- Para substituir um widget , basta selecionar um novo widget no menu. Observe que a área pode abrigar de dois a quatro widgets dependendo do tamanho dos widgets selecionados.
Como adicionar e usar widgets interativos no modo StandBy
StandBy é um novo recurso do iOS 17 que dá ao seu iPhone algo como um protetor de tela interativo. Ele fornece informações visíveis que mostram tudo o que você precisa, mesmo à distância.
O Clock View não é apenas altamente personalizável, mas também vem com widgets Smart Stacks que permitem adicionar seus próprios widgets e deslizar por até 10 deles (de cada lado) no modo StandBy.
- Coloque seu iPhone no modo StandBy conectando-o a um carregador e colocando-o de lado.
- Vá para Widget View , que é, por padrão, um relógio analógico com um calendário à direita. Ambas as Smart Stacks são personalizáveis.
- Pressione longamente o widget Smart Stack esquerdo ou direito para começar a gerenciá-lo. Seu dispositivo pode exigir seu Face ID para desbloquear e prosseguir.
- Para adicionar mais widgets, toque no botão Adicionar (+) à esquerda da tela. Isso abrirá o menu de widgets.
- Digite o nome de um aplicativo na barra de pesquisa ou role pelo menu até encontrar o aplicativo desejado. Selecione o aplicativo e toque em (+) Adicionar widget .
- Para remover um widget do widget Smart Stacks, basta tocar no ícone Remover (-) no canto superior esquerdo do widget no modo jiggle.
- Selecione Concluído após personalizar seu widget Smart Stacks no modo StandBy.
Como usar widgets interativos no iPhone no modo Standby
- Para usar o Widget View, deslize para a visualização mais à esquerda no modo StandBy.
- Em seguida, deslize para cima e para baixo na pilha inteligente esquerda ou direita para escolher entre os widgets que você adicionou à sua pilha.
- Você pode interagir diretamente com o widget. Se isso não for possível, toque no widget. Uma seta deve aparecer. Se você tocar nesta seta, você será redirecionado para o aplicativo vinculado ao widget.
- Seu dispositivo exigirá um Face ID antes de redirecioná-lo para o aplicativo.
Para saber mais sobre como usar widgets interativos, consulte nosso guia completo sobre o modo StandBy .
Widgets interativos iOS 17 integrados no iPhone
Você não precisa baixar e adicionar widgets interativos no iOS para poder usar o recurso. Seu iPhone já possui vários aplicativos integrados que o suportam. Aqui está uma lista dos melhores widgets interativos do iOS 17 nativos do iPhone:
- Apple Music: reproduza e pause música
- Podcasts: reproduza e pause podcasts e veja o que vem a seguir
- Lembretes: marque listas de tarefas
- Atalho: selecione um atalho e execute-o tocando no widget de atalho
- Saúde: acompanhe seus lembretes ou registre seu estado de espírito atual
- Encontre meu: veja a localização das pessoas que você valoriza
- Carteira: consulte o saldo do seu cartão e acompanhe seus pedidos
- Mapas: acompanhe seu HEC durante a navegação
Empacotando…
Widgets interativos são uma adição bem-vinda ao iOS 17. Tudo está ao seu alcance; você pode fazer mais com apenas um ou dois toques. Claro, ainda não há muitos aplicativos disponíveis, mas é fácil ver que esse recurso se tornará um grande negócio em breve. Qual é o seu favorito até agora? Compartilhe abaixo!



Deixe um comentário